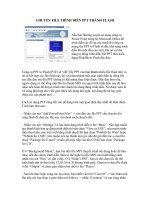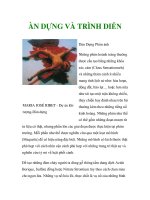quy trinh XD trinh dien pp
Bạn đang xem bản rút gọn của tài liệu. Xem và tải ngay bản đầy đủ của tài liệu tại đây (1.65 MB, 37 trang )
<span class='text_page_counter'>(1)</span>Thø n¨m ngµy 01 th¸ng 11 n¨m 2007. Qui tr×nh x©y dùng mét tr×nh diÔn trªn Powerpoint. Phßng Gi¸o Dôc Mª Linh Trêng THCS Hoµng Kim.
<span class='text_page_counter'>(2)</span> Néi Dung PhÇn 1: Giíi thiÖu tæng qu¸t vÒ Microsoft PowerPoint. Phần 2: Khởi động, giới thiệu màn hình và thoát khỏi Microsoft PowerPoint. PhÇn 3: Mét sè thao t¸c c¬ b¶n trong Microsoft PowerPoint. PhÇn 4: ThiÕt kÕ c¸c Slide..
<span class='text_page_counter'>(3)</span> PhÇn 1: Giíi thiÖu tæng quan vÒ Microsoft PowerPoint. I. PowerPoint lµ g×? II. Mét sè chó ý khi thiÕt kÕ . III. Quy tr×nh thiÕt kÕ 1 tr×nh diÔn. IV. C¸c bíc thiÕt kÕ 1 tr×nh diÔn trªn PowerPoint..
<span class='text_page_counter'>(4)</span> I. PowerPoint lµ g×? PowerPoint là ứng dụng văn phòng đơn giản và dễ học trong bé Office cña Microsoft, nhng kÕt qu¶ mµ nã ®em l¹i th× kh«ng đơn giản chút nào cả. Nếu các bạn biết cách sử dụng thành thạo PowerPoint th× cã thÓ tù m×nh thiÕt kÕ ra nh÷ng ®o¹n phim ho¹t h×nh, nh÷ng bµi h¸t hay thËm chÝ c¶ nh÷ng g× mµ trÝ tëng tîng cña b¹n nghÜ ra. Microsoft PowerPoint lµ mét trong n¨m ch¬ng tr×nh tiÖn Ých n»m trong bé Microsoft Office 97/2000/XP. Microsoft PowerPoint mét phÇn mÒm hÊp dÉn gióp b¹n dÔ dµng thiÕt kÕ các phiên trình bày sinh động, các bản báo cáo hay trong hội nghÞ, héi th¶o, c¸c bµi gi¶ng... ®em l¹i hiÖu qu¶ vµ mang tÝnh chuyªn nghiÖp cao..
<span class='text_page_counter'>(5)</span> II. Mét sè chó ý khi thiÕt kÕ. 1. Nguyên tắc chung: đơn giản, rõ ràng. 2. Tinh gi¶n vµ biÓu tîng ho¸ néi dung. 3. NhÊt qu¸n trong thiÕt kÕ. 4. ChØ nªn nªu ra mét ý tëng lín trong mét Slide. 5. Lựa chọn đồ họa phù hợp, để tránh gây phân tán sự chó ý..
<span class='text_page_counter'>(6)</span> III. Quy tr×nh thiÕt kÕ 1 tr×nh diÔn . 1. Xác định mục tiêu của trình diễn. 2. X©y dùng kÕ ho¹ch cña tr×nh diÔn lùa chän kiÕn thức cơ bản, xác định đúng nội dung trọng tâm, …). 3. Phân loại kiến thức cần khai thác để tìm kiếm nguồn t liệu phù hợp (đồ họa, movies…). 4. Sử dụng PowerPoint để xây dựng tiến trình của trình diễn thông qua các hoạt động cụ thể. 5. Ch¹y thö ch¬ng tr×nh, söa ch÷a vµ hoµn thiÖn..
<span class='text_page_counter'>(7)</span> IV. C¸c bíc thiÕt kÕ 1 tr×nh diÔn trªn PowerPoint. 1. Khởi động chơng trình PowerPoint, tạo tập tin mới vµ thiÕt lËp c¸c tham sè chung cho tËp tin. 2. Nhập nội dung văn bản, đồ hoạ cho từng Skide theo kÕ ho¹ch cña tr×nh diÔn. 3. Chèn hình ảnh, đồ hoạ, âm thanh vào Slide hoặc liªn kÕt gi÷a c¸c Slide, c¸c file, c¸c ch¬ng tr×nh kh¸c. 4. Tr×nh diÔn tËp tin vµ söa ch÷a l¹i (nÕu cÇn)..
<span class='text_page_counter'>(8)</span> Phần 2: Khởi động, giới thiệu màn h×nh vµ tho¸t khái Microsoft PowerPoint. I. Khởi động Microsoft PowerPoint. II. Giíi thiÖu mµn h×nh Microsoft PowerPoint. III. Tho¸t khái PowerPoint..
<span class='text_page_counter'>(9)</span> I.. Khởi động MS PowerPoint.. Để khởi động Microsoft PowerPoint ta thực hiện một trong các cách sau: C¸ch 1: Vµo Start Program Microsoft PowerPoint..
<span class='text_page_counter'>(10)</span> Cách 2: Kích đúp chuột vào biểu tợng Microsoft PowerPoint trên mµn h×nh Desktop cña Windows:. Cöa sæ ®Çu tiªn xuÊt hiÖn cã 4 lùa chän: - AutoContent Wizard: Tr×nh híng dÉn t¹o néi dung. - Template: D¹ng mÉu cã s½n. - Blank presentation: MÉu trèng tù thiÕt kÕ. - Open an existing presentation: Mở một tập tin đã có sẵn. Nên chọn Blank presentation để tự bắt đầu một mẫu thiết kế mới, sau đó chọn OK để bắt đầu. Khi đó sẽ xuất hiện hộp thoại New Slide cung cấp nhiều kiểu trình bày tự chọn (24 kiểu). Chọn Title Slide (Slide tiêu đề) OK..
<span class='text_page_counter'>(11)</span> II. Giíi thiÖu mµn h×nh Microsoft PowerPoint. Theo ngầm định, màn hình Microsoft PowerPoint đợc chia làm 3 phần: Slide, Outline, Notes: Trong đó: Khung đại cơng (Outline): Hiển thị các trang của tệp Presentations. Khung trang (Slide): Trang trình chiếu, cho phép soạn thảo, thiết kế đối t îng tr×nh chiÕu trong ph¹m vi mµn h×nh chiÕu. Khung ghi chó (Notes): Cho phÐp so¹n th¶o, xem c¸c lêi ghi chó khi thuyÕt tr×nh. Các đối tợng khác cơ bản giống nh Microsofr Word: thanh tiêu đề, thanh thực đơn, thanh công cụ, thanh định dạng, thanh trợt....
<span class='text_page_counter'>(12)</span> Thanh định dạng Thanh c«ng Thanh tiêu đề Thanh menu lệnh cô chuÈn. Khung trang (Slide). Khung đại c¬ng (Outline). Thanh c«ng cô vÏ. Khung ghi chó (Notes). Mµn h×nh thiÕt kÕ. Thanh tr¹ng th¸i.
<span class='text_page_counter'>(13)</span> III. Tho¸t khái PowerPoint. Thùc hiÖn mét trong c¸c thao t¸c sau: Vµo menu File Exit.. NhÊn nót Close.
<span class='text_page_counter'>(14)</span> PhÇn 3: Mét sè thao t¸c c¬ b¶n trong Microsoft PowerPoint. I. T¹o mét tr×nh diÔn míi. II. X©y dùng mét Slide. III. Më mét tËp tin cã s½n. IV. Lu tËp tin. V. ChÌn thªm c¸c Slide vµo tËp tin. VI. Xo¸ bá c¸c Slide khái tËp tin..
<span class='text_page_counter'>(15)</span> I. T¹o mét tr×nh diÔn míi. * T¬ng tù nh t¹o mét v¨n b¶n míi trong Microsoft Word: - Chän menu File New (Ctrl + N) hoÆc nhÊp chän vµo biÓu tîng New trªn thanh c«ng cô. Chän mÉu tr×nh bµy trong cöa sæ New Slide OK.. - Mỗi một trang trong PowerPoint đợc gọi là một Slide, nội dung trình bày (văn bản, hình vẽ, âm thanh, đoạn phim...) sẽ đợc thiết lập trong các Slide này và sau đó ta có thể thiết lập các thông số và hiệu ứng cho nã.. - Mçi tËp tin trong ch¬ng tr×nh PowerPoint gåm mét hay nhiÒu c¸c Slide đợc gọi là Presentations..
<span class='text_page_counter'>(16)</span> II. X©y dùng mét Slide.. - Nháy chuột vào khung Click to add title để gõ vào tiêu đề chính của Slide, vÝ dô: “Híng dÉn sö dông Microsoft PowerPoint”. - Nháy chuột vào khung Click to add sub-title để gõ vào tiêu đề phụ hay néi dung cña Slide, vÝ dô: “Nh÷ng néi dung chÝnh: - Giíi thiÖu vÒ Microsoft PowerPoint. - Khởi động Microsoft PowerPoint. - C¸c thao t¸c c¬ b¶n.”.
<span class='text_page_counter'>(17)</span> III. Më mét tËp tin cã s½n. T¬ng tù nh t¹o mét v¨n b¶n míi trong Microsoft Word: - Chän Menu File Open (Ctrl + O) hoÆc nhÊp chän biÓu tîng Open trªn thanh c«ng cô..
<span class='text_page_counter'>(18)</span> - Cửa sổ Open xuất hiện, chọn tên ổ đĩa và th mục chứa tập tin cần mở trong khung Look in chọn tập tin cần mở Open (hoặc nháy đúp vào tËp tin muèn më)..
<span class='text_page_counter'>(19)</span> IV. Lu tËp tin. Chän Menu File Save (Ctrl + S) hoÆc nhÊp chän biÓu tîng Save trªn thanh c«ng cô.. .
<span class='text_page_counter'>(20)</span> - Cửa sổ Save xuất hiện, chọn tên ổ đĩa và th mục chứa tập tin cần lu trong khung Save in §Æt tªn cho tËp tin cÇn lu trong khung File name Save..
<span class='text_page_counter'>(21)</span> V. ChÌn thªm c¸c Slide vµo tËp tin. - Chän Menu Insert New Slide (Ctrl + M) hoÆc nhÊp chän biÓu tîng New Slide trªn thanh c«ng cô XuÊt hiÖn hép tho¹i New Slide OK, khi đó một Slide mới sẽ đợc chèn them ngay sau Slide hiện hành..
<span class='text_page_counter'>(22)</span> VI. Xo¸ bá c¸c Slide khái tËp tin. * Khi không cần đến một Slide nào đó, hoặc khi ta tạo một Slide cã lçi ta cã thÓ xo¸ bá b»ng mét trong c¸c c¸ch sau: - Chän Slide cÇn xo¸ trong khung Outline nhÊp chuét ph¶i Delete (hoÆc nhÊn phÝm Delete trªn bµn phÝm). - Chän Menu View Slide Sorter Delete View Normal. * Cã thÓ xo¸ nhiÒu Slide b»ng c¸ch nhÊn gi÷ phÝm Shift vµ chän c¸c Slide cÇn xo¸ bá råi Ên phÝm Delete..
<span class='text_page_counter'>(23)</span> PhÇn 4: ThiÕt kÕ c¸c Slide. I. HiÖu chØnh cho c¸c Slide. II. Chèn kí tự đặc biệt, hình ảnh vào Slide. III. Chän mÉu thiÕt kÕ cho c¸c Slide. IV. Chän mµu nÒn cho Slide. V. ThiÕt lËp vµ chän d¹ng hiÖu øng cho Slide. VI. ThiÕt lËp Siªu liªn kÕt Hyperlink. VII. Tr×nh diÔn..
<span class='text_page_counter'>(24)</span> I. HiÖu chØnh cho c¸c Slide. * Ta có thể định dạng Font chữ, cỡ chữ cho các đoạn văn bản trong Slide t¬ng tù nh trong Microsoft Word. - Chọn đoạn văn bản cần định dạng Chọn Menu Format Font, xuÊt hiÖn hép tho¹i Font:.
<span class='text_page_counter'>(25)</span> * Chọn loại chữ, kiểu chữ, cỡ chữ, màu chữ..., sau đó chọn OK để thực hiện. - Ta còng cã thÓ c¨n lÒ cho c¸c ®o¹n v¨n b¶n trong Slide b»ng c¸ch: Chän Menu Format Alignment, trong đó: Align Left: C¨n lÒ bªn tr¸i. Center: C¨n lÒ gi÷a. Align Right: C¨n lÒ bªn ph¶i. Justify: C¨n lÒ hai bªn..
<span class='text_page_counter'>(26)</span> II. Chèn kí tự đặc biệt, hình ảnh vào Slide. 1. Chèn các kí tự đặc biệt. - Chän vÞ trÝ cÇn chÌn, chän Menu Insert Symbol, xuÊt hiÖn hép tho¹i Symbol: - Chän kÝ tù cÇn chÌn Insert Cancel..
<span class='text_page_counter'>(27)</span> 2. ChÌn h×nh ¶nh. - Chän vÞ trÝ cÇn chÌn, Chän menu Insert Picture, trong đó: Clip art: chÌn c¸c h×nh ¶nh Clip art vµo trong Slide. From File: chÌn c¸c h×nh ¶nh tõ tËp tin ¶nh cña b¹n. Chọn Insert để thực hiện..
<span class='text_page_counter'>(28)</span> III. Chän mÉu thiÕt kÕ cho c¸c Slide. * Ta cã thÓ chän mÉu thiÕt kÕ cho c¸c Slide b»ng c¸ch: - Chän menu Format Slide Design/ Apply Design Template (hoÆc nhÊp chuét ph¶i vµ chän Slide Design/ Apply Design Template) Design Template..
<span class='text_page_counter'>(29)</span> * Chọn các mẫu để xem, chọn kiÓu mÉu thiÕt kÕ cã cÊu tróc phï hợp cho mục đích trình diễn, sau đó chọn mũi tên bên phải trỏ xuèng ë mçi mÉu:. Apply to All Slide: tÊt c¶ c¸c Slide trong tập tin đều chọn mẫu trình bµy nµy. Apply to Selected Slides: ChØ chän mÉu tr×nh bµy nµy cho Slide ®ang hiÖn hµnh..
<span class='text_page_counter'>(30)</span> IV. Chän mµu nÒn cho Slide. * Ta cã thÓ chän mµu nÒn cho c¸c Slide b»ng c¸ch: - Chän menu Format Slide Design/ Color Schemes. - Chän mµu nÒn phï hîp víi bµi tr×nh diÔn..
<span class='text_page_counter'>(31)</span> V. ThiÕt lËp vµ chän d¹ng hiÖu øng cho Slide * Microsoft PowerPoint cung cÊp rÊt nhiÒu lùa chän cho viÖc t¹o hiÖu ứng hoạt hình cho tng đối tợng theo thứ tự trên mối Slide.. 1. ThiÕt lËp hiÖu øng. - Chän menu Slide Show Custom Animation, trªn mµn h×nh sÏ xuÊt hiÖn nh sau: Bªn tr¸i lµ mµn h×nh thiÕt kÕ. Bªn ph¶i lµ cöa sæ Custom Animation..
<span class='text_page_counter'>(32)</span> - Chọn đối tợng cần tạo hiệu øng trªn mµn h×nh thiÕt kÕ. - Click chän môc Add Effect trªn cöa sæ Custom Animation sÏ hiÓn thÞ ra tÊt c¶ c¸c hiÖu øng: Blind, Diamond, Box, Fly in... - Chän hiÖu øng cÇn thÓ hiÖn. - Ngoµi ra cã thÓ chän môc More Effect... để tạo ra các hiệu øng kh¸c nhiÒu h¬n do PowerPoint t¹o s½n..
<span class='text_page_counter'>(33)</span> 2. Xác định hoạt động hiệu ứng. • Trong môc Start, ta click vµo mòi tªn chØ xuèng bªn ph¶i, sÏ xuÊt hiÖn: - On Click: đối tợng tạo hiệu ứng sẽ lần l ît hiÓn thÞ sau mçi lÇn Click chuét khi tr×nh diÔn. - With Previous: đối tợng sẽ tự động hiển thÞ khi tr×nh diÔn. - After Previous: đối tợng đợc chọn lựa chọn này sẽ hiển thị sau cùng khi các đối tợng khác đã trình diễn..
<span class='text_page_counter'>(34)</span> * Trong mục Direction ta có thể xác định hớng thể hiện của đối tợng: Horizontal: xuÊt hiÖn theo híng ngang. Vertical: xuÊt hiÖn theo híng däc. * Trong mục Speed, xác định tốc độ hiệu ứng khi hiển thị: Very Slow: rÊt chËm. Slow: ChËm. Medium: Trung b×nh. Fast: Nhanh. Very Fast: RÊt nhanh. • Ta cã thÓ xem thö lu«n b»ng c¸ch Click chän vµo Play hoÆc Slide Show trong cña sæ Custom Animation.. 3. Bỏ hiệu ứng cho đối tợng. - Click chọn đối tợng cần bỏ hiệu ứng nhấn chọn vào nút Remove trªn cöa sæ Custom Animation..
<span class='text_page_counter'>(35)</span> VI. ThiÕt lËp Siªu liªn kÕt Hyperlink.. * Bất cứ đối tợng nào, bao gồm: văn bản, Clip art,... đều có thể đợc liên kết, để tạo liên kết ta thực hiện các bớc sau: - Chọn văn bản hoặc đối tợng muốn liên kết. Nếu tạo một liên kết cho khối văn bản thì khối văn bản đó sẽ có gạch dới và bị biến màu. - Chän menu Insert Hyperlink xuÊt hiÖn hép tho¹i Insert Hyperlink, trong đó:.
<span class='text_page_counter'>(36)</span> NhËp tªn Flie cÇn liªn kÕt träng môc File nÕu muèn liªn kÕt víi mét tÖp tin kh¸c. Chọn mục Bookmark nếu muốn liên kết với các đối tợng trong cung mét bµi tr×nh diÔn. - Bookmark là điểm đợc đánh dấu trong tài liệu đợc dùng khi cần ng ời sử dụng có thể di chuyển nhanh con trỏ tới vị trí đó từ một vị trí bÊt kú. - Chọn OK để hoàn tất quá trình liên kết. - Khi liên kết đã đợc tạo, trong bài trình chiếu ta bấm chọn vào vị trí liên kết, đối tợng liên kết sẽ đợc mở ra. * Nếu muốn xoá bỏ liên kết, ta chọn đối tợng cần xoá bỏ liên kết, sau đó chọn menu Insert Hyperlink xuất hiện hộp thoại Insert Hyperlink chän Remove Link..
<span class='text_page_counter'>(37)</span> VII. Tr×nh diÔn. • Chän menu View Slide Show. • HoÆc chän menu Slide Show View Show. • Có thể ấn phím F5 trên bàn phím để thực hiện viÖc tr×nh chiÕu. • Trong qu¸ tr×nh thùc hiÖn tr×nh chiÕu, nÕu bµi tr×nh diÔn cha hÕt nhng ta muèn kÕt thóc viÖc tr×nh chiÕu th× Ên chuét ph¶i End Show..
<span class='text_page_counter'>(38)</span>