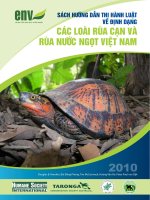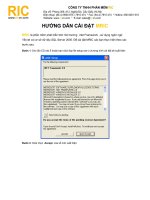Tài liệu Hướng dẫn Proteus docx
Bạn đang xem bản rút gọn của tài liệu. Xem và tải ngay bản đầy đủ của tài liệu tại đây (491.6 KB, 18 trang )
Hướng dẫn mô phỏng dùng ISIS Protues 22/06/2007
Biên soạn: Phan Đình Trung Trang 1/18
H NG D N S D NG ISIS PROTUES
Dưới đây là các công cụ và các thao tác cơ bản nhất giúp người sử dụng nhanh chóng
sử dụng Protues như một công cụ mô phỏng, học tập và nghiên cứu khi điều kiện thực
hiện mạch thực tế còn thiếu thốn, hạn chế hoặc kiểm chứng các hoạt động của mạch
nguyên lý trước khi thực hiện lắp ráp mạch. Tuy nhiên, mô phỏng chỉ giúp chúng ta tiên
đoán, ước lượng các tình huống sẽ xảy ra trong thực tế với các thông số tối thiểu chứ mô
ph
ng không ph
"
i là th
$
c t
&
nên đôi khi ta thấy có những tình huống xảy ra trong thực tế
mà mô phỏng không có được. Do đó, mô phỏng dùng Protues chỉ có giá trị tham khảo
cho việc thực hiện mạch thực tế.
1. M ch,+ng trình ISIS Protues.
Double click vào icon để mở chương trình ISIS Protues hoặc
ta cũng có thể chọn:
Start Programs Protues 6 professional ISIS 6 professional.
2. T o b n v m i.
Chọn:
Menu File New Design… hoặc
Click lên
.
3. L u b/n v0.
Chọn:
Menu File Save Design hoặc
Menu File Save Design As… (lưu bản vẽ này với một tên khác) hoặc
Click lên
hoặc
nhấn S
khi hộp thoại Save ISIS Design file bật lên, nhập tên file vào ô file name và click chọn
nút Save để lưu lại.
4. M b/n v0 3ã l,u.
Chọn:
Menu File Load Design… hoặc
Click lên
hoặc
nhấn L
khi hộp thoại Load ISIS Design file bật lên, tìm kiếm file cần mở trong vùng Look in và
cửa sổ file, nhấn nút Open để mở bản vẽ đã lưu.
Hướng dẫn mô phỏng dùng ISIS Protues 22/06/2007
Biên soạn: Phan Đình Trung Trang 2/18
5. t kích th c cho trang gi y v0.
Chọn System Set sheet sizes…
Chọn khổ giấy từ A0 A4 trong hộp thoại Sheet Size Configuration hoặc người sử
dụng có thể tự nhập kích cỡ giấy cho riêng mình ở phần lựa chọn User.
6. t linh ki n lên vùng b n v0.
Lấy linh kiện đặt lên bản vẽ:
Chọn menu Library Pick device/symbol…hoặc
click vào biểu tượng
hoặc
click vào chữ P trên
Trong cửa sổ Pick Devices, ta đánh tên linh kiện cần tìm vào ô keywords (không
cần đánh chính xác tên, protues sẽ tìm các linh kiện có tên gần giống với từ khóa)
hoặc ta có thể tìm kiếm kết quả trong khung Category và Results.
Khung Schematic Preview và PCB Preview cho phép ta xem hình dạng linh
kiện trong bản vẽ nguyên lý và bản vẽ mạch in.
Click chọn tên linh kiện trong khung Results rồi chọn nút OK. Tên linh kiện đã chọn
sẽ xuất hiện ở khung DEVICES.
Click chọn tên linh kiện cần đặt lên bản vẽ trong khung DEVICES rồi click lên vùng
bản vẽ nơi muốn đặt linh kiện, linh kiện sẽ xuất hiện tại vị trí vừa click.
M o:
Ta c
)
ng có th
+
Double Click lên tên linh ki
,
n trong khung Results
-+
-%
a linh ki
,
n vào
khung DEVICES. v
.
i cách làm này, ta có th
+
l
0
y m
1
t lúc nhi
2
u linh ki
,
n khác nhau nhanh
h
/
n.
7. Xóa linh ki8n ã t.
Click phải lên linh kiện cần xóa:
click phải lần thứ 2, hoặc
nhấn nút Delete trên bàn phím, hoặc
chọn menu Edit Cut to clipboard hoặc
chọn nút hoặc
chọn nút
.
8. Di chuy n linh ki8n ã t.
Click phải lên linh kiện cần di chuyển. Nhấn và giữ chuột trái trên linh kiện, rê đến
nơi cần đặt, thả chuột trái, linh kiện sẽ xuất hiện tại vị trí mới hoặc
chọn
, rê chuột đến vị trí mới và click để đặt linh kiện.
H ng d n mô ph ng dùng ISIS Protues 22/06/2007
Biên so n: Phan *ình Trung Trang 3/18
9. Sao chép m t linh ki n ã t trên b/n v0.
Click phải lên linh kiện cần chép. Chọn , rê chuột đến vị trí mới và click để đặt
linh kiện hoặc
nhấn nút
, rồi nhấn nút , rê chuột đến vị trí mới và click để đặt linh kiện.
10. Xoay và v0 i x ng linh ki8n.
Để xoay hoặc vẽ đối xứng linh kiện, ta click phải lên linh kiện cần thực hiện, và click
lựa chọn nút tương ứng trong thanh tác vụ như sau: . Các nút từ trái qua
phải lần lượt là: xoay phải, xoay trái, xoay với góc cho trước, đối xứng qua trục dọc, đối
xứng qua trục ngang.
Chú ý: n
&
u linh ki
,
n ch
%
a ch
4
n thì thanh tác v này s
6
có màu xanh da tr i.
11. Ch nh s a thông s linh ki8n.
Để chỉnh sửa thông số cho linh kiện hoặc đối tượng, ta click chọn nút instant edit
mode (
) rồi click vào linh kiện hoặc đối tượng cần chỉnh sửa. Khi người sử dụng muốn
thực hiện bất kỳ thao tác nào trên linh kiện hay đối tượng trong Protues đều phải click
ph
i chọn đối tượng cần thao tác. Ta cũng có thể chọn linh kiện bằng chuột phải rồi click
trái để chỉnh giá trị của linh kiện.
Ta cũng có thể dùng công cụ này để nạp chương trình cho vi điều khiển.
12. Phóng to, thu nh , chuy n vùng xem b/n v0.
Ch c nCng Menu View Bàn phím Icon
chuyển vùng xem Pan F5
Phóng to vùng xem Zoom In F6
Phóng nhỏ vùng xem Zoom Out F7
Xem toàn bộ bản vẽ Zoom All F8
Phóng to 1 vùng lựa chọn bằng chuột Zoom to Area
M o:
Ta có th
+
dùng nút Scroll c a chu
1
t
-+
th c hi
,
n ch
:
c n ng Zoom in và Zoom Out.
Ta c
)
ng có th
+
click lên vùng t
%/
ng
:
ng trong b
"
n v
6
thu nh
-+
chuy
+
n
-&
n v
=
trí
c
?
n xem.
H ng d n mô ph ng dùng ISIS Protues 22/06/2007
Biên so)n: Phan *ình Trung Trang 4/18
13. t ngu n và mass cho m ch.
Click chọn nút Inter-sheet terminals ( ) trên thanh công cụ, cửa sổ
sẽ mở ra cho phép người dùng lựa chọn loại terminal cần dùng. Có hai loại terminal
chúng ta có thể sử dụng ở đây là:
GROUND: vẽ ký hiệu mass (ground), cung cấp điện áp 0 V cho mô phỏng mạch.
POWER: vẽ ký hiệu nguồn, ta chọn nút instant edit mode (
) , click lên ký hiệu
vừa đặt trên bản vẽ, nhập giá trị nguồn điện vào ô string. Ví dụ: +5V.
Chú ý: ta ph
"
i t chính xác ngu
A
n d
%/
ng ho
@
c âm, không
-%B
c
-+
tr
C
ng. ví d
5
: 5V.
14. N=i dây cho m ch.
Nút Bus. ( ): phần mềm sẽ tự quyết định lúc nào người sử dụng đang muốn vẽ
đường bus, hay đang muốn vẽ đường mạch. Thông thường, khi đường vẽ bắt đầu từ 1
đường mạch hoặc từ 1 chân linh kiện thì máy sẽ quyết định là ta đang vẽ đường
mạch. Các trường hợp còn lại là ta đang vẽ đường bus.
v ,Fng BUS: ta chọn nút Bus., click vào vùng trống cần vẽ, kéo chuột để vẽ
nên các đường thẳng, muốn rẽ hướng, ta click để xác định điểm quẹo. Double click
để kết thúc vẽ đường Bus.
v ,Fng m ch: ta click vị trí bắt đầu vẽ từ chân linh kiện hoặc từ 1 đường
mạch có sẵn.
15. T-o i m n=i dây.
Để tạo điểm nối dây, ta chọn công cụ Junction Dot. ( ) ở trên thanh công cụ. Sau đó
click vào nơi giao nhau giữa các đường dây mà ta muốn đặt để tạo điểm nối.
Chú ý:
Dù các
-
ng dây c t nhau nh
%
ng không có
-
i
+
m n
C
i thì ph
?
n m
2
m v
E
n xem nh
%
các dây này không n
C
i v
.
i nhau.
16. t tên cho ,Fng dây.
Các đường mạch có cùng tên trong bảng vẽ mạch sẽ được nối lại với nhau dù chúng
có hay không có nối trên bảng vẽ. Cách này sẽ làm bảng vẽ mạch gọn gàng và dễ đọc
hơn. Để đặt tên đường mạch, ta chọn công cụ Wire label (
) trên thanh công cụ rồi click
vào đường dây muốn đặt tên, ta nhập tên đường mạch trong ô string của cửa sổ Edit wire
label.
17. Máy phát (generators) dùng cho mô ph ng.
H ng d n mô ph ng dùng ISIS Protues 22/06/2007
Biên so)n: Phan *ình Trung Trang 5/18
Protues sử dụng một số nguồn điện AC, DC và nguồn tín hiệu ảo như nguồn Sin,
nguồn xung vuông, nguồn âm thanh, nguồn xung clock… các nguồn ảo này chúng ta có
thể lấy ra sử dụng ở nút generator (
) hoặc virtual instruments ( ).
18. D ng cG o c /o.
Bên cạnh các máy phát ảo, protues cũng cung cấp cho người sử dụng một công cụ đo
ảo như Volt kế AC/DC, ampere kế AC/DC, các công cụ phân tích phổ, phân tích nhiễu,
phân tích tín hiệu hỗn hợp DC và AC,… các bộ công cụ đo ảo này chúng ta có thể lấy ra
ở các nút công cụ Simulation Graph (
), Voltage Probe ( ), Current Probe ( ), Virtual
instruments (
).
19. Ch y, t-m dIng và ng ng ch-y mô ph ng.
Chúng ta có thể cho phép bắt đầu mô phỏng mạch như sau:
a) Ch
y mô ph ng:
click lên nút (
) hoặc
chọn menu Debug Ú Execute hoặc
nhấn nút F12 trên bàn phím.
Ta cũng có thể cho mạch chạy mô phỏng:
• liên tục bằng cách chọn Debug Execute without breakpoints hoặc nhấn
phím Alt+ hoặc
• đến một thời điểm định trước bằng cách chọn Debug Ú Execute for Specified
time.
b) T
m dIng mô ph ng:
click lên nút (
) hoặc
chọn menu Debug Ú Pause Animation.
c) DI
ng mô ph ng:
click lên nút (
) hoặc
chọn menu Debug Ú Stop Animation.
d) M
t s= ch>c nCng khác:
B
qua vi
,
c th c hi
,
n m
1
t
-
o
F
n ch
%/
ng trình
§ chọn Debug Ú Step Over hoặc
§ nhấn nút F10 trên bàn phím.
B
%.
c vào th c hi
,
n ch
%/
ng trình con
§ chọn Debug Ú Step Into hoặc
§ nhấn nút F11 trên bàn phím.
B
%.
c ra kh
i ch
%/
ng trình con
-
ang th c hi
,
n
H ng d n mô ph ng dùng ISIS Protues 22/06/2007
Biên so)n: Phan *ình Trung Trang 6/18
§ chọn Debug Ú Step Out hoặc
§ nhấn nút Ctrl+F11 trên bàn phím.
nh
"
y
-&
n th c hi
,
n ch
%/
ng trình m t v
=
trí
-%B
c ch
-=
nh
§ chọn Debug Ú Step to hoặc
§ nhấn nút Ctrl+F10 trên bàn phím.
H ng d n mô ph ng dùng ISIS Protues 22/06/2007
Biên so)n: Phan *ình Trung Trang 7/18
H NG D N BIÊN D CH CH NG TRÌNH CHO H 8051
A. Biên dch b ng công cG DOS.
Tr c khi biên dịch bằng công cụ DOS, chương trình vi điều khiển phải được viết trước
dùng các phần mềm soạn thảo trong Win như Notepad, Winword,… và lưu ở các định
dạng text thông dụng như *.txt, *.a51, *.asm,… với phần tên file nên có độ dài không quá
8 ký tự và lưu file càng gần thư mục gốc càng tốt. file chương trình nên nằm cùng thư
mục với chương trình biên dịch. Tốt nhất chúng ta nên sử dụng Notepad để soạn thảo.
Để biên dịch trong DOS, ta dùng 2 chương trình:
ASM51.EXE để biên dịch chương trình sang dạng file object (*.OBJ).
OH.EXE để thực hiện chuyển các file object thành các file HEX (*.HEX) cho
chương trình nạp vi điều khiển có thể đọc được. Một số chương trình nạp vi điều
khiển không có khả năng đọc file HEX, ta phải sử dụng thêm chương trình
HEX2BIN.EXE để chuyển file HEX trên về dạng file BIN trước khi nạp.
Để biên dịch chương trình, ta thực hiện như sau:
nhấn Start Programs Accessories Command Prompt để mở cửa sổ DOS
hoặc
nhấn Start Run… rồi gõ lệnh cmd để mở cửa sổ DOS.
Trong cửa sổ DOS, ta dùng các lệnh chuyển ổ đĩa và lệnh chuyển thư mục để di
chuyển đến thư mục có chứa chương trình biên dịch. Như trong ví dụ là thư mục C:\ASM.
Gõ lệnh dịch chương trình sang file Object:
ASM51 <tên file chương trình>
Chú ý: tên file ch
%/
ng trình phải ở dạng 8.3 của DOS.
Ví dụ, để dịch chương trình TEST.TXT sang dạng OBJ ta đánh lệnh như sau
ASM51 TEST.TXT
Trên màn hình sẽ thông báo cho ta biết là chương trình có bị lỗi hay không. Nếu có lỗi,
ta mở file *.LST để xem báo lỗi và quay lại chương trình ban đầu để sửa (như ví dụ là file