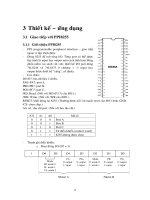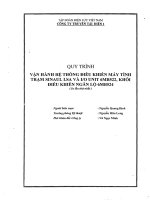Tài liệu Tự ráp bộ điều khiển máy tính từ xa docx
Bạn đang xem bản rút gọn của tài liệu. Xem và tải ngay bản đầy đủ của tài liệu tại đây (236.92 KB, 5 trang )
Tự ráp bộ điều khiển máy tính từ xa
Ngày nay, máy tính là công cụ đắc lực và là công cụ không thể thiếu trong công tác văn
phòng và nhiều lĩnh vực khác, trong số đó phải kể đến giải trí. Và hiện nay, số người
dùng máy tính cho giải trí gia đình ngày càng cao. Nhưng một điều mà ai cũng nhận thấy
là nó chưa thật sự “mềm dẻo” khi sử dụng (?). Bởi vì, muốn điều chỉnh máy thì không có
cách nào khác là bạn phải đến gần nơi đặt máy và tác động vào bàn phím hoặ
c chuột,
điều này cũng gây khó khăn cho những diễn giả trong những buỗi diễn thuyết bằng hình
ảnh trên máy chiếu. May mắn thay, trong một lần “lang thang Internet”, tôi đã tìm hiểu
được công nghệ điều khiển máy tính từ xa bằng Remote. Với công nghệ này, bạn hoàn
toàn có thể tắt màn hình, tắt máy tính, chạy một chương trình để chơi các ứng dụng về
Multimedia như xem đĩa VCD, nghe nhạc MP3…chỉ bằng một cái bấm trên cái Remote
củ
a Tivi, đầu Video…bất kỳ. Điều thú vị ở đây là: ai cũng có thể ráp được thiết bị điều
khiển từ xa này, ngay cả trong trường hợp bạn không biết gì về điện tử!
1. Chuẩn bị:
Nếu bạn ở TP HCM thì ra chợ Nhật Tảo (quận 10), hoặc một nơi nào đó có bán linh kiện
điện tử mua 7 linh kiện sau:
Mắt nhận sóng hồng ngoạ
i hiệu TL1380 (9.000đ), Giắc cái 9 chân (5.000đ), tụ điện
100nF (đọc là tụ 100 nanofa, thường có màu xanh lá cây và có số hiệu là 104K, 2.000đ),
diod ổn áp 5.1V (nơi bán gọi là diod Zener 5.1 Vol, 500đ), điện trở 3.3KΩ (thân điện trở
có 4 vạch màu: 2 vạch màu cam, 1 vạch màu đỏ, 1 vạch màu bạc, 100đ), dây tín hiệu loại
3 sợi (3 lõi, 2.000đ) dài 1m (hoặc cũng có thể dùng dây điện thông thường). Tổng cộng
là: 18.600đ.
Vật dụng cần có: M
ỏ hàn chì, chì hàn, tuốc-nơ-vít (nếu không có các vật dụng này, bạn
có thể nhờ một dịch vụ sửa chữ điện tử nào đó hàn dùm).
Ngoài ra, bạn cần có 1 cái Remote cũ, hoặc sử dụng luôn cái Remote của tivi hay đầu
video sẵn có (nếu không có thì bạn có thể tìm mua các Remote cũ chừng 3.000đ đến
5.000đ, mặc dù họ thách đến muời mấy ngàn).
2. Sơ đồ mạch điện và cách bố trí các linh kiện:
Trong
đó:
IR detector: mắt nhận hồng ngoại, R1 : điện trở, D1: Diod ổn áp (diod Zener), C1: Tụ
điện, RS232: Giắc cái 9 chân.
Cách phân biệt chân của các linh kiện trong sơ đồ: Điện trở và tụ điện thì không cần phân
biệt chân; với diod Zener thì bạn cần phân biệt cực âm với cực dương: đầu có vạch màu
đen là cực dương (ứng với đỉnh có gạch ngang của tam giác trên sơ đồ); các chân của
giắc cái có đ
ánh số thứ tự từ 1 đến 9 ở cả 2 mặt nên rất dễ xác định; mắt nhận hồng ngoại
TL1380 có 3 chân: chân số 3 (OUT) là chân nằm cách xa 2 chân còn lại, chân số 2
(VCC) là chân ở giữa, và tất nhiên chân còn lại (GND) là chân số 1.
Bạn nối các linh kiện lại như sau: Nối các cặp chân 7 và 8, 5 và 9 của giắc cái lại với
nhau; mắc cực dương của diod ổn áp vào chân 7, cực âm vào chân 9; mắc tụ điện song
song với diod ổn áp;
điện trở R mắc vào chân 6 và chân 7 của giắc cái; dùng dây tín hiệu
3 sợi nối chân số 1, số 2, số 3 của mắt nhận hồng ngoại theo thứ tự đến chân số 5, số 7, số
6 của giắc cái. Bạn nên lắp các linh kiện sát vào giắc cái để khi vặn nắp hộp của giắc cái
lại thì chúng nằm gọn ở bên trong giắc cái, còn mắt nhận tín hiệu hồng ngoại thì đặt bên
ngoài để nhận được tín hiệu từ Remote (Xem hình)
Sau khi lắp xong mạch điện, bạn quan sát phía sau thùng máy tính để xác định cổng
COM1 và cắm giắc cái vào cổng COM1 này. Đến đây thì xem như công tác chuẩn bị của
bạn đã xong.
3. Download phần mềm điều khiển và cài đặt
Nếu hai bước trên là kết nối các linh ki
ện điện tử lại với nhau (giống như khi chúng ta lắp
các thiết bị phần cứng của máy tính lên bo mạch chủ vậy) thì bước thứ ba này là cài đặt
phần mềm để sử dụng được thiết bị điều khiển từ xa này (cũng giống như chúng ta cài đặt
hệ điều hành Windows). Tuy nhiên, nó không khó khăn và rắc rối như khi cài Windows
mà ngược lại nó cực kì dễ nữa là khác. Thông th
ường, khi gắn thêm một thiết bị phần
cứng thì bạn cần phải có driver nếu nó không phải là thiết bị Plug and play. Đối với thiết
bị điều khiển này thì bạn chỉ cần chạy chương trình điều khiển của nó và thiết lập đúng
thông số là nó hoạt động được ngay. Cụ thể bạn làm như sau:
-Trước tiên, bạn vào Website www.girder.nl
rồi bấm vào mục Download nằm phía bên
trái để mở trang web download phần mềm Girder (miễn phí), trang web này hiện đầy đủ
các phiên bản mới cập nhật của phần mềm này, tuy nhiên, bạn nên download phiên bản
mới nhất 3.2.9b và download ở dạng file Zip (1.35MB); mặc dù dung lượng file chương
trình lớn như vậy nhưng bạn chỉ mất chừng 5 giây là download xong (bạn có thể gõ chính
xác địa chỉ sau để download: />. Chỉ phần
mềm Girder thôi thì chưa đủ để Windows nhận ra thiết bị điều khiển này, bạn phải
download thêm Plugins Igor SFH56-device bằng cách bấm vào mục Plugins trong trang
Download rồi bấm vào dòng Igor SFH56-device để download Plugins này (hoặc gõ chính
xác địa chỉ: /> để download).
Sau khi download xong 2 file Girder.zip và IgorPlug-3.zip, bạn tạo thư mục GIRDER
trên đĩa cứng và giải nén file Girder.zip vào thư mục này, rồi tiếp tục giải nén file
IgorPlug-3.zip vào thư mục Plugins của thư mục Girder. Kích hoạt file Girder.exe để
chạy chương trình, một biểu tượng chương trình được đặt vào khay hệ thống (System
Tray-còn gọi là khay đồng hồ). Trong cửa sổ chương trình Girder, bạn vào menu
File>Settings, trong cửa sổ Settings chọn thẻ Plugins, đánh dấu chọn ở dòng Auto Enable
Input device, lại đánh dấu chọn vào dòng Igor SFH-56 device trong số các Plugins hiện
có (chỉ chọn 1 plugin này), sau đó, bấm vào nút Settings để mở cửa sổ Igor Config, trong
cửa sổ này chọn COM1 trong ô Com port, DSR trong ô Input Signal, rồi bấm OK.
Trở lại cửa sổ làm việc của Girder: Chĩa Remote vào mắt nhận hồng ngoại và bấm các
nút trên Remote để kiểm tra xem thiết bị đã hoạt động hay chưa. Nếu bạn thấy đèn màu
xanh lá cây nằm phía dưới bên phải chớp tắ
t liên tục, và xuất hiện giá trị trong ô giữa
phía dưới khi bấm các nút của Remote là xem như bạn đã ráp thành công.
Bạn có thể tải phần mềm Girder />
(1.535.066 byte) trong website e-CHIP (đă bao gồm Plugins).
4. Thiết lập chương trình điều khiển bằng Remote Để điều khiển được một chương
trình bằng Remote, bạn phải gán 1 nút bấm của Remote cho chương trình đó. Cách thực
hiện như sau:
Vào menu Edit > Add Command (hoặc bấm Ctrl+A), khi đó, theo mặc định chương trình
sẽ tạo ra nhóm lệnh New và lệnh New ở nửa bên trái cửa sổ chương trình. Lần lượt bấm
chuột phải lên nhóm lệnh, hay lệnh rồi chọn Rename trong menu pop-up để đổi tên cho
lệnh (hoặc bấm phím F2). Sau đó, bấm chuột lên lệnh này rồi chọn 1 lệnh trong số các
lệnh của các thẻ Windows, OS, Command, Girder, Mouse, Keyboard, Plugins, rồi bấm
nút Apply để gán lệnh. Tuỳ theo lệnh mà ngoài nút Apply thì còn có thêm các nút như
Target, Volume, Browse, Capture để chỉnh thêm những thông số khác cho lệnh này. Sau
khi gán lệnh thì chĩa Remote vào mắt nhận hồng ngoại và bấm cố định 1 nút nhiều lần để
xem tín hiệu truy
ền vào đã chuẩn hay còn dao động, khi sóng hồng ngoại phát ra từ
Remote đã chuẩn thì bạn bấm vào nút Learn Event để gán nút của Remote này cho lệnh
đó.
Muốn tạo một lệnh mới cũng thuộc nhóm lệnh này, bạn bấm chuột trái lên lệnh này và
chọn Add Command, rồi đổi New thành tên lệnh và gán lệnh cho nó. Còn để tạo thêm
một nhóm lệnh mới thì khi bấm chuột phải bạn chọn Add Toplevel Group. Trong trường
hợp bạn gán nhiều lệnh thì ứng v
ới mỗi lệnh được gán bạn nên gõ tên của nút bấm
Remote được gán vào ô Comments để dễ phân biệt và dễ nhớ.
Thí dụ:
Tạo lệnh tắt màn hình (Monitor): Edit>Add Command, đổi New thành Tat man hinh,
bấm chọn thẻ OS, chọn lệnh Monitor Off, bấm nút Apply, chĩa Remote vào mắt nhận rồi
bấm nút số 1, kiểm tra tín hiệu và bấm vào nút Learn Event để gán lệnh tắt màn hình cho
nút số 1 trên Remote. Bây giờ, bạn bấm vào nút số 1 trên Remote thì màn hình máy tính
sẽ tắt.
-Gán nút giảm Volume của Remote thành nút tắt Volume trên máy tính: Add Command,
chọn thẻ OS, chọn lệnh Volume Mute Toggle, bấm Apply, chĩa Remote vào mắt nhận rồi
bấm vào nút giảm Volume trên Remote và bấm vào nút Learn Event.
-Gán nút tăng Volume của Remote thành nút tăng Volume trên máy tính: Add Command,
chọn thẻ OS, chọn lệnh Volume Change, bấm Apply, chĩa Remote vào mắt nhận và bấm
nút tăng Volume trên Remote đồng thời bấm chuột vào nút Learn Event, đánh dấu chọn
vào dòng OSD, Register, nhập giá trị là 2000 vào ô Step Size, cuối cùng bấm nút Apply.
Làm tương tự nhưng nhập giá trị -2000 (giá trị âm) để làm nút giảm Volume.
-Gán nút Power của Remote để Shutdown máy tính: Add Comand, chọ
n thẻ OS, chọn
lệnh Poweroff, bấm Apply, bấm nút Power trên Remote và bấm chuột vào nút Learn
Event.
-Gán nút tăng/giảm kênh truyền hình trên Remote hình thành nút cuộn lên, cuộn xuống
của bất kỳ cửa sổ chương trình nào đang chạy trên Windows: Thực hiện tương tự như khi
gán nút lệnh tăng/giảm Volume nhưng chọn lệnh Mouse WheelUp/Mouse WheelDown
trong thẻ Mouse, nhập giá trị là 1 vào ô Step.
Với cách làm hoàn toàn tương tự, bạn có thể gán tất cả nút của Remote bằng các lệnh có
trong chương trình Girder.
Sau khi gán lệnh cho mỗi nút của Remote, bạn nên vào File>Save để lưu lại sự thiết lập
này. Để mỗi khi khởi động máy tính thì chương trình Girder tự động chạy và nó mở luôn
file đã thiết lập thì bạn làm như sau: Vào menu Fle>Settings, trong cửa sổ Settings: đánh
dấu chọn vào dòng Auto Load và dòng Launch Girder on windows startup, bấm vào nút
Browse và chỉ đến file đã lưu thiết lập (dạng file: *.GML).
Còn rất nhiều lệnh điều khiển khác rất hay và cũng rấ
t dễ sử dụng như: Di chuyển chuột
lên, xuống, qua trái, qua phải, Double click, di chuyển cửa sổ, chuyển đổi qua lại giữa các
chương trình đang chạy (giống như bấm tổ hợp phím Alt+Tab), đóng chương trình, chạy
chương trình bảo vệ màn hình, các phím trên bàn phím, chơi một file nhạc dạng
WAV...Để biết được chức năng của từng lệnh, bạn hãy chọn lệnh đó rồi vào menu
Command chọn Test Command (hoặ
c bấm phím F5). Bạn hãy “vọc” hết chúng để biến
máy tính của mình thành một công cụ giải trí dạng công nghệ không dây chuyên nghiệp.
(nguồn echip.com.vn)