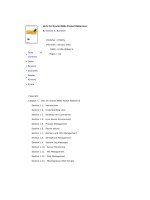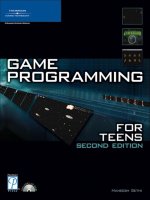Tài liệu OReilly Unix for Oracle DBAs Pocket Reference doc
Bạn đang xem bản rút gọn của tài liệu. Xem và tải ngay bản đầy đủ của tài liệu tại đây (1.04 MB, 94 trang )
•
Tabl e o f
Contents
• Index
• Reviews
• Examples
•
Reader
Reviews
• Errata
Unix for Oracle DBAs Pocket Reference
By Donald K. Burleson
Publisher : O'Reilly
Pub Date : January 2001
ISBN : 0-596-00066-9
Pages : 110
Copyright
Chapter 1. Unix for Oracle DBAs Pocket Reference
Section 1.1. Introduction
Section 1.2. Understanding Unix
Section 1.3. Building Unix Commands
Section 1.4. Unix Server Environment
Section 1.5. Process Management
Section 1.6. Server Values
Section 1.7. Memory and CPU Management
Section 1.8. Semaphore Management
Section 1.9. System Log Messages
Section 1.10. Server Monitoring
Section 1.11. File Management
Section 1.12. Disk Management
Section 1.13. Miscellaneous Shell Scripts
Chapter 1. Unix for Oracle DBAs Pocket Reference
Section 1.1. Introduction
Section 1.2. Understanding Unix
Section 1.3. Building Unix Commands
Section 1.4. Unix Server Environment
Section 1.5. Process Management
Section 1.6. Server Values
Section 1.7. Memory and CPU Management
Section 1.8. Semaphore Management
Section 1.9. System Log Messages
Section 1.10. Server Monitoring
Section 1.11. File Management
Section 1.12. Disk Management
Section 1.13. Miscellaneous Shell Scripts
1.1 Introduction
The Unix for Oracle DBAs Pocket Reference is a quick reference describing the Unix commands
most often used by Oracle database administrators. It's the result of my 20 years of accumulating
Unix tips and techniques. For each of the commands included in this book, I've provided the basic
syntax and a short, illustrative example. This guide also contains many short Unix scripts that should
save you dozens of hours of manual effort.
I've organized the commands and examples in this book into the following major topic areas:
Understanding Unix
Gives you a little bit of the history of Unix and tells you some things that you need to know
regarding case sensitivity, safety, and shells.
Building Unix Commands
Describes the process of creating complex Unix commands for Oracle.
Unix Server Environment
Describes the commands that make Unix easier for DBAs.
Process Management
Describes the basic Unix commands you use to display and manage server processes.
Server Values
Shows you how to display relevant server values in Unix.
Memory and CPU Management
Shows the main commands used to display information about memory segments, swap
space, and semaphores used by an Oracle database. Also covers commands used to monitor
CPU utilization.
Semaphore Management
Shows you how to monitor semaphore usage by your Oracle server and how to remove
semaphore sets for an instance that has crashed.
System Log Messages
Shows you how to view operating-system log files.
Server Monitoring
Describes the details of using the server utilities vmstat, sar, and glance.
File Management
Describes commands that assist in file management tasks.
Disk Management
Shows you how to get information about the disks on your system. This section includes
commands to list physical volumes, logical volumes, and mount points.
Miscellaneous Shell Scripts
Presents a number of shell scripts that I've found to be useful over the years, but that don't
fit into any of the other sections.
Writing this pocket reference was especially challenging because of the dialect differences between
the major implementations of Unix. For example, commands in HP-UX are often different from
those in Sun Solaris. I've emphasized commands that are common to all Unix dialects. Where
differences occur, I've attempted to cover the following platforms: HP-UX, IBM AIX, and Sun
Solaris. You'll also find some specific dialect commands for IRIX and DEC Unix.
In addition to experimenting with the commands shown in this book, I encourage you to read more
about them in books such as Unix in a Nutshell by Arnold Robbins (O'Reilly). Also, remember that
the online Unix manpages are a great source of information about Unix commands. For example, to
learn about the cat command, enter man cat at the command prompt.
1.1.1 Acknowledgments
This type of book requires the dedicated efforts of many people, and I have worked closely as a team
with many others who have supported this effort. Foremost, I need to acknowledge the efforts of my
wife, Janet Burleson, whose impatience with Unix syntax led to the development of this book.
This book certainly would not have been possible without a tremendous amount of hard work and
support from the staff of O'Reilly & Associates. In particular, I would like to express my thanks to
Jonathan Gennick, one of the Oracle Series editors, whose dedication to quality added a great deal of
value to this text. Jonathan provided countless hours of work editing and improving each section in
this book.
Three technical reviewers also contributed generously of their time and efforts in order to make this
a better book. My thanks to Dan Hardin, John-Paul Navarro, and Joseph Testa for their many
comments and suggestions.
Ellie Volckhausen designed the cover, and I want to thank her (I think) for giving me the fly book.
It's certainly a memorable distinction. Flies are annoying, as is Unix at times. It's my sincere hope
that after reading this book you will find Unix to be much less annoying than any pesky fly.
1.1.2 Conventions Used in This Book
It is important to remember that all Unix commands are case-sensitive and should be entered exactly
as displayed in this text.
The following conventions are used in this book:
Italics
Used for script, file, and directory names, variables, utilities, commands in text, and new
terms where defined.
Constant Width
Used for code examples.
Constant Width Italics
In some code examples, indicates an element (e.g., a filename) that you supply.
Constant Width Bold
Used to indicate user input in code examples.
[]
In syntax examples, square brackets enclose optional items.
Indicates a tip, suggestion, or general note.
Indicates a warning or caution.
1.1.3 Long Code Lines
One aspect of Unix that caused my editor and me much consternation as we worked on this book
was the problem of dealing with long Unix code lines in a narrow book format. When you start
combining several Unix commands together as one large compound command, you quickly exceed
the 50 characters or so that fit on one printed line in this book. Tabular output from the various
monitoring utilities also typically exceeds 50 characters in width. After much discussion and debate,
we came up with some solutions. Our approach to handling long code lines recognizes the following
four categories:
•
Long commands introduced by preceding text
•
Long commands in input/output examples
•
Wide columnar output
•
Unix script examples
Long commands that appear by themselves, and that are introduced by preceding text, are simply
allowed to wrap to the width of the printed line. For example:
ps -ef|grep "ora_"|grep -v grep|grep
$ORACLE_SID|awk '{print $2}'|xargs kill -9
In these cases, it's usually obvious from the context that the multiple printed lines really represent
one long Unix command.
Similarly, I allow commands to wrap in input/output examples, as shown here:
>ps -ef|grep "ora_"|grep -v grep|grep
$ORACLE_SID|awk '{ print $2 }'
17748
18134
In these input/output examples, user input is shown in bold, and the prompt appears non-bold at the
front of each input line. These visual cues make it reasonably obvious when a line has wrapped
because of page width limitations.
Wide, columnar output presented the greatest challenge. An 80-column report simply looks ugly if
each line is allowed to wrap separately. I take one of two approaches to columnar output, depending
on whether I need to keep all or only some of the columns. When it's not important for you to see
every column of output, I snip a few columns out of the middle in order to make things fit. Notice
the horizontal ellipses in the following example, which mark the location of one or more missing
columns:
-rwxr-xr-x 1 oracle dba ... 09:11 a.ksh*
-rwxr-xr-x 1 oracle dba ... 09:11 lert.ksh*
Where it's important that you see all of the columns, I split the output into two blocks, and I stack
those blocks on top of each other. For example:
Filesystem 1024-blks Free %Used...
/dev/hd4 32768 11636 65%...
/dev/hd2 802816 15920 99%...
... Iu %Iu Mounted on
... 2017 13% /
... 26308 14% /usr
Here, the trailing ellipses at the end of the first three lines indicate where you would normally see
more columns. Those columns are then shown separately, with leading ellipses to indicate the
continuation.
Using these two methods, I hope I've made the columnar output as readable as possible given the
small size of this book.
Scripts represent the last area of concern. I've included many small scripts in this book, and some of
the commands in those scripts are quite long. Fortunately, I have some control of line width and
format when writing a script. To provide reliable visual cues of when a long line wraps, I've chosen
to make use of the Unix continuation character, which is a backslash (\). When you see it at the end
of a long line, you know that the subsequent line is a continuation of the first. Here's an example:
if [ -z "$2" ]
then
echo "Usage: mon_purge.ksh <ORACLE_SID>\
<#_days> (where value is > 100)"
exit 99
fi
In this if statement, the echo command is one long command. When you type in scripts from this
book, you can enter them exactly as shown, including the backslash characters. Unix will recognize
the backslashes and reassemble the continued commands before executing them. The following two
commands, for example, are identical as far as Unix is concerned:
echo "Hello world"
echo "Hello\
world"
When I continue commands, any leading spaces you see in a continuation line are significant. In this
example, there is one space between the words "Hello" and "world".
1.2 Understanding Unix
Unix is an operating system. It's been developed over the past 30 years by several different vendors.
This book can't hope to be a tutorial on the use of Unix. I assume that you know enough to log into
your Unix system, get a command prompt, and issue commands. Even so, there are some important
things to review before you get started with this book.
1.2.1 History
The history of Unix goes back to 1969, when the first versions of Unix were developed by AT&T's
Bell Labs. The operating system had a certain elegance, was freely available, and quickly caught on
with vendors of mini-computer systems who needed an operating system for the hardware that they
were selling.
As different vendors adopted Unix, they each began to create their own, slightly unique versions of
the operating system. Today, you have HP-UX, Sun Solaris, IBM AIX, and a number of other
variants to deal with.
Linux is a Unix-like operating system first put together by Linus Torvalds in 1991 because he
needed an operating system for his PC and could not afford any of the commercial Unix variants of
that day. Linux has gone on to achieve phenomenal growth and is widely used today as a server
operating system on x86 machines. Linux is also available for the PowerPC, Sparc, IBM S/390, and
Amiga.
Most commonly used Unix commands work more or less identically on all Unix and Linux
platforms. The ls command, which lists files in a directory, is an example of such a command. I've
never seen a Unix or Linux version that did not support ls. There are a number of command options
available with ls, however, and not all options are available on all platforms.
System management commands probably represent the area where you will run into the greatest
number of differences between the Unix variants on the market. These are the commands used to
display information about disks, memory, and performance. Most Unix users are not bothered by
this problem, but unfortunately, these commands are the ones that you as the database administrator
(DBA) will most likely need to use.
Unless specified otherwise, I've used only commonly available commands and options in this book.
Where platform differences exist, I've attempted to cover all the platforms listed in the introduction.
Sometimes a command available on one platform does not have an analog on another. I've noted this
in the text where appropriate.
1.2.2 Case Sensitivity
Unix commands often consist of cryptic abbreviations and acronyms, and they are always case-
sensitive. Command options are case-sensitive as well. People who have "grown up" using Unix
simply accept this as the way things are, but it can be a major stumbling block for people making the
transition to Unix from other operating systems.
The vast majority of Unix commands are lowercase. The command to list files, for example, is ls. As
you can see, you can enter ls in lowercase and get results, but if you try using uppercase, you'll get
an error:
>ls
listener.ora sqlnet.log tnsnames.ora
>LS
bash: LS: command not found
Unix commands support a wide variety of command options that allow you to fine-tune their
behavior. Command options are introduced by a hyphen following the command, and they usually
consist of one letter. Like commands, options are case-sensitive. For example, use ls -c, and you'll
get a list of files in your current directory that is sorted by creation date. Use ls -C, and you'll get a
columnar listing of files.
1.2.3 Safety
Some operating systems attempt to protect you from making a serious mistake. Often this protection
takes the form of an "are you sure?" prompt. Unix does no such thing. A key design philosophy
behind Unix is to assume that you, the user, know exactly what you are doing at all times. Thus, if
you log in as the root user, Unix will allow you to use a simple command such as rm -rf * to wipe
out all files on every disk and filesystem connected to your server. You won't be prompted for
confirmation. Unix will simply delete everything.
Usually, you are protected from such disastrous consequences as deleting your entire disk by Unix
privileges and file protections. No sane Unix administrator logs in as root unless root privileges are
specifically required. This is the reason that all Oracle installs are done as the Unix Oracle user.
Most users have access to only their own files. Still, when working in Unix, it pays to be careful. Be
certain that you understand what a command is going to do before you issue it. When first using a
new and potentially dangerous command, consider trying it out on a test system before you try it on
your production servers.
1.2.4 Linkability
Another guiding design philosophy of Unix is that commands should be simple, should do one thing
well, and should be capable of linking with other commands. Because of this design, commands are
frequently not issued by themselves, but rather in conjunction with one or more others. Each
command performs one task, and then feeds its output to the next command. The following example
shows cat and grep being used to extract information about the Oracle SID named prod from the
/etc/oratab file:
>cat /etc/oratab | grep prod
prod:/s01/app/oracle/product/8.1.6:Y
There are many examples in this book that reference the oratab file. In AIX
and HP-UX, oratab is located in the /etc directory. In Solaris, the oratab file
is located in the /var/opt/oracle directory.
In this instance, cat types out the entire file. That output feeds into the grep command, which filters
out everything but the line containing the word "prod". Commands such as this that are linked
together can sometimes be quite long and intimidating. You'll learn more in Section 1.3
.
1.2.5 Shells
You'll often hear the term "shell" in connection with Unix. A Unix shell is a program that allows you
to enter commands and see results. The bash shell is one of the most commonly used Unix shells.
Other shells include csh and Korn. For consistency, all of the shell scripts are written for the Korn
shell, one of the most popular Unix shells.
Unix commands function identically under different shells, but shells also sometimes have
commands of their own. All the commands in this book should work regardless of which shell you
are using. The one area where you may be affected is described in the later section Section 1.4
,
where I talk about placing commands in a startup script that is executed when you first log on to
your server. Not all shells use the same filename for the startup script.
1.3 Building Unix Commands
One of the most confounding things for the Unix neophyte is being confronted with a complex Unix
command. The cryptic nature of Unix is such that even the most seasoned Unix professional may
have trouble deciphering such a command. Hidden in that complexity, however, is a great deal of
power. In order to leverage that power for your day-to-day work, it's essential for you to learn how
to deal with complex commands.
In this section, we will begin by examining a cryptic Unix command in order to see how it is really
composed of many simpler commands. We'll then walk through the process of creating such a
command in order to perform a specific task.
Regarding the terms commands and scripts, you should note that any command may become a script
if it is encapsulated into a file for execution. Hence, find . -print can be a command if executed from
the prompt, or a script if placed into a file.
1.3.1 Decompose a Complex Unix Command
This section shows how a Unix programmer can string commands together into a powerful one-line
command. The following one-line Unix script performs an important Oracle function 뾦 t kills all
Oracle background processes when the database cannot be shut down normally:
ps -ef|grep "ora_"|grep -v grep|awk '{ print $2 }'|xargs kill
-9
At first glance, this Unix command appears to be a conglomeration of cryptic letters. However, this
is actually a series of commands that are joined together using the pipe operator (|). Here's a view of
the command that's a bit easier to follow:
ps -ef
|
grep "ora_"
|
grep -v grep
|
awk '{ print $2 }'
|
xargs kill -9
The pipe symbol tells Unix to use the output from one command as input to the next command. For
example, you can pipe the output from ps -ef as input to grep "ora_". The output from ps -ef is a list
of all processes on the server; this is passed to grep "ora_" to filter out only the Oracle processes
running on the server. With that in mind, you can examine the commands one at a time and see how
each successive command refines the output from the previous one.
1.3.2 Build a Complex Unix Command from Scratch
Now that you've seen how a complex, one-line script is really composed of several simpler
commands connected by the pipe operator (|), it's time to take a look at this from the opposite
standpoint. I'll walk you through a couple of case studies showing how to start with a goal in mind,
and build up a one-line script to accomplish that goal. I'll start by showing you how to build a one-
line script to kill all the Oracle processes on your server. Then I'll show you how to build a one-line
script to find files that contain a specific text string.
Be sure to read Section 1.1.3. That explains how I've chosen to represent
code lines in this book when they are too long to fit on one printed line.
1.3.2.1 A script to kill all Oracle processes
In this example, you will see how to write a one-line Unix script to kill all Oracle background
processes for a database. This is a common Unix script used by Oracle DBAs when a database is
locked up, and Server Manager cannot be used to stop the database in a more "gentle" fashion.
To begin, the Unix kill command is used to kill a process. The basic format of the kill command is as
follows:
kill -9 PID1 PID2 PID3...PIDn
PID1 through PIDn represent the list of process IDs for the processes that you want to kill. The -9
option directs Unix to kill the processes immediately. The trick is to be able to identify and kill only
the Oracle processes. That's done by stringing several commands together. The resulting one-line
script looks like this:
ps -ef|grep "ora_"|grep -v grep|grep
$ORACLE_SID|awk '{print $2}'|xargs kill -9
Don't spend too much time up front trying to figure out just how this command works. I'll walk you
through the process of building it. To begin, you want to get a list of active processes on the server.
You can do that using the following command:
ps -ef
If you execute ps -ef on your server, you'll see a long list of processes 뾟 oth for Oracle and for
many other things. However, you want to limit your output to only those processes that are related to
the Oracle database. The grep command can be used to do this. Oracle background process names
always begin with "ora_", so piping the output of ps -ef through grep "ora_" will remove all but the
Oracle background processes. For example:
>ps -ef|grep "ora_"
oracle 13022 1 0 May 07 ... ora_db02_vald
oracle 14796 42726 0 09:00:46 0:00 grep ora_
oracle 17778 1 0 May 07 ... ora_smon_devp
oracle 18134 1 0 May 07 ... ora_snp1_vald
oracle 19516 1 0 May 07 ... ora_db04_prod
oracle 21114 1 0 May 07 ... ora_snp0_devp
oracle 28436 1 0 May 07 ... ora_arch_prod
oracle 17748 1 0 May 07 ... ora_smon_prod
oracle 18134 1 0 May 07 ... ora_snp1_prod
oracle 12516 1 0 May 07 ... ora_pmon_prod
oracle 21714 1 0 May 07 ... ora_reco_prod
oracle 21814 1 0 May 07 ... ora_dbwr_prod
One thing you'll notice about this output is that it includes the process that's running the grep
command. Pipe this output through grep -v grep to remove the grep command, so you don't kill your
own process. The -v option makes grep work in a way that's opposite its usual manner. Whereas
grep finds and includes strings, grep -v excludes strings. In this next example, you'll see that the
grep line is now missing from the output:
>ps -ef|grep "ora_"|grep -v grep
oracle 13022 1 0 May 07 ... ora_db02_vald
oracle 17778 1 0 May 07 ... ora_smon_devp
oracle 18134 1 0 May 07 ... ora_snp1_vald
oracle 19516 1 0 May 07 ... ora_db04_prod
oracle 21114 1 0 May 07 ... ora_snp0_devp
oracle 28436 1 0 May 07 ... ora_arch_prod
oracle 17748 1 0 May 07 ... ora_smon_prod
oracle 18134 1 0 May 07 ... ora_snp1_prod
oracle 12516 1 0 May 07 ... ora_pmon_prod
oracle 21714 1 0 May 07 ... ora_reco_prod
oracle 21814 1 0 May 07 ... ora_dbwr_prod
Next, you should filter out all processes except those for the current ORACLE_SID. That way you
delete the background processes only for that one instance instead of for all instances. Do that by
grepping for the SID name:
>ps -ef|grep "ora"|grep -v grep|grep
$ORACLE_SID
oracle 17748 1 0 May 07 ... ora_smon_prod
oracle 18134 1 0 May 07 ... ora_snp1_prod
oracle 12516 1 0 May 07 ... ora_pmon_prod
oracle 21714 1 0 May 07 ... ora_reco_prod
oracle 21814 1 0 May 07 ... ora_dbwr_prod
Now that you have an accurate list of processes that you want to kill, you can use the awk command
to get the process ID (PID) for each of these processes. The PID is in the second column, so use the
awk '{print $2}' command to display only that column:
>ps -ef|grep "ora_"|grep -v grep|grep
$ORACLE_SID|awk '{ print $2 }'
17748
18134
12516
21714
21814
Now you have a list of process ID numbers for the Oracle background processes. For the last step,
you use the xargs command to pipe this list of PIDs to the kill command. For example:
ps -ef|grep "ora_"|grep -v grep|grep
$ORACLE_SID|awk '{ print $2 }'|xargs kill -9
Now that you've created this compound command, you can assign it to a Unix alias so that you can
execute it with a single, short command.
Not all shell's support aliases. For example, if you are using the Bourne
shell, you will not be able to use aliases.
The following command assigns the new compound command to an alias named nuke_oracle :
alias nuke_oracle="ps -ef|grep 'ora_'|grep -v grep|grep
$ORACLE_SID|awk '{ print $2 }'|xargs kill -9"
By placing the command to create the alias in your .profile file, you'll have it available every time
you sign on to Unix. By using an alias, you encapsulate the command without the burden of placing
the command into a script file. Now, entering the alias nuke_oracle at the command prompt will
cause your command to run, which will kill all Oracle background processes for the instance to
which $ORACLE_SID points.
1.3.2.2 A script to find all files containing a specific string
In Unix, it is not easy to find files that contain specific strings. This section explores a way to
quickly build a command that will allow you to find a file that contains a particular character string.
Using commands such as xargs, you can quickly generate Unix scripts to perform many useful tasks.
Suppose that in the past you have written an SQL script that queries the DBA_2PC_PENDING view.
Unfortunately, you have completely forgotten the name and location of the script file, and you need
a Unix command to locate it. The example in this section demonstrates how you can leverage the
xargs command to quickly create a complex command that searches for your lost file.
Begin by writing a command that will display all filenames on the server. This syntax is quite simple
in Unix, as the find command can be used to return a list of every file on the server starting from
your current directory:
>find . -print
/home/oracle/sqlnet.log
/home/oracle/export.sh
/home/oracle/mon
/home/oracle/mon/a.ksh
/home/oracle/mon/alert.ksh
/home/oracle/mon/count.ksh
/home/oracle/mon/create_mon1_tables.ksh
/home/oracle/mon/fix_db.ksh
/home/oracle/mon/get_vmstat.ksh
/home/oracle/mon/oracheck.lst
/home/oracle/mon/alerts_PROD.lst
/home/oracle/mon/mail_reports.ksh
The dot in the find . command tells the system to start a the current directory
(dot) and work its way down the file hierarchy from this directory. I fyou
want to see all of the files on your server, issue cd / to switch to the root
directory prior to running the find commmand.
You now have a complete list of all the Unix files under your current directory. The next step is to
pipe this list of filenames to the grep command to search for files containing the string
DBA_2PC_PENDING. Because the grep command accepts a filename as an argument, you can use
xargs to execute a grep command to search each file for the string you need:
find . -print|xargs grep -i dba_2pc_pending
The -i option tells grep to ignore case. You can execute this new command at the Unix prompt, and
you'll see that it quickly finds the file you are seeking:
>find . -print|xargs grep -i dba_2pc_pending
home/oracle/sql/pending.sql: dba_2pc_pending
This ability to take a basic Unix command and pipe the output into another command is a
fundamental principle of Unix shell programming for Oracle.
1.4 Unix Server Environment
This section presents handy Unix commands that will make it easier for you to navigate in your Unix
environment. The first part of this section looks at commands that can be automatically executed
when you sign on to Unix as the Oracle user. There is a special file in your home directory in which
you can place Unix commands that you want automatically executed when you sign on to the system.
If you use the Korn shell, this file is named .profile. If you use the C shell, it will be called .cshrc. If
there's any doubt, your Unix system administrator will be able to tell you the name of the file in your
particular environment.
Also in this section, you will see how to create a standard Unix prompt, wrap SQL in a Unix script,
and write a utility to quickly change all files in a directory. In addition, you will explore submitting
background jobs and sending mail from Unix, and you'll use the powerful rsh command to make a
script that visits multiple databases on multiple servers.
1.4.1 Set a Standard Unix Prompt
Placing the following code snippet in your .profile file will give you a Unix prompt that identifies
your current server name, database name, and working directory. Knowing this information can help
prevent you from accidentally running a command against the wrong database. Note that I have my
prompt go to a new line after displaying the information, so that I have a full 79 characters in which
to type my Unix commands.
#***********************************************
# Standard Unix Prompt
#***********************************************
PS1="
`hostname`*\${ORACLE_SID}-\${PWD}
>"
Here is what the prompt looks like after you have executed the PS1 command shown in the previous
example. Note how the prompt changes when you change directories.
corphp*PROD-/home/oracle
>pwd
/home/oracle
corphp*PROD-/home/oracle
>cd /u01/oradata/PROD
corphp*PROD-/u01/oradata/PROD
>
1.4.2 Create Useful Unix Aliases for Oracle
This section shows you how you can place a list of helpful Unix aliases in the .profile file of a Unix
Oracle user.
An alias is a Unix shortcut whereby you can define a short name to use in place of a long Unix
command. For example, you could create a shortcut called "log" that would execute the Unix cd
(change directory) command to take you to the Unix directory where your alert log is located:
alias log='cd $DBA/$ORACLE_SID/bdump'
While aliases are great for saving typing, they are also useful for overriding dangerous Unix defaults.
For example, using the Unix rm command is very dangerous, because by default it does not ask "are
you sure?" before removing files. Using an alias, you can override the default rm command to make
it ask for confirmation:
alias rm='rm -i'
Here is a common set of aliases that I use for my Oracle users. I put these in each Oracle
user's .profile file, and the aliases are automatically available to them every time they sign on to the
server:
# Aliases
#
alias alert='tail -100\
$DBA/$ORACLE_SID/bdump/alert_$ORACLE_SID.log|more'
alias arch='cd $DBA/$ORACLE_SID/arch'
alias bdump='cd $DBA/$ORACLE_SID/bdump'
alias cdump='cd $DBA/$ORACLE_SID/cdump'
alias pfile='cd $DBA/$ORACLE_SID/pfile'
alias rm='rm -i'
alias sid='env|grep ORACLE_SID'
alias admin='cd $DBA/admin'
The following example shows how aliases such as these can be used in place of typing a long
command:
corphp*PROD-/home/oracle
>pfile
corphp*PROD-/u01/app/oracle/PROD/pfile
>
Notice from the change in the command prompt that the pfile alias caused the appropriate cd
command to be executed.
Any alias can be removed easily with the Unix unalias command. For example, to remove the pfile
alias, you would enter the command unalias pfile.
1.4.3 Place a SQL*Plus Script in a Unix Shell Wrapper
Beginners in Unix often find it convenient to execute SQL commands directly from the Unix prompt,
without having to enter SQL*Plus each time. The following script shows you how to create a Unix
shell wrapper for any set of SQL*Plus commands. The Unix script in this example is named
run_sql.ksh, and it invokes SQL*Plus to execute a SELECT statement followed by the SQL*Plus
script contained in the file /home/oracle/sql/longscript.sql:
>cat run_sql.ksh
#!/bin/ksh
# First, we must set the environment . . . .
ORACLE_SID=mysid
export ORACLE_SID
ORACLE_HOME=\
`cat /etc/oratab|grep ^$ORACLE_SID:|cut -f2 -d':'`
export ORACLE_HOME
PATH=$ORACLE_HOME/bin:$PATH
export PATH
$ORACLE_HOME/bin/sqlplus system/passwd<<!
SELECT * FROM v\$database;
@/home/oracle/sql/longscript.sql
exit
!
Note that you can also execute a script directly from the command line, provided that you already
have set ORACLE_HOME and ORACLE_SID in your Unix environment. For example:
corphp*PROD-/home/oracle
>sqlplus system/manager @longscript
1.4.4 Submit a Task to Run in the Background
The nohup command can be used to submit a task as a background process. This is useful for long-
running Oracle jobs, because it frees up your command prompt so that you can do other work. It is
especially useful when you are dialed in to an Oracle server using a modem, and you want to free up
your terminal session.
Assume that you have a script named run_sql.ksh that executes SQL*Plus commands. The following
nohup command can be used to submit that script for background processing:
nohup run_sql.ksh > logfile.lst 2>&1 &
There's obviously more to this command than just nohup, and it's important to understand just what
each element of the command is doing. For this example, the elements are as follows:
nohup
Submits the task so that it continues to run even after you disconnect your terminal session.
run_sql.ksh
Specifies the Unix shell script that you want to run in the background.
> logfile.lst
Redirects standard output to the specified file.
2 > &1
Redirects standard error messages to the standard output device. The 2 represents the
standard error device, and 1 represents the standard output device.
&
Runs the task in the background.
You need to have a space in front of the trailing ampersand (&) character, and it's that & that causes
the task to run as a background task. The nohup command is frequently used with background tasks,
because without it all your background tasks would terminate the moment you logged off of Unix.
The nohup command allows a task to continue running long after you've logged off and gone home
for the night.
1.4.5 Watch the Execution of a Background Process
If you've redirected the output of a background job to a file, you can monitor the execution of that
background process by using the tail -f command. For example:
tail -f logfile.lst
The tail -f command continuously displays new lines as they are written to the output file, allowing
you to easily watch the progress of your background task. To exit the tail -f command, enter Ctrl-C
at any time.
1.4.6 Ensure That Proper Parameters Are Passed to an Oracle Shell
Script
The following code snippet shows how to end a Unix script if appropriate arguments have not been
passed to that script. You can use this technique to prevent accidental damage caused by running a
critical script without the required inputs.
In this example, the check_parms.ksh script requires two parameters: an Oracle SID and a numeric
value that must be greater than 100. The if statements cause the script to terminate if the required
parameters are not passed.
# Exit if no first parameter $1.
if [ -z "$1" ]
then
echo "Usage: check_parms.ksh <ORACLE_SID>\
<#_days> (where value is > 100)"
exit 99
fi
# Exit if no second parameter $2.
if [ -z "$2" ]
then
echo "Usage: check_parms.ksh <ORACLE_SID>\
<#_days> (where value is > 100)"
exit 99
fi
# Exit if parm is not greater than 100.
tmp=`expr $2` # Convert string to number.
if [ $tmp -lt 101 ]
then
echo
echo "Argument two is less than 100.\
Aborting Script."
echo
exit 99
fi
In this script, $1 and $2 represent the first and second parameters passed to the script. The -z used in
the if statements allows you to test for a null parameter value. The first two if statements check to see
if the required parameters were actually passed. The third if statement validates the second parameter
to be sure that it is greater than 100.
1.4.7 Ensure That Only the Oracle User Can Run a Script
The following if statement will ensure that a Unix script is executed only by the Unix user named
oracle :
if [ `whoami` != 'oracle' ]
then
echo "Error: You must be oracle to execute."
exit 99
fi
This statement offers extra security and protection against unauthorized execution. For example, a
script that shuts down the Oracle database should be executed only by the Oracle user. While Unix
permissions offer execution protection, good Unix programmers will also ensure that the proper user
is running the script.
1.4.8 Validate an Oracle SID Passed to a Unix Script
The following script shows how to check an Oracle SID to be sure that it's valid. The script expects
the SID to be passed in as the first parameter, and it begins by checking to see if a parameter was
even passed. The script next counts the number of times the first parameter value appears in the
/etc/oratab file. A valid Oracle SID will appear once in that file.
#!/bin/ksh
# Exit if no first parameter $1 passed.
if [ -z "$1" ]
then
echo "Please pass a valid ORACLE_SID\
to this script"
exit 99
fi
# Validate the Oracle database name with
# lookup in /etc/oratab.
TEMP=`cat /etc/oratab|grep \^$1:|\
cut -f1 -d':'|wc -l`
tmp=`expr TEMP` # Convert string to number.
if [ $tmp -ne 1 ]
then
echo "Your input $1 is not a valid ORACLE_SID."
exit 99
fi
This script fragment is useful when you want to ensure that a valid Oracle SID is passed to a Unix
script. Note that if you are using Solaris, the location of the oratab file may be /var/opt/oratab.
In some dialects of Unix, the conversion of the TEMP variable to a string is
not required. If the above script does not run on your server, remove the
tmp=`expr TEMP` statement.
1.4.9 Loop Between Unix Servers
The Unix for loop construct can be used to loop through all entries in a file on the server. For
example, you can write a Unix script that will read all of the entries in your oratab file, and visit
each of the databases defined in that file. To take this concept further, a Unix script can be made to
loop through a file listing all of your server names, causing the Unix script to visit each server.
Combining these two concepts, a single Unix script can loop, server by server, and database by
database, to visit each database in your enterprise. This technique is especially useful when all Unix
servers are "trusted," meaning that they allow remote shell commands. A remote shell command is a
normal Unix command that you submit to run on a remote server. The Unix rsh command is used to
submit remote shell commands. The rsh command is implemented by making an entry in the .rhosts
file for your Unix Oracle user, authorizing it to connect to the remote host.
For example, if you wish for your Unix Oracle user to be able to connect to the remote server named
prodwest, then the prodwest server must contain an .rhosts file in its Oracle user's home directory.
This file must contain an entry allowing the remote Oracle user to connect. Your system
administrator can help you configure your .rhosts file.
The following pseudocode illustrates a double loop. It loops from server to server, and for each
server it loops from database to database.
FOR every server defined in .rhosts
FOR every database defined in
the server's /etc/oratab
Display $ORACLE_SID
END
END
Here is the actual Unix script that you can use to implement this loop:
# Loop through each host name . . .
for host in `cat ~oracle/.rhosts|\
cut -d"." -f1|awk '{print $1}'|sort -u`
do
echo " "
echo "************************"
echo "$host"
echo "************************"
# Loop through each database name
# /etc/oratab (AIX & HP-UX) or
# /var/opt/oracle/oratab in Solaris.
for db in `rsh $host\
"cat /etc/oratab|egrep ':N|:Y'|\
grep -v \*|cut -f1 -d':'"`
do
# Get the ORACLE_HOME for each database.
home=`rsh $host "cat /etc/oratab|\
egrep ':N|:Y'|grep -v \*|grep ${db}|\
cut -f2 -d':'"`
echo " "
echo "database is $db"
done
done
This particular script does nothing more than use an echo command to display each Oracle SID from
all the oratab files. However, you could easily extend it by adding a sqlplus command to invoke a
script against each of those SIDs.
1.4.10 Execute a SQL*Plus Script on All Databases
By expanding on the previous script, you can run a SQL*Plus script on every database on every one
of your servers. In the following example, a SQL*Plus script is used to display the optimizer mode
setting for every database:
# Loop through each host name . . .
for host in `cat ~oracle/.rhosts|\
cut -d"." -f1|awk '{print $1}'|sort -u`
do
echo " "
echo "************************"
echo "$host"
echo "************************"
# Loop from database to database.
for db in `cat /etc/oratab|egrep ':N|:Y'|\
grep -v \*|grep ${db}|cut -f1 -d':'"`
do
home=`rsh $host "cat /etc/oratab|egrep\
':N|:Y'|grep -v \*|grep ${db}|cut -f2 -d':'"`
echo "************************"
echo "database is $db"
echo "************************"
rsh $host "