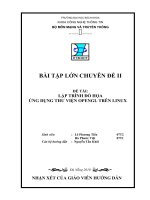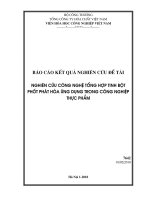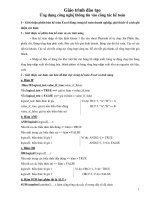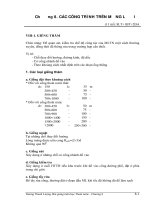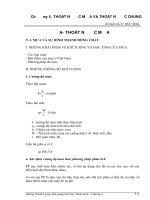Giáo trình Đồ họa ứng dụng - CĐ Công nghiệp Hải Phòng
Bạn đang xem bản rút gọn của tài liệu. Xem và tải ngay bản đầy đủ của tài liệu tại đây (6.12 MB, 102 trang )
UỶ BAN NHÂN DÂN TỈNH HẢI PHÒNG
TRƯỜNG CĐCN HẢI PHÒNG
GIÁO TRÌNH
Tên mơn học: Đồ họa ứng dụng
TRÌNH ĐỘ CAO ĐẲNG
HẢI PHÒNG
TUYÊN BỐ BẢN QUYỀN
Tài liệu này thuộc loại sách giáo trình nên các nguồn thơng tin có thể được
phép dùng nguyên bản hoặc trích dùng cho các mục đích về đào tạo và tham
khảo.
Mọi mục đích khác mang tính lệch lạc hoặc sử dụng với mục đích kinh
doanh thiếu lành mạnh sẽ bị nghiêm cấm.
LỜI GIỚI THIỆU
“Đồ họa ứng dụng” là môn học bắt buộc trong các trường nghề. Tùy thuộc
vào đối tượng người học và cấp bậc học mà trang bị cho học sinh, sinh viên
những kiến thức cơ bản nhất.
Để thống nhất chương trình và nội dung giảng dạy trong các nhà trường
chúng tôi biên soạn cuốn giáo trình: “Đồ họa ứng dụng”. Giáo trình được biên
soạn phù hợp với các nghề trong các trường đào tạo nghề phục vụ theo yêu cầu
của thực tế xã hội hiện nay.
Tài liệu tham khảo biên soạn gồm:
- Tự học Adobe Illustrator CS6 trong thiết kế đồ họa – Nhà xuất bản Hồng
Đức - 2013
- Photoshop dành cho người bắt đầu 1 và 2 – Nhà xuất bản từ điển Bách
Khoa – 2013
- Giáo trình thực hành Cơng nghệ thơng tin 1 – Nhà xuất bản Khoa học và kỹ
thuật - 2014
Kết hợp với kiến thức mới có liên quan mơn học và những vấn đề thực tế
thường gặp trong sản xuất, đời sống để giáo trình có tính thực tế cao, giúp người
học dễ hiểu, dễ dàng lĩnh hội được kiến thức mơn học.
Trong q trình biên soạn giáo trình kinh nghiệm cịn hạn chế, chúng tơi rất
mong nhận được ý kiến đóng góp của bạn đọc để lần hiệu đính sau được hồn
chỉnh hơn.
Tổ bộ mơn Ứng dụng máy tính
MỤC LỤC
Phần 1: Illustrator ............................................................................................... 7
Bài 1: Tổng quan về illustrator và các công cụ tạo đối tượng ........................ 7
1.1 tổng quan về illustrator.................................................................................... 7
1.2 các công cụ tạo đối tượng trong illustrator ................................................... 11
Bài 2: Các công cụ hiệu chỉnh và lệnh biến đổi đối tượng ............................ 23
2.1 các cơng cụ chọn đối tượng ........................................................................... 23
2.2 nhóm và rã nhóm đối tượng .......................................................................... 25
2.3 khóa và ẩn các đối tượng ............................................................................... 25
2.4 thay đổi thứ tự trên dưới của các đối tượng .................................................. 25
2.5 canh hàng, sắp xếp vị trí các đối tượng ......................................................... 26
2.6 các cơng cụ biến đổi hình vẽ ......................................................................... 26
2.7 palette pathfinder ........................................................................................... 29
Bài 3: Tô màu cho đối tượng và tạo văn bản trong illustrator .................... 33
3.1 tô màu cho đối tượng..................................................................................... 33
3.2 tạo văn bản trong illustrator .......................................................................... 36
Bài 4: Tác lệnh trên menu bar và các nhóm hiệu ứng trong illustrator ...... 42
4.1 palette symbols .............................................................................................. 42
4.2 công cụ blend ................................................................................................ 43
4.3 hiệu ứng nhóm illustrator effect trong illustrator .......................................... 44
Phần 2: Adobe photoshop ................................................................................. 51
Bài 1: Làm quen với photoshop và cơ bản về chỉnh sưa ảnh........................ 51
1.1 làm quen với photoshop ................................................................................ 51
1.2 cơ bản về chỉnh sửa ảnh ................................................................................ 54
Bài 2: Làm việc với vùng chọn ......................................................................... 61
2.1 khái niệm về vùng chọn ................................................................................ 61
2.2 một số công cụ tạo vùng chọn ....................................................................... 61
2.3 hiệu chỉnh vùng chọn .................................................................................... 66
2.4 tạo vùng chọn với color range ....................................................................... 67
2.5 tạo vùng chọn với kênh và mặt nạ ................................................................ 68
Bài 3 : Làm việc với layer ................................................................................. 72
3.1 cơ bản về layer .............................................................................................. 72
3.2 các thành phần trong bảng layer.................................................................... 74
3.3 một số tính năng đặc biệt của layer ............................................................... 75
Bài 4: Xử lý ảnh ................................................................................................. 91
4.1 tách phông nền phức tạp với refine egde ...................................................... 91
4.2 hiệu chỉnh hình dáng đối tượng với liquify................................................... 91
4.3 một số công cụ chấm sửa ảnh ....................................................................... 92
Bài 5: Một số công cụ dành cho thiết kế và filter ........................................... 95
5.1 một số công cụ dành cho thiết kế .................................................................. 95
5.2 filter và ứng dụng .......................................................................................... 99
ĐỒ HỌA ỨNG DỤNG
Vị trí, tính chất của mơn học
- Vị trí: Mơ đun “Đồ họa ứng dụng” được bố trí sau khi sinh viên học xong
mơ đun Thiết kế đồ họa với Corel Draw
- Tính chất: Là mơ đun chun mơn nghề.
Mục tiêu mơn học
- Trình bày được các kiến thức cơ bản chương trình đồ họa ứng dụng phần
mềm Adobe Illustrator và Adobe Photoshop;
- Phân tích được cách tạo, hiệu chỉnh và đặt hiệu ứng cho các đối tượng
vector bằng phần mềm Illustrator và vận dụng được vào yêu cầu bài tập;
- Nêu và thực hiện được các phương pháp xử lý ảnh qua các nhóm cơng cụ
của phần mềm Photoshop;
- Phân tích được quy trình và u cầu để thực hiện các công việc liên quan
đến thiết kế đồ họa, chỉnh sửa và xử lý hình ảnh nhằm tạo ra các sản phẩm có
tính thẩm mỹ và sáng tạo;
- Rèn luyện sinh viên thêm yêu nghề thông qua việc xây dựng và rèn luyện
các bài tập thực hành trên lớp với yêu cầu tỉ mỉ, cẩn thận, kiên trì và phát huy
tính sáng tạo trong cơng việc. Đánh giá được sản phẩm sau khi hoàn thành.
Nội dung môn học
I
Phần 1: Adobe Illustrator
Bài 1: Tổng quan về Illustrator và các công cụ tạo đối tượng
1.1 Tổng quan về Adobe Illustrator
1.2 Các công cụ tạo đối tượng trong Illustrator
Thực hành bài tập
II
Bài 2: Các công cụ hiệu chỉnh và lệnh biến đổi đối tượng trong Illustrator
2.1 Các công cụ chọn đối tượng
2.2 Nhóm và rã nhóm các đối tượng
2.3 Khóa và ẩn các đối tượng
2.4 Thay đổi thứ tự trên dưới của đối tượng
2.5 Canh hàng các đối tượng
2.6 Các cơng cụ biến đổi hình vẽ
2.7 Palette Pathfinder
III
Bài 3: Tô màu cho đối tượng và tạo văn bản trong Illustrator
3.1 Tô màu cho đối tượng
3.2 Tạo văn bản trong Illustrator
IV
Bài 4: Các lệnh trên Menu Bar và các nhóm hiệu ứng trong Illustrator
4.1 Palette Symbols
4.2 Công cụ Blend
4.3 Hiệu ứng nhóm Illustrator Effect trong Illustrator
4.4 Hiệu ứng nhóm photoshop Effect trong Illustrator
V
Phần 2: Adobe Photoshop
Bài 1: Làm quen với Photoshop và cơ bản về chỉnh sửa ảnh
1.1 Làm quen với Photoshop
1.2 Cơ bản về chỉnh sửa ảnh
VI
Bài 2: Làm việc với vùng chọn
2.1 Khái niệm về vùng chọn
2.2 Một số công cụ tạo vùng chọn
2.3 Hiệu chỉnh vùng chọn
2.4 Tạo vùng chọn với Color Range
2.5 Tạo vùng chọn với kênh và mặt nạ
VII
Bài 3: Làm việc với Layer
3.1 Cơ bản về Layer
3.2 Các thành phần trong bảng Layer
3.3 Một số tính năng đặc biệt của Layer
VIII Bài 4: Xử lý ảnh
4.1Tách phông nền phức tạp với Refine Edge
4.2Hiệu chỉnh hình dáng đối tượng với Liquify
4.3Một số cơng cụ chấm sửa ảnh
IX
Bài 5: Một số công cụ dành cho thiết kế và Filter
5.1 Một số công cụ dành cho thiết kế
5.2 Filter và ứng dụng
PHẦN 1: ILLUSTRATOR
BÀI 1: TỔNG QUAN VỀ ILLUSTRATOR VÀ CÁC CÔNG CỤ TẠO ĐỐI
TƯỢNG
1.1 Tổng quan về Illustrator
1.1.1 Ilustrator là gì?
Adobe Illustrator là một phần mềm được áp dụng trong công nghệ thiết kế
quảng cáo, tạo mẫu và thiết kế ảnh cho web.
Adobe Illustrator có độ chính xác và uyển chuyển cao, dễ dàng áp dụng từ
các mẫu thiết kế nhỏ cho đến dự án lớn và phức tạp. Ngoài ra Adobe Illustrator
còn phối hợp rất tốt các phần mềm khác của Adobe như Adobe Photoshop và
Adobe Indesign.
1.1.2 Khởi động và thoát khỏi Illustrator
Khởi động
Cách 1: Double click chuột vào biểu tượng AI
Cách 2: Start → Programs → Adobe Illustrator CS
Thoát
Cách 1: di chuột đến File → Exit
Cách 2: Nhấp chuột vào nút “X” góc trái màn hình
Cách 3: Nhấp tổ hợp phím ALT+F
1.1.3 Giao diện làm việc của Illustrator
Trong đó:
- 1: Thanh tiêu đề: Chứa biểu tượng chương trình, tên tài liệu hiện hành, tỷ lệ
thu phóng, hệ màu và các chức năng phóng to thu nhỏ hay đóng chương trình.
- 2: Thanh trình đơn: Chứa các Menu lệnh làm việc của chương trình
- 3: Thanh đặc tính (thanh property): Chứa các tính chất, các tùy chọn của đối
tượng hay công cụ được chọn
- 4: hộp công cụ: Chứa các công cụ làm việc trực tiếp của chương trình.
- 5: Các Palette lệnh: mỗi Palette lệnh sẽ chứa một nhóm lệnh tùy theo từng
mục đích cụ thể trong quá trình thao tác.
- 6: Vùng làm việc, vùng nháp, thanh trượt và các thành phần hỗ trợ khác.
1.1.4 Các thao tác với tập tin
1.1.4.1 Mở, thiết lập và lưu tập tin
Mở tập tin
* Để mở một file Illustrator có sẵn thực hiện theo 2 cách sau:
Cách 1: File → Open
Cách 2: Double click File cần mở
* Để mở một File Illustrator mới và thiết lập tập tin ta thực hiện theo các
bước sau:
File → New (CTRL + N). Lúc này trên màn hình xuất hiện (hình
dưới):
Xác lập các tùy chọn trong hộp thoại:
- Name: Tên file
- Profile: Loại áp dụng cho Print, Web, Flash Builder….
- Size: Kích thước khổ giấy chuẩn thiết kế được xác lập sẵn
- Unit: Đơn vị đo lường
- Width and Heigh: Chiều cao và chiều rộng
- Orientation: Hướng giấy đứng hoặc ngang
- Color Mode: Chế độ màu
- Raster Effect: Độ phân giải: High 300ppi (áp dụng cho in ấn),
medium 150ppi (thường dùng cho trình chiếu màn hình), Screen 72ppi (thường
dùng cho hình ảnh trên web)
Nhấp chọn OK
* Để mở theo tài liệu định dạng có sẵn: Chọn lệnh File →New From
Template (Ctrl + Shift + N)
Lưu tập tin
Chọn lệnh File → Save hoặc Save As tùy trường hợp muốn lưu chồng lên
file cũ hiện hành hoặc lưu thành File mới.
1.1.4.2 Nhập , xuất tập tin
Nhập các File
Để nhập File vào một tài liệu Illustrator hiện hành thao tác như sau: File →
Place. Place (import) ảnh từ một File khác vào một tài liệu Illutrator mở khác
với việc dán ảnh được sao chép vào một File. Illutrator hỗ trợ việc import nhiều
kiểu File khác nhau xuất hiện trong menu xổ xuống Files of Type trong hộp
thoại Place.
Xuất các File
Khi bạn cần một bản sao của một File Illustrator riêng ở một định dạng
chung, sử dụng lệnh File | Export. Menu đổ xuống trong hộp thoại export liệt kê
tất cả kiểu File được xuất.
1.1.5 Các chế độ hiển thị Illustrator
Công cụ Zoom
* Biểu tượng:
* Phím tắt: Z
* Chức năng: phóng to và thu nhỏ ( có thể phóng to 6400% và thu nhỏ 3,13
%)
* Khi đang sử dụng công cụ khác, muốn phóng to: Ctrl + Spacebar hoặc thu
nhỏ: Ctrl + Alt + Spacebar.
Phóng to: Ctrl ++
Thu nhỏ: Ctrl -- Trở lại kích thước thật: Double Click vào cơng cụ Zoom hoặc nhấn
Ctrl+1;
Xem Fit: Double Click công cụ Hand hoặc ấn phím Ctrl + 0
Trong khi Zoom, bấm Spacebar để tạm chuyển thành Hand để xem.
Công cụ Hand
* Khi đang sử dụng công cụ khác muốn chuyển thành cơng cụ Hand nhấn
phím Spacebar tiếp tục nhấp và rê chuột.
* Thao tác trên khơng có tác dụng với cơng cụ Text. Ta phải chuyển thành
tổ hợp phím Ctrl + Spacebar
Lệnh View
View/ Zoom in: Phóng to
View/ Zoom out: thu nhỏ
View/ Fit in Window: hiển thị toàn bộ
View/ Actual Size: hiển thị kích thước thật
* Hiển thị tác phẩm:
View/ outline: Chỉ hiển thị nét viền của đối tượng
View/ preview: hiển thị như khi in ra
View/ Overprint: hiển thị các hình hay các đường đã được in đè
View/ Pixel Preview: hiển thị như nó đã được in ảnh hóa
Các chế độ xem
Chế độ xem Panel Navigator
Panel navigator cho phép bạn xem nhanh một ảnh thu nhỏ (thumbnail)
của tài liệu và điều chỉnh mức phóng đại của Artboard trong Workspace. Một
hộp màu trong khung xem thumbnail cho thấy vị trí của bạn trên ảnh. Panel
cũng có một thanh trượt zoom, các nút zoom và mức zoom hiện hành. (hình
dưới)
Chế độ xem Panel Info
Panel info hiển thị thông tin về các đối tượng được chọn cũng như bất kỳ
vùng trong Workspace ngay bên dưới vị trí của con trỏ. Khi một đối tượng được
chọn, Panel sẽ hiển thị các tọa độ x và y của đối tượng đó, chiều rộng (w) và
chiều cao (H) và màu (CMYK hoặc RGB và hexadecimal) cho các nét (Stroke)
và vùng tô (fill). Panel, Type, Gradient, zoom, reflect, rotate, scale, shear, và
painbrush.
Các chế độ hiển thị tồn màn hình
Nút Standard Screen Mode: Chế độ hiển thị chuẩn
Nút Screen Mode with Menu Bar: Chế độ hiển thị tồn màn hình có
thanh thực đơn.
Nút Full Screen Mode: Chế độ hiển thị tồn màn hình ( khơng có
thanh thực đơn)
Để chuyển đổi giữa 3 chế độ nhấn phím F.
1.1.6 Các cơng cụ hỗ trợ
1.1.6.1 Thước, lưới, đường gióng
Thước
Bật/ tắt sự hiển thị của thước: View → Show/Hide Rulers
Để định đơn vị cho thước: Edit → Preference / Units & Undo
Lưới và đường gióng
Định dạng các đường gióng và lưới: Edit → Preference / Guide & Grid
Tạo các đường gióng (Guide): Kéo các đường Guide từ cây thước
ngang và cây thước dọc vào trong trang bản vẽ.
Bật/Tắt chế độ bắt dính đường gióng (Guide): Snap to Point hoặc ấn
tổ hợp phím Ctrl+Alt+“: Sau đó dùng cơng cụ Selection để di chuyển
đối tượng đến gần Guides cho đến khi Cursor màu đen biến thành
cursor màu trắng.
Khóa/ Mở khóa đường gióng: View → Guides → Lock Guides hoặc
Ctrl + Alt+;
Hiện/ Tắt Guides:
Hiện đường gióng: View → Guides → Show Guides hoặc Ctrl+;
Ẩn đường gióng: View → Guides → Hide Guides hoặc Ctrl+;
Để hít các đường gióng: View → Guides → Smart Guides hoặc
Ctrl+U
Xóa đường gióng: Dùng cơng cụ Selection kéo các đường gióng trở lại
cây thước hoặc chọn đường gióng rồi nhấn phím Delete.
Xóa tất cả các đường gióng: View → Clear Guide
1.1.6.2 Hiển thị khung bao đối tượng
Khung bao có chức năng để điều chỉnh kích cỡ của đối tượng. Để hiển thị
khung bao của đối tượng View → Show/ Hide Boxding Box hoặc Ctrl + Shift
+B
1.2 Các công cụ tạo đối tượng trong Illustrator
1.2.1Công cụ Rectangle
* Biểu tượng, vị trí:
* Chức năng: vẽ một hình chữ nhật và hình vng có các góc mép cứng.
* Thao tác thực hiện :
Cách 1:
Chọn công cụ Rectangle Tool trên hộp công cụ
Nhấp và rê Cursor theo đường chéo trên Artboard để tạo hình chữ nhật
mà bạn muốn. Để vẽ hình vng ta nhấn giữ thêm phím Ctrl + Shift.
Nhả chuột để thêm đối tượng vào ảnh Artboard.
Lưu ý: Để vẽ hình chữ nhật, hình vng từ tâm trong khi thao tác nhấn
giữ thêm phím Alt
Cách 2:
Chọn cơng cụ Rectangle Tool trên hộp cơng cụ
Kích chuột vào màn hình. Nhập giá trị thơng số của hình chữ nhật
hoặc hình vng vào hộp thoại.
Nhấp chọn OK.
1.2.2 Cơng cụ Rounded Rectange
* Biểu tượng, vị trí:
* Chức năng: Cơng cụ Rounded Rectangle tạo các hình dạng chữ nhật, hình
vng có các góc bo trịn.
* Thao tác thực hiện :
Cách 1:
Chọn công cụ Rounded Rectangle Tool trên hộp công cụ
Nhấp và rê Cursor theo đường chéo trên Artboard để tạo hình chữ nhật
bo góc mà bạn muốn. Để vẽ hình vng bo góc ta nhấn giữ thêm phím
Ctrl + Shift. Trước khi bạn nhả chuột, điều chỉnh bán kính góc của
hình dạng nếu muốn bằng cách nhấn các phím mũi tên trên bàn phím:
UP tăng bán kính góc, DOWN giảm bán kính góc, LEFT loại bỏ bán
kính góc để tạo các góc vng và RIGHT thêm lượng độ phóng tối đa
để tạo các góc siêu bo tròn.
Nhả chuột để thêm đối tượng vào ảnh Artboard.
Lưu ý: Để vẽ hình chữ nhật, hình vng bo góc từ tâm trong khi thao
tác nhấn giữ thêm phím Alt
Cách 2:
Chọn công cụ Rounded Rectangle Tool trên hộp cơng cụ
Kích chuột vào màn hình. Nhập giá trị thơng số của hình chữ nhật
hoặc hình vng bo góc vào hộp thoại.
Nhấp chọn OK.
1.2.3 Công cụ Ellipse
* Biểu tượng, vị trí:
* Chức năng: Cơng cụ Ellipse Tool có chức năng tạo ra các hình dạng Elip,
hình trịn
* Thao tác thực hiện :
Cách 1:
Chọn công cụ Ellipse Tool trên hộp công cụ
Nhấp và rê Cursor theo đường chéo trên Artboard để tạo hình elip mà
bạn muốn. Để vẽ hình trịn ta nhấn giữ thêm phím Ctrl + Shift.
Nhả chuột để thêm đối tượng vào ảnh Artboard.
Lưu ý: Để vẽ hình elip, hình trịn từ tâm trong khi thao tác nhấn giữ
thêm phím Alt
Cách 2:
Chọn cơng cụ Ellipse Tool trên hộp cơng cụ
Kích chuột vào màn hình. Xuất hiện hộp thoại nhập giá trị thơng số
của elip, hình trịn vào hộp thoại.
Nhấp chọn OK.
1.2.4 Cơng cụ Polygon
* Biểu tượng, vị trí:
* Chức năng: Để vẽ các hình đa giác có ba hoặc nhiều cạnh
* Thao tác thực hiện :
Cách 1:
Chọn công cụ Polygon trên hộp công cụ
Nhấp và rê Cursor theo đường chéo trên Artboard để tạo hình đa giác.
Trước khi nhả chuột, bạn có thể thêm hoặc bớt đi các cạnh ra khỏi hình
đa giác bằng cách nhấn các mũi tên UP và DOWN trên bàn phím. Khi
hình đa dạng đáp ứng nhu cầu của bạn, nhả chuột để thêm hình đa giác
vào Artboard.
Nhả chuột để thêm đối tượng vào ảnh Artboard.
Lưu ý: Để vẽ hình đa giác từ tâm trong khi thao tác nhấn giữ thêm
phím Alt
Cách 2:
Chọn cơng cụ Polygon Tool trên hộp cơng cụ
Kích chuột vào màn hình. Nhập giá trị thơng số của hình đa giác vào
hộp thoại
Nhấp chọn OK.
1.2.5 Cơng cụ Star
* Biểu tượng, vị trí:
* Chức năng: Để vẽ các hình sao có từ ba cạnh trở lên.
* Thao tác thực hiện :
Cách 1:
Chọn công cụ Star Tool trên hộp công cụ
Nhấp và rê Cursor theo đường chéo trên Artboard để tạo hình elip mà
bạn muốn. Trước khi nhả chuột, sử dụng các phím tắt sau đây để thêm
hoặc bớt đi các điểm cũng như tăng hoặc giảm chiều dài của các điểm
và tâm của hình sao:
- Để thêm hoặc bớt các điểm: Nhấp mũi tên up hoặc down.
- Để tăng bán kính trong của hình sao: Nhấn giữ phím ALT trên bàn
phím khi bạn rê và sau khi bạn nhả chuột.
- Để tăng bán kính ngồi của sao: Nhấn giữ phím CTRL khi bạn rê,
sau đó nhả khi bạn nhả chuột.
Nhả chuột để thêm đối tượng vào ảnh Artboard.
Lưu ý: Để vẽ hình sao cân nhấn giữ phím Shift
Cách 2:
Chọn cơng cụ Star Tool trên hộp cơng cụ
Kích chuột vào màn hình. Nhập giá trị thơng số của hình sao vào hộp
thoại
Nhấp chọn OK.
1.2.6 Công cụ Flare
* Biểu tượng, vị trí:
* Chức năng: Cơng cụ tạo một ánh sáng lóe của ống kính. Khi đối tượng
ánh sáng lóe được đặt lên trên một đối tượng khác, ánh sáng lóe mang một số
thuộc tính của đối tượng bên dưới
* Thao tác thực hiện :
Cách 1:
Chọn công cụ Flare trên hộp công cụ
Nhấp và rê Cursor theo đường chéo trên Artboard thấy một đường biên
(outline) của hình dạng ánh sáng lóe trên Artboard khi bạn rê.
Nhả chuột để thêm đối tượng vào ảnh Artboard.
Cách 2:
Chọn công cụ Flare trên hộp cơng cụ
Kích chuột vào màn hình. Xuất hiện hộp thoại nhập giá trị thơng số
của hình đa giác vào hộp thoại.
Nhấp chọn OK
Cách 3
Chọn công cụ Flare trên hộp cơng cụ
Kích vào điểm đầu và điểm cuối để tạo đối tượng lóe sáng.
1.2.7 Cơng cụ Line Segment
* Biểu tượng, vị trí:
* Chức năng: Để tạo một đường thẳng nằm ngang, thẳng đứng hoặc chéo
* Thao tác thực hiện :
Cách 1:
Chọn công cụ Line Segment trên hộp công cụ
Nhấp và rê trên Artboard, sau đó nhả chuột để thêm đoạn đường có các
kích thước chính xác. Nhả chuột để thêm đối tượng vào ảnh Artboard.
Cách 2:
Chọn công cụ Line Segment trên hộp công cụ
Nhấp Artboard để đặt điểm gốc cho đường và mở hộp thoại line
Segment tool Option. Nhập chiếu dài và góc mong muốn cho đường.
Nhấp chọn OK để thêm đối tượng vào ảnh Artboard.
1.2.8 Cơng cụ Arc
* Biểu tượng, vị trí:
* Chức năng: để vẽ các đường cong.
* Thao tác thực hiện :
Cách 1:
Chọn công cụ Arc Tool trên hộp công cụ
Nhấp Artboard, và rê sang chiều dài mong muốn.trước khi bạn nhả
chuột, bạn có thể điều khiển góc và hướng của cung bằng cách nhấn
các mũi tên UP và DOWN trên bàn phím. Sau khi bạn nhả chuột, cung
sẽ được thêm vào Artboard.
Cách 2:
Chọn công cụ Arc Tool trên hộp công cụ
Nhấp mà không rê trên Artboard để mở hộp thoại của cơng cụ. Nhấp
các thuộc tính cung mong muốn (hình dưới). Trong đó:
Length X-Axis: Nhấp một số để
xác lập chiều dài cung.
Length Y-Axis: Nhấp một số để
xác lập chiều cao cung.
Reference point: Nhấp một hình
vng góc trong bộ định vi điểm
tham chiếu để xác lập điểm góc cho
cung.
Type: Chọn Open hoặc closed để
tạo một hìn dạng cung mở hoặc một hình dạng cung đóng.
Base along: Xác lập hướng của cung dọc theo trục nằm ngang (x)
hoặc trục thẳng đứng (y).
Slope: Xác lập độ dốc của cung bằng cách điều chỉnh thanh trượt cho
một cung lồi hoặc một cung lõm.
Fill arc: Tô đầy cung (cho dù Opened hoặc closed) bằng màu tô hiện
hành.
Nhấp chọn OK để thêm đối tượng vào ảnh Artboard.
1.2.9 Cơng cụ Spiral
* Biểu tượng, vị trí:
* Chức năng: Để tạo các đường xoắn ốc
* Thao tác thực hiện :
Cách 1:
Chọn công cụ Spiral Tool trên hộp công cụ
Nhấp và rê trên Artboard để vẽ và xoay đường xoắn ốc: Trước khi bạn
nhả chuột, sử dụng các phím mũi tên UP và DOWN trên bàn phím để
tăng hoặc giảm số đoạn đường xoắn ốc. Để điều khiển khi bạn rê, nhấn
giữ phím CTRL. Nhả chuột để thêm đường xoắn ốc vào Artboard.
Cách 2:
Chọn công cụ Spiral Tool trên hộp công cụ
Nhấp mà không rê để đặt điểm gốc cho đường xoắn ốc trong khi mở
hộp thoại Spiral: Nhấp các tùy chọn đường xoắn ốc mong muốn (hình
dưới):
Radius: Xác lập khoảng cách giữa tâm và điểm
ngoài của đường xoắn ốc.
Decay: Xác lập sự giảm khoảng cách giữa một
đường xoắn ốc kế tiếp.
Segments: Xác lập số đoạn đường xoắn ốc, mỗi
vòng xoắn ốc gồm 4 đoạn.
Style: Xác lập đường xoắn ốc theo chiều kim đồng hồ hoặc chiều kim
đồng hồ.
Nhấp chọn OK để thêm đối tượng vào ảnh Artboard.
1.2.10 Cơng cụ Rectangular Grid
* Biểu tượng, vị trí:
* Chức năng: tạo các lưới nằm ngang và thẳng đứng với bất kỳ số hàng và
số cột
* Thao tác thực hiện :
Cách 1:
Chọn công cụ Rectangular Grid Tool trên hộp cơng cụ
Nhấp Artboard, và rê ra hình dạng lưới mong muốn. Trước khi nhả
chuột, điều chỉnh số hàng và số cột sử dụng các phím mũi tên. Nhấn
UP hoặc DOWN để thêm hoặc bớt đi các hàng. Nhấn các phím mũi
tên DIGHT hoặc LEFT để thêm hoặc bớt đi các cột. Nhấp Ok để
thêm lưới vào Artboard
Cách 2:
Chọn công cụ Rectangular Grid Tool trên hộp công cụ
Nhấp Artboard để đặt điểm gốc cho lưới và mở hộp thoại Rectangular
Gdid tool Option. Nhấp các xác lập
Grid mong muốn (hình dưới): Trong
đó:
Default: Nhấp chiều rộng (wich) và
chiều cao (beight), chẳng hạn như 2.5
in hoặc 72pt.
Reference point: Nhấp một hình
vng để đặt điểm gốc cho lưới.
Hodizontal dividers: Xác lập số vạch
chia nằm ngang để tạo các bảng, nhấp
một số skew để làm nghiêng các vạch
chia hướng sang trái hoặc phải lưới.
Use outside Rectangle as frame:
Tùy chọn này vẽ khung lưới với một
hình dạng chữ nhật riêng biệt thay vì
với các đường phân chia riêng lẻ.
Fill Gdid: Tơ đầy lưới bằng màu tô hiện hành, hủy chọn để không sử
dụng màu tô.
Nhấp chọn OK để thêm đối tượng vào ảnh Artboard.
1.2.11 Cơng cụ Polar Grid
*Biểu tượng, vị trí:
* Chức năng: tạo các lưới hình elip
* Thao tác thực hiện :
Cách 1:
Chọn công cụ Polar Grid Tool trên hộp công cụ
Nhấp và rê trên Artboard. Trước khi nhả chuột, điều chỉnh số vạch
chia hình trịn và vạch chia đã chọn trên lưới sử dụng các phím mũi tên
của bàn phím. Nhấn up hoặc down để thêm hoặc bớt đi các vạch chia
đồng tâm (concentrc dividers). Nhấn RIGHT hoặc LEFT để thêm
hoặc bớt đi các vạch chia tỏa tròn (radial dividers).
Cách 2:
Chọn công cụ Line Segment trên hộp công cụ
Nhấp Artboard để đặt điểm gốc cho lưới và để hộp thoại Polar Gdid
tool Option. Nhấp các xác lập Grid mong muốn. Trong đó:
- Default size: Xác lập width và height của lưới cực.
- Reference point: Xác lập điểm gốc của lưới.
- Concentdic dividers: Nhập số vạch chia hình tròn đồng tâm của
lưới. Biên tập skew để làm cho các vạch chia nghiêng về phía mép
trong hoặc mép ngồi của lưới.
- Radial divides: Nhập một số cho các vạch chia phải chọn của lưới
từ tâm đế các mép. Biên tập skew để làm nghiêng các vạch chia
theo chiều kim đồng hồ hoặc ngược chiều kim đồng hồ.
- Create compound Path from Ellipses: Tùy chọn này vẽ mỗi hình
trịn với đường Path phức hợp của nó và tơ đầy mỗi hình trịn khác
bằng màu fill xác định.
- Fill Gdid: Tơ đầy lưới bằng màu tô hiện hành. Hủy chọn để không
sử dụng màu tô.
Nhấp chọn OK để thêm đối tượng vào ảnh Artboard.
1.2.12 Công cụ Pen
Biểu tượng, vị trí:
Chức năng: Vẽ đường Path thẳng, cong
*Vẽ những đường line thẳng (hình bên)
Click Chọn Pentool , click một lần để tạo ra một điểm neo đầu tiên. Di
chuyển chuột đến vị trí tiếp theo,
click tiếp để tạo ra điểm thứ hai. 2
điểm neo sẽ kết nối với nhau.
Tiếp tục làm vậy để tạo ra hình W
như minh họa phía dưới. Để vẽ
một đường line mới, click vào
Selection Tool (biểu tượng mũi
tên đen) sau đó click lại lên
Pentool một lần nữa.
Khép kín đường Path: di chuột tới điểm bắt đầu đến khi con trỏ xuất
hiện biểu tượng
.Click vào điểm bắt đầu để khép kín đường path
*Vẽ một đường Line cong
Click và rê, đưa ra các cần điều
khiển để tạo ra một điểm neo mềm.
(hình bên)
Thay đổi hướng của đường Path:
Click và rê để tạo ra một điểm neo
mềm. Trong khi chưa nhả chuột,
nhấn giữ phím Atl/Option và rê cần
điều khiển để thay đổi hướng của đường Path. (hình dưới)
*Thêm điểm neo
Với Pen Tool đang được chọn, di
chuyển đến đường Path chỗ bạn
muốn thêm một điểm neo mới.
Một biểu tượng dấu cộng (+) hiện
lên cạnh cây bút, click lên đường
Path để tạo một điểm mới.
*Xóa điểm neo
Để bỏ điểm neo, di chuyển Pen Tool đến gần một điểm neo. Một biểu
tượng dấu trừ (-) xuất hiện cạnh cây bút. Click lên điểm neo đó để bỏ
nó đi.
*Chuyển đổi điểm neo
Để chuyển đổi một điểm neo mềm thành một điểm neo nhọn, di
chuyển Pen Tool đến gần
điểm neo và giữ phím
Alt/Option, Pen Tool sẽ thay
đổi thành hình mũi tên nhỏ.
Click lên điểm neo mềm để
chuyển đổi nó thành một
điểm neo nhọn. Click và rê
lên điểm neo một lần nữa để thay đổi nó về thành một điểm neo mềm.
(hình bên)
*Di chuyển điểm neo
Chọn Direct Selection Tool và click lên điểm neo bạn muốn di
chuyển. Click và rê để thay đổi vị trí. (hình dưới)
*Thay đổi hướng của điểm neo
Giữ Ctrl/Command để chuyển
nhanh Pen Tool thành Direct
Selection Tool. Chọn điểm neo mà
bạn muốn chỉnh sửa. Cần điều
khiển sẽ xuất hiện. Bây giờ, nhả
phím Ctrl/Command và nhấn giữ
phím Alt/Option để chuyển nó
thành Convert Anchor Tool. Click và rê cần điều khiển để thay đổi
hướng. (hình bên)
BÀI 2: CÁC CÔNG CỤ HIỆU CHỈNH VÀ LỆNH BIẾN ĐỔI ĐỐI
TƯỢNG
2.1 Các công cụ chọn đối tượng
2.1.1 Công cụ Selection tool
Biểu tượng:
Chức năng: Dùng để chọn toàn bộ một path hoặc tồn bộ một nhóm
(group)
- Để chọn nhiều đối tượng cùng một lúc:
- Chọn đối tượng thứ nhất, nhấn giữ Shift để chọn các đối tượng tiếp
theo.
- Hoặc vẽ một bao hình (marquee) bao lấy các đối tượng cần chọn.
- Dùng công cụ để di chuyển đối tượng đến một vị trí khác trên bảng vẽ.
- Trong khi di chuyển, nhấn giữ phím Alt để giữ lại đối tượng cũ và sao
chép thêm một đối tượng mới
- Dùng để co giãn (scale) hoặc đối tượng: dùng chuột kéo các handles.
Trong khi scale nhấn giữ phím Shift để giữ đúng tỷ lệ.
- Dùng để quay (rotate) đối tượng.
2.1.2 Công cụ Direct Selection Tool (A)
Biểu tượng:
Chức năng: Dùng để chọn điểm node và dời điểm node
Thao tác: Dùng cơng cụ để vẽ 1 bao hình (marquee) bao lấy các điểm neo
để chọn nhiều điểm neo cùng một lúc
- Dùng công cụ A để chọn và để di chuyển đoạn cong/ thẳng
- Dùng công cụ A để thu ngắn/ kéo dài tiếp tuyến và quay tiếp tuyến
- Có thể dùng cơng cụ A để chọn từng phần tử của nhóm
2.1.3 Cơng cụ Group Selection
Biểu tượng:
Chức năng: Dùng để chọn đối tượng trong một hoặc tổ hợp nhóm
Thao tác: Click một lần chọn đối tượng. Nếu click một lần nữa vào đối
tượng đã được chọn ta sẽ chọn được nhóm của đối tượng đó.
Lưu ý: Trong khi sử dụng một công cụ bất kỳ, nhấn giữ phím CTRL cho
phép tạm thời quay lại cơng cụ chọn đã sử dụng gần nhất.
2.1.4 Công cụ Magic Wand Tool
Biểu tượng:
Chức năng: Cho phép chọn các cơng cụ có cùng thuộc tính tương tự:
Màu tơ (fill), Stroke color ( màu viền), Stroke Weight (độ dày đường
viền), opacity (độ mờ đục) và blending mode (chế độ hòa trộn)…
Thao tác: Chọn công cụ, click con trỏ vào đối tượng bất kỳ. Lúc này tất cả
những đối tượng có thuộc tính tương tự được chọn. Hoặc ta nhấp đúp
chuột vào biểu tượng công cụ, một hộp thoại sẽ hiện ra như sau:
Để chọn bấm chuột vào đối tượng chứa các thuộc tính mà ta muốn
chọn. Để chọn thêm, ta nhấn giữ phím Shift rồi bấm chuột vào đối
tượng mà ta muốn chọn thêm. Để bỏ chọn đối tượng đã chọn, ta nhấn
giữ phím Alt vào đối tượng cần bỏ.
2.1.5 Công cụ Lasso Tool
Biểu tượng:
Chức năng: Công cụ này cho phép chọn các điểm neo hoặc các đoạn
của đường path
Thao tác: Vẽ một vùng bao quanh xung quanh các điểm hoặc các đoạn
cần chọn
2.1.6 Chọn đối tượng bằng Menu Select
Select / All (Ctrl+A): chọn tất cả các đối tượng của bản vẽ
Select / Deselect (Ctrl+Shift+A): không chọn bất kỳ đối tượng nào cả
Select / Reselect (Ctrl+6): lập lại kiểu chọn vừa thực hiện
Select / Inverse: đảo chọn
Select / Next Object Above (Ctrl+Alt+]): chọn đối tượng kề bên phải
Select / Next Object Below (Ctrl+Alt+[): chọn đối tượng kề bên dưới
trái
Select > Same:
- Blending mode: chọn các đối tượng có cùng chế độ phối hợp
- Fill & stroke: chọn các đối tượng có cùng màu fill, màu và độ dầy
stroke
- Fill color: chọn các đối tượng có cùng màu fill
- Opacity: chọn các đối tượng có cùng độ mờ đục
- Stroke color: chọn các đối tượng có cùng màu stroke
- Stroke Weight: chọn các đối tượng có cùng độ dầy stroke
- Style: chọn các đối tượng có cùng style
- Symbol Instance: chọn các đối tượng là instance của cùng một
symbol
- Link Block Series:
Select > Save Selection: cho phép lưu các đối tượng được chọn
thành các tên Selection 1, Selection 2, ….Sau đó nếu cần chọn lại các
đối tượng này, ta chỉ việc chọn Select> Selection 1 hoặc Select >
Selection 2…
Select > Edit Selection: cho phép xoá bớt các chọn lựa đã được
lưu trước đó
2.2 Nhóm và rã nhóm đối tượng
Nhóm các đối tượng: Chọn các đối tượng cần nhóm. Menu Select →
Group (Ctrl + G). Các nhóm có thể được lồng vào nhau, có nghĩa là nhóm này
có thể là phần tử của nhóm khác.
Tách nhóm đối tượng: Để tách nhóm thành các phần tử riêng lẻ. Chọn
nhóm đối tượng cần tách. Menu Select → Ungruop (Ctrl + Shift + G).
2.3 Khóa và ẩn các đối tượng
Khóa đối tượng: Việc khóa đối tượng giúp hạn chế khả năng đối tượng bị
dịch chuyển ngồi ý muốn.
Khố các đối tượng đang được chọn: Object /Lock / Seclection hoặc
Ctrl+2
Khoá tất cả các đối tượng nằm bên trên đối tượng được chọn: Object /
Lock / All Artwork Above
Khoá các đối tượng của các layer khác : Object / Lock / Other Layers
Mở khoá tất cả các đối tượng : Object / Unclock All hoặc Ctrl+Alt+2
Ẩn đối tượng: Đối với bản vẽ phức tạp ta có thể tạm thời ẩn hoặc dấu các
đối tượng không cần thiết để tăng tốc độ xử lý.
Dấu các đối tượng đang được chọn : Object / Hide / Selection hoặc
Ctrl+3
Dấu các đối tượng nằm chồng bên trên đối tượng được chọn : Object /
Hide / All Artword Above
Dấu các đối tượng của các layers khác : Object / Hide / Other Layers
Hiện tất cả các đối tượng đã bị dấu : Object / Show All hoặc
Ưtrl+Alt+3
2.4 Thay đổi thứ tự trên dưới của các đối tượng
Để thay đổi thứ tự trên dưới của các đối tượng, ta chọn đối tượng cần thay
đổi, sau đó chọn Object / Arrange:
Object / Arrange / Bring to Front (Ctrl +Shift + ]): Đưa đối tượng lên
trên cùng.
Object / Arrange / Bring Forward (Ctrl + ]): Đưa đối tượng lên trên
một vị trí.
Object / Arrange / Bring Backward (Ctrl + [): Đưa đối tượng xuống
dưới một vị trí