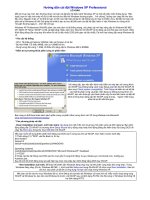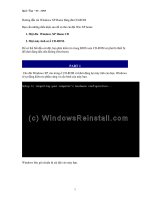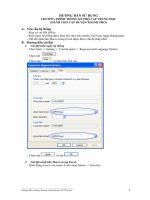HUONG DAN CAI DAT VEMIS 121 CHI TIET
Bạn đang xem bản rút gọn của tài liệu. Xem và tải ngay bản đầy đủ của tài liệu tại đây (2.39 MB, 64 trang )
<span class='text_page_counter'>(1)</span>1. Kiểm tra hiện trạng máy tính đang sử dụng 2.Cài đặt môi trường hỗ trợ hệ thống V.EMIS Khởi động services “SQL Server Browser”. 3.Cài đặt chương trình V.EMIS 4.Cài đặt font mã vạch ( Để sử dụng phân hệ TV) 5.Cài đặt SQLServer Management Studio Express 6.Kiểm tra việc cài đặt hệ thống phần mềm VEMIS đã thành công chưa..
<span class='text_page_counter'>(2)</span> Kiểm tra máy tính đang sử dụng trước khi cài đặt a) Đã cài VEMIS chưa? + Nếu đã cài phiên bản từ 1.1.0 -> 1.1.4 thì chỉ cần nâng cấp 1.2.0 (Phân hệ thời khóa biểu cần cài đặt VEMIS 1.2.0 và lựa chọn thêm phân hệ Quản lý giảng dạy). + Nếu chưa cài VEMIS thì thực hiện các nội dung từ b đến f b) Ngôn ngữ HĐH của máy tính (Nếu đang sử dụng ngôn ngữ có dấu thì phải chuyển sang ngôn ngữ Latin) Như sau: + Đối với HĐH Win 7: - Chọn Start/Control Panel/Region and Laguage/chọn English United States/ chọn OK. + Đối với HĐH Win XP: - Thực hiện tương tự..
<span class='text_page_counter'>(3)</span> c) Thiết lập đúng ngày giờ hiện hành của hệ thống máy tính: - Nháy chuột phải vào phần hiển thị ngày giờ của máy tính trên thanh Start Bar/chọn AdJust Date /Time. - Thiết lập ngày, giờ hiện tại. Chọn múi giờ Chọn “Time Zone” và “(GMT+07:00)… d) Dừng dịch vụ của các chương trình diệt Virus: e) Dừng dịch vụ của bức tường lửa: - Chọn Start/Control Panel/Windows Fire Wall/ chọn Turn Off /Windows Fire Wall/ chọn OK. f) Hệ điều hành (HĐH) của máy đang sử dụng : + Nếu là Win7 (cần giảm độ bảo mật trước khi cài) + Nếu là Vista-32 bit (cần giảm độ bảo mật trước khi cài) - Chọn Start/Control Panel/User Accounts/Chọn User Account Control Setting. - Kéo cần gạt xuống Never notify/ chọn OK.
<span class='text_page_counter'>(4)</span> CẤU TRÚC CỦA CD CÀI ĐẶT. Có 4 thư mục: - Bocai (Bộ cài đặt V.EMIS) - Tailieu ( Tài liệu HDSD) - Tienich(Một số PM hỗ trợ) - Dữ liệu Demo.
<span class='text_page_counter'>(5)</span> 1. Thư mục Bộ cài.
<span class='text_page_counter'>(6)</span> 2. Thư mục tiện ích.
<span class='text_page_counter'>(7)</span> 3. Thư mục tài liệu 1.Tài liệu PowerPoint 1. Giới thiệu tổng quan 4 phân hệ VEMIS: 1.1.Tong quan QLTV.ppt 1.2.Tong QLTB.ppt 1.3.Tong quan QLGD.ppt 1.4.Tong quan VEMIS.ppt 2. Hướng dẫn cài đặt VEMIS & Update VEMIS 2.1.HD CAI DAT VEMIS .ppt 2.1HD UPDATE.ppt 2.3.HD Sao lu phuc hoi.ppt 2.4.Huong dan khac phuc loi cai dat tren Windows Vista.ppt 2.5.Huong dan khac phuc loi cai dat tren Windows 7.0.ppt 2.6.HD_CHUYEN_NNGU .ppt 2.7. Huong dan cai dat may ao.ppt.
<span class='text_page_counter'>(8)</span> 3. Hướng dẫn sử dụng các phân hệ VEMIS 3.1.HDTV.ppt 3.2.HDSD TB.ppt 3.3.Quytrinh_VEMIS.Timetable.ppt. 4. Tài liệu hướng dẫn bổ sung thêm cây danh mục đơn vị và đồng bộ danh mục 4.1 HD dong bo cay danh muc.ppt 4.2. Cac loi thuong gap VEMIS .ppt.
<span class='text_page_counter'>(9)</span> 2.Cài đặt môi trường.
<span class='text_page_counter'>(10)</span> BƯỚC 1.
<span class='text_page_counter'>(11)</span> BƯỚC 2.
<span class='text_page_counter'>(12)</span> BƯỚC 3 Cài môi trường . NET Framework 3.5.
<span class='text_page_counter'>(13)</span> BƯỚC 4 Cài môi trường: Crytal Reports Basic for Visual Studio 2008 ( x 84, x64).
<span class='text_page_counter'>(14)</span> BƯỚC 5.
<span class='text_page_counter'>(15)</span> BƯỚC 6.
<span class='text_page_counter'>(16)</span> BƯỚC 7.
<span class='text_page_counter'>(17)</span> BƯỚC 8.
<span class='text_page_counter'>(18)</span> BƯỚC 9.
<span class='text_page_counter'>(19)</span> BƯỚC 10.
<span class='text_page_counter'>(20)</span> BƯỚC 11.
<span class='text_page_counter'>(21)</span> BƯỚC 12.
<span class='text_page_counter'>(22)</span> BƯỚC 13.
<span class='text_page_counter'>(23)</span> BƯỚC 14.
<span class='text_page_counter'>(24)</span> BƯỚC 15.
<span class='text_page_counter'>(25)</span> BƯỚC 16.
<span class='text_page_counter'>(26)</span> BƯỚC 17.
<span class='text_page_counter'>(27)</span> BƯỚC 18.
<span class='text_page_counter'>(28)</span> BƯỚC 19.
<span class='text_page_counter'>(29)</span> BƯỚC 20. Cài đặt môi trường thành công.
<span class='text_page_counter'>(30)</span> BƯỚC 21:. Khởi động services “SQL Server Browser” - C1: Vào Start Run Đánh lệnh services.msc - C2: Nhấn tổ hợp phím:biểu tượng window + R Đánh lệnh services.msc.
<span class='text_page_counter'>(31)</span> BƯỚC 22: Kích đúp chuột trái tại dòng SQL Server Browse.
<span class='text_page_counter'>(32)</span> BƯỚC 23. Thực hiện chuyển trạng thái từ Starup type: “Disabled” thành “Automatic” Click nút “Apply” Click nút “Start”.
<span class='text_page_counter'>(33)</span> BƯỚC 24.
<span class='text_page_counter'>(34)</span> 3.Cài đặt chương trình.
<span class='text_page_counter'>(35)</span> BƯỚC 1.
<span class='text_page_counter'>(36)</span> BƯỚC 2.
<span class='text_page_counter'>(37)</span> BƯỚC 3.
<span class='text_page_counter'>(38)</span> BƯỚC 4a.
<span class='text_page_counter'>(39)</span> BƯỚC 4b.
<span class='text_page_counter'>(40)</span> BƯỚC 5a.
<span class='text_page_counter'>(41)</span> BƯỚC 5b.
<span class='text_page_counter'>(42)</span> BƯỚC 6. Kích chuột vào ô vuông Cài đặt dữ liệu.
<span class='text_page_counter'>(43)</span> BƯỚC 7. Chọn danh sách các cơ sở dữ liệu cần cài đặt. Đối với máy tính chưa có database NSD chọn toàn database..
<span class='text_page_counter'>(44)</span> BƯỚC 8.
<span class='text_page_counter'>(45)</span> BƯỚC 9.
<span class='text_page_counter'>(46)</span> 4.Cài đặt font mã vạch.
<span class='text_page_counter'>(47)</span> Mở thư mục FontMaVach. Copy toàn bộ 3 fonts sau đó paste vào đường dẫn sau. C:\WINDOWS\Fonts.
<span class='text_page_counter'>(48)</span> 5.Cài đặt công cụ SQL Server Management Studio Express. Mục đích để thao tác với database sau khi cài đặt chương trình VEMIS & PEMIS.
<span class='text_page_counter'>(49)</span> BƯỚC 1 Cài đặt SQL Server Management Studio Express Chạy tệp SQLServer2005_SSMS EE.msi.
<span class='text_page_counter'>(50)</span> BƯỚC 2 Chọn: - I accept the terms in the license agreement - Chọn next.
<span class='text_page_counter'>(51)</span> BƯỚC 3.
<span class='text_page_counter'>(52)</span> BƯỚC 4.
<span class='text_page_counter'>(53)</span> BƯỚC 5.
<span class='text_page_counter'>(54)</span> BƯỚC 6.
<span class='text_page_counter'>(55)</span> BƯỚC 7 Hoàn thành việc cài đặt.
<span class='text_page_counter'>(56)</span> Strart/ Program/ Microsoft SQL Server 2005/SQL Server Management Studio Express/.
<span class='text_page_counter'>(57)</span> 5. Kiểm tra xem đã cài đặt thành công hệ thống phần mềm VEMIS chưa..
<span class='text_page_counter'>(58)</span> BƯỚC 10 Chọn Connect.
<span class='text_page_counter'>(59)</span> BƯỚC 11.
<span class='text_page_counter'>(60)</span> Kiểm tra ngoài màn hình Desktop có những shortcut sau.
<span class='text_page_counter'>(61)</span> Đăng ký sử dụng PEMIS - Trong thư mục Tien ich\DangkysudungPEMIS Chạy tập tin role.bat và khởi động lại máy. - Cần phải đăng nhập QuantriPEMIS trước sau đó mới đăng nhập được PMIS Tên đăng nhập: admin Mật khẩu đăng nhập: 1234567.
<span class='text_page_counter'>(62)</span> Hệ thống VEMIS Tên đăng nhập: superadmin Mật khẩu đăng nhập: abc123. Hệ thống PEMIS Tên đăng nhập: admin Mật khẩu đăng nhập: 1234567.
<span class='text_page_counter'>(63)</span> Cần thiết lập thông tin đơn vị tại phân hệ quản trị hệ thống trước khi đi vào sử dụng các chức năng của toàn bộ hệ thống VEMIS. -Sau khi cập nhật thành công bản VEMIS 1.2.0 nếu người sử dụng phục hồi database ( CSDL) từ phiên bản cũ thì phải cài đặt lại bản update 1.2.0 lại một lần nữa. - NSD muốn dùng phân hệ quản lý giảng dạy: - - Máy chưa cài VEMIS thì chọn cài đầy đủ tất cả các bước hướng dẫn trên - Máy cài VEMIS 1.1.0 rồi thì cần chạy lại bản update VEMIS 1.2.0 / Sau đó VEMIS 1.2.0 đến bước 6, bước 7 (slide 37, 38) trong tài liệu này chỉ cần chọn VEMIS_Timetable..
<span class='text_page_counter'>(64)</span> Mọi ý kiến thắc mắc cần trao đổi xin mời quý thầy cô đăng nhập trên website: DIỄN ĐÀN TIN HỌC YÊN CHÂU. http:violet.vn/diendantinhocyenchau/ Diễn đàn này được xây dựng trên violet nên quý thầy cô dễ dàng đăng nhập để gửi ý kiến trao đổi, thắc mắc. Xin trân trọng cảm ơn. Trần Công Quân – trường THCS Lóng Phiêng Điện thoại: 0948 399 663. email:
<span class='text_page_counter'>(65)</span>