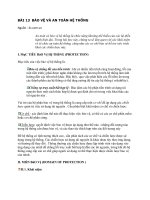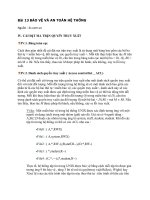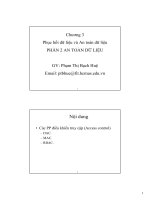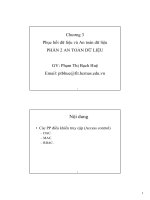Giáo trình Thực hành tích hợp và an toàn hệ thống: Phần 2 - ĐH Sư phạm kỹ thuật Nam Định
Bạn đang xem bản rút gọn của tài liệu. Xem và tải ngay bản đầy đủ của tài liệu tại đây (6.5 MB, 198 trang )
Bài thực hành số 10: Cài đặt và cấu hình AD (Active Directory)
10.1. Mục tiêu
Sinh viên có khả năng
- Hiểu biết về AD, các mơ hình vùng và hoạt động của mơ hình vùng
- Biết hoạch định và tổ chức miền trong mơ hình client/server
- Biết nâng cấp một máy standard alone server thành máy điều khiển vùng và tạo
các vùng con, biết tạo máy dự phòng, máy đồng bộ vùng và sao lưu phục hồi cơ sở dữ
liệu AD
10.2. Chuẩn bị
- Hệ thống máy tính nối mạng LAN
- Hệ thống máy tính cài đặt hệ điều hành windows server, windows xp
10.3. Nội dung thực hành
10.3.1. Hoạch định AD
1. Mô hình miền
Mơ hình Domain hoạt động theo cơ chế client-server, trong hệ thống mạng phải
có ít nhất một máy tính làm chức năng điều khiển vùng (Domain Controller), máy tính
này sẽ điều khiển toàn bộ hoạt động của hệ thống mạng. Việc chứng thực người dùng và
quản lý tài nguyên mạng được tập trung lại tại các Server trong miền.
Hình 10.1 Chứng thực khi người dùng đăng nhập
2. Miền (Domain)
Domain là đơn vị chức năng nòng cốt của cấu trúc logic Active Directory. Nó là
phương tiện để qui định một tập hợp những người dùng, máy tính, tài nguyên chia sẻ có
145
những qui tắc bảo mật giống nhau từ đó giúp cho việc quản lý các truy cập vào các
Server dễ dàng hơn. Domain đáp ứng ba chức năng chính sau:
- Đóng vai trị như một khu vực quản trị (administrative boundary) các đối tượng, là
một tập hợp các định nghĩa quản trị cho các đối tượng chia sẻ như: có chung một cơ sở
dữ liệu thư mục, các chính sách bảo mật, các quan hệ ủy quyền với các domain khác.
Hình 10.2 Mơ hình miền
- Giúp chúng ta quản lý bảo mật các các tài ngun chia sẻ.
Hình 10.3 Mơ hình bảo mật trong miền
- Cung cấp các Server dự phòng làm chức năng điều khiển vùng (domain
controller), đồng thời đảm bảo các thông tin trên các Server này được được đồng bộ với
nhau.
Hình 10.4 Đồng bộ miền
146
3. Đơn vị tổ chức (Organizational Unit)
Organizational Unit hay OU là đơn vị nhỏ nhất trong hệ thống AD, nó được xem
là một vật chứa các đối tượng (Object) được dùng để sắp xếp các đối tượng khác nhau
phục vụ cho mục đích quản trị của. OU cũng được thiết lập dựa trên subnet IP và được
định nghĩa là “một hoặc nhiều subnet kết nối tốt với nhau”. Việc sử dụng OU có hai cơng
dụng chính sau:
- Trao quyền kiếm soát một tập hợp các tài khoản người dùng, máy tính hay các
thiết bị mạng cho một nhóm người hay một phụ tá quản trị viên nào đó (subadministrator), từ đó giảm bớt cơng tác quản trị cho người quản trị tồn bộ hệ thống.
- Kiểm sốt và khóa bớt một số chức năng trên các máy trạm của người dùng trong
OU thông qua việc sử dụng các đối tượng chính sách nhóm (GPO).
Hình 10.5 Mơ hình OU
4. Các mạng (sites)
Site: một site là một vị trí. Site được dùng để phân biệt giữa các vị trí cục bộ và
các vị trí xa xơi. Ví dụ, cơng ty XYZ có tổng hành dinh đặt ở San Fransisco, một chi
nhánh đặt ở Denver và một văn phòng đại diện đặt ở Portland kết nối về tổng hành dinh
bằng Dialup Networking. Như vậy hệ thống mạng này có ba site.
5. Cây của các miền (trees)
Domain Tree là cấu trúc bao gồm nhiều domain được sắp xếp có cấp bậc theo cấu
trúc hình cây. Domain tạo ra đầu tiên được gọi là domain root và nằm ở gốc của cây thư
mục. Tất cả các domain tạo ra sau sẽ nằm bên dưới domain root và được gọi là domain
con (child domain). Tên của các domain con phải khác biệt nhau. Khi một domain root
và ít nhất một domain con được tạo ra thì hình thành một cây domain. Khái niệm này sẽ
thường nghe thấy khi làm việc với một dịch vụ thư mục.
147
Hình 10.6 Mơ hình Domain tree
6. Rừng của các miền (forests)
Forest (rừng) được xây dựng trên một hoặc nhiều Domain Tree, nói cách khác
Forest là tập hợp các Domain Tree có thiết lập quan hệ và ủy quyền cho nhau.
Hình 10.7 Mơ hình Forests
Trong ví dụ trên, cơng ty mcmcse.com kết hợp với techtutorials.com và
xyzabc.com và hình thành rừng từ gốc mcmcse.com.
10.3.2. Cài đặt AD
- Chọn menu Start \ Run, nhập DCPROMO trong hộp thoại Run, và nhấn nút OK.
Khi đó hộp thoại Active Directory Installation Wizard xuất hiện. nhấn Next để tiếp tục.
148
Hình 10.8 Hộp thoại Active Directory Installation Wizard
- Chương trình xuất hiện hộp thoại cảnh báo: DOS, Windows 95 và WinNT SP3 trở
về trước sẽ bị loại ra khỏi miền Active Directory dựa trên Windows Server 2003, chọn
Next để tiếp tục.
Hình 10.9 Hộp thoại Operating System Compatibility
- Trong hộp thoại Domain Controller Type, chọn mục Domain Controller for a New
Domain và nhấn chọn Next.
Hình 10. 10 Chọn kiểu Domain Controller
149
- Đến đây chương trình cho phép chọn một trong ba lựa chọn sau: chọn Domain in
new forest nếu muốn tạo domain đầu tiên trong một rừng mới, chọn Child domain in an
existing domain tree nếu muốn tạo ra một domain con dựa trên một cây domain có sẵn,
chọn Domain tree in an existing forest nếu muốn tạo ra một cây domain mới trong một
rừng đã có sẵn.
Hình 10.11 Lựa chọn cách tạo miền
- Hộp thoại New Domain Name yêu cầu tên DNS đầy đủ của domain cần xây dựng
Hình 10.12 Nhập tên đầy đủ cho miền
- Hộp thoại NetBIOS Domain Name, yêu cầu cho biết tên domain theo chuẩn
NetBIOS để tương thích với các máy Windows NT. Chọn Next để tiếp tục.
Hình 10.13 Nhập tên NETBIOS
150
- Hộp thoại Database and Log Locations cho phép chỉ định vị trí lưu trữ database
Active Directory và các tập tin log. Chọn Next để tiếp tục.
Hình 10.14 Chỉ định vị trí lưu trữ database Active Directory và tập tin log
- Hộp thoại Shared System Volume cho phép chỉ định ví trí của thư mục SYSVOL.
Thư mục này phải nằm trên một NTFS5 Volume. Tất cả dữ liệu đặt trong thư mục
Sysvol này sẽ được tự động sao chép sang các Domain Controller khác trong miền sau đó
chọn Next tiếp tục.
Hình 10.15 Chỉ định ví trí của thư mục SYSVOL
- DNS là dịch vụ phân giải tên kết hợp với Active Directory để phân giải tên các
máy tính trong miền. Do đó để hệ thống Active Directory hoạt động được thì trong miền
phải có ít nhất một DNS Server phân giải miền cần thiết lập, cài đặt và cấu hình dịch vụ
DNS tự động
151
Hình 10. 16 Lựa chọn cài đặt và cấu hình DNS tự động
- Trong hộp thoại Permissions chọn giá trị Permission Compatible with preWindows 2000 servers khi hệ thống có các Server phiên bản trước Windows 2000, hoặc
chọn Permissions compatible only with Windows 2000 servers or Windows Server 2003
khi hệ thống chỉ toàn các Server Windows 2000 và Windows Server 2003.
Hình 10.17 Lựa chọn các máy tính cài hệ điều hành tham gia mạng
- Trong hộp thoại Directory Services Restore Mode Administrator Password chỉ
định mật khẩu dùng trong trường hợp Server phải khởi động vào chế độ Directory
Services Restore Mode. Nhấn chọn Next để tiếp tục.
Hình 10.18 Nhập mật khẩu Restore Mode Administrator
152
- Hộp thoại Summary xuất hiện, trình bày tất cả các thơng tin đã chọn. Nếu tất cả
đều chính xác, nhấn Next để bắt đầu thực hiện quá trình cài đặt, nếu có thơng tin khơng
chính xác thì chọn Back để quay lại các bước trước đó.
Hình 10.18 Thơng tin đã lựa chọn
- Hộp thoại Configuring Active Directory cho biết quá trình cài đặt đang thực hiện
những gì. Chương trình cài đặt cũng yêu cầu cung cấp nguồn cài đặt Windows Server
2003 để tiến hành sao chép các tập tin nếu tìm khơng thấy.
Hình 10.19 Q trình cài đặt AD
- Sau khi quá trình cài đặt kết thúc, hộp thoại Completing the Active Directory
Installation Wizard xuất hiện nhấn chọn Finish để kết thúc.
Hình 10.20 Hộp thoại thơng báo cài đặt hoàn thành
153
Cuối cùng phải khởi động lại máy thì các thơng tin cài đặt mới bắt đầu có hiệu
lực. chọn nút Restart Now để khởi động lại. Quá trình nâng cấp kết thúc.
10.3.3. Đồng bộ hoá AD
Giả thiết ta đã cài đặt và thiết lập một domain với tên: vnexperts.net. Một máy chủ
Domain Controller chứa toàn bộ dữ liệu DNS, Active Directory của Domain
Vnexperts.net. Trong một tình huống hệ thống có rất nhiều máy tính join vào domain
vnexperts.net, khi máy chủ Domain Controller bị gián đoạn điều đó có nghĩa tồn bộ các
dịch vụ về tên miền, về xác thực người dùng, và nhiều dịch vụ khác sẽ bị gián đoạn. Phần
dưới đây sẽ trình bày cách phịng tránh sự cố xảy ra và đảm bảo hệ thống luôn luôn hoạt
động.
1. Replication dữ liệu trong Active Directory
Active Directory trên máy chủ Windows Server 2003 có cơ chế Replications giữa
các máy chủ Domain Controller với nhau. Cho phép nhiều máy chủ Domain Controller
cùng quản lý chung một dữ liệu Active Directory, với dữ liệu và thiết lập giống nhau.
Đồng thời cho phép nhiều máy chủ Domain Controllers hoạt động với quyền ngang hàng
nhau trong Active Directory.
Các máy chủ hồn tồn có khả năng thêm dữ liệu vào trong Active Directory (như
việc tạo User mới, hay thay đổi thông tin trong Active Directory). Khi thay đổi dữ liệu
Active Directory trên một máy chủ Domain Controller thì chúng sẽ tự động đồng bộ hố
với toàn bộ máy chủ Domain Controller trong hệ thống mạng.
Như vậy nếu một hệ thống Domain nếu có một máy chủ Domain Controller chẳng
may máy chủ này bị gián đoạn trong một thời gian nhất định thì cả hệ thống sẽ bị tê liệt.
Khắc phục vấn đề này cài đặt thêm một hay nhiều máy chủ Domain Controller nữa cùng
quản lý dữ liệu Active Directory và DNS của hệ thống. Khi một trong các máy chủ
Domain Controller trong hệ thống phải bảo trì hay gián đoạn một thời gian thì hệ thống
vẫn hoạt động bình thường.
Trong phần này sẽ giới thiệu cách tạo và cài đặt thêm một máy chủ Domain
Controller vào Domain có sẵn là vnexperts.net với dữ liệu DNS và Active Directory
giống Domain Controller đầu tiên và hoạt động với chức năng tương đương nhau trong
hệ thống.
2. Triển khai Additions Domain Controller mới vào hệ thống có sẵn
Để máy chủ Domain Controller mới hoạt động với chức năng tương đương với
máy chủ Domain Controller đầu tiên phải đáp ứng:
Cung cấp giải pháp tên miền DNS cho các máy Client
Cung cấp xác thực và các dữ liệu liên quan khác tới dữ liệu Active Directory
154
- DNS trên máy chủ Domain Controller mới: Máy chủ đầu tiên chứa toàn bộ
dữ liệu DNS và các thiết lập khác trên DNS. Để máy chủ thứ hai này cũng có khả năng
đáp ứng các yêu cầu DNS của Client chúng ta cần phải tạo một bản sao bao gồm dữ liệu
DNS giống hệt máy chủ đầu tiên.
+ Trên Windows Server 2003 dịch vụ DNS cho phép tạo Secondary Zone như một
bản sao dữ liệu DNS từ một Primary Zone đã được tạo sẵn.
+ Domain đã được cài đặt với một máy chủ DNS và Domain Controller là:
dc1.vnexperts.net.
+ Trên dữ liệu DNS của dc1.vnexperts.net có một Primary Zone tên vnexperts.net
chứa toàn bộ các record về tên của domain vnexperts.net.
+ Yêu cầu lúc này là tạo ra một máy chủ với dữ liệu DNS giống hệt
dc1.vnexperts.net.
+ Ở đây: dc1.vnexperts.net – IP: 192.168.100.11
- Cài đặt dc2.vnexperts.net – IP: 192.168.100.12: Cấu hình trên máy chủ
dc1.vnexperts.net cho phép máy khác tạo Secondary Zone vnexperts từ máy chủ này.
+ Start/ All Programs/ Administrative tools/ DNS
+ Trong cửa sổ DNS chọn forward lookup zone trong đó có Zone vnexperts.net.
Chuột phải vào tab Zone Tranfers.
Hình 10. 21 Cho phép máy khác tạo Secondary Zone từ máy chủ
+ Chọn Allow Zone Transfers có 3 options cho lựa chọn:
To any server: cho tất cả các máy tính đều lấy được dữ liệu DNS
Only to servers listed on the Name Servers tab: chỉ cho phép máy chủ nào trong
NS record (mặc định khi nâng cấp lên Domain Controller)
Only to the flowing servers: chỉ cho phép các máy chủ dưới đây
+ Ta chọn To any server
155
- Tạo Secondary Zone từ máy chủ khác chuẩn bị cài đặt làm Domain
Controller
+ Cài đặt dịch vụ DNS
+ Vào giao diện quản trị DNS chuột phải vào Forward Lookup Zone chọn New
Zone nhấn Next hệ thống sẽ bắt lựa chọn Type Zone chọn Secondary Zone
Hình 10. 22 Tạo Forward Lookup Zone
+ Nhấn Next tiếp tục quá trình thiết lập
+ Hệ thống sẽ yêu cầu tên Primary Zone mà ta cần tạo Secondary Zone. Ở đây chọn
vnexperts.net vì đã có Zone này trên máy dc1.vnexperts.net – 192.168.100.11.
Hình 10.23 Nhập tên Primary Zone
+ Hệ thống sẽ yêu cầu gõ địa chỉ của máy chủ chứa Primary Zone của
Vnexperts.net. Ta gõ địa chỉ IP là 192.168.100.11 điạ chỉ của máy chủ dc1.vnexperts.net
156
Hình 10.24 Nhập địa chỉ IP của máy chứa Primary Zone
+ Nhấn Next để hồn thành q trình tạo Secondary Zone vnexperts.net trên máy
chủ dc2.
+ Để lấy toàn bộ dữ liệu DNS từ máy chủ dc1 về máy chủ dc2 ta chuột phải vào
Zone vnexperts.net mới được tạo ra trên máy chủ dc2 chọn "Transfers from master".
+ Vào kiểm tra và kết quả là ta đã được một bản copy của dữ liệu DNS trên máy chủ
mới, điều này có nghĩa máy chủ Secondary này hồn tồn có khả năng giải quyết vấn đề
về tên miền trong hệ thống.
Hình 10.25 Dữ liệu DSN trên máy Secondary zone
3. Cài đặt Additions Domain Controller vào một domain đã có sẵn
Việc cài đặt Addtions một Domain Controller mới vào một domain đã có sẵn
- Đặt địa chỉ IP tĩnh
157
- Đặt địa chỉ DNS là địa chỉ DNS của máy chủ dc1.vnexperts.net 192.168.100.11 và
địa chỉ IP của chính nó là 192.168.100.12
Hình 10. 26 Nhập địa chỉ IP và DNS cho máy Additions Domain Controller
- Khi đã hoàn tất quá trình cài đặt DNS và tạo Secondary Zone trên máy chủ mới,
cần thiết phải đặt địa chỉ của DNS như trên bởi khi DC1 bị hỏng thì hệ thống vẫn hoạt
động bình thường. Tiếp tục quá trình cài đặt vào Run gõ dcpromo
Hình 10.27 Hộp thoại Acive Directory Installation Wizard
- Nhấn Next để tiếp tục quá trình cài đặt Addtions Domain Controller
158
Hình 10.28 Hộp thoại Operating System Compatibility
- Nhấn Next để tiếp tục quá trình cài đặt: đến bước chọn hai Options: chọn
Additional domain controller for an existing domain.
Hình 10.29 Chọn kiểu Domain Controller
- Nhấn Next để tiếp tục quá trình, hệ thống sẽ yêu cầu gõ Username, Password và
domain mà ta cần add vào
Hình 10.30 Nhập tài khoản người dùng và miền
- Điền đủ các dữ kiện từ domain, username password.
- Nhấn Next hệ thống tự động tìm kiếm Domain đã chọn, nếu ta đặt địa chỉ DNS
cho card mạng sai đến bước này sẽ khơng tìm thấy domain mà cần add vào, khi đó chỉ
cần kiểm tra lại DNS khi đặt địa chỉ IP. Nhấn Next để tiếp tục
159
Hình 10.31 Nhập tên miền muốn Add
- Gõ lại tên miền mà ta muốn add vào: ở đây gõ vnexperts.net
- Nhấn Next tiếp tục quá trình cài đặt. Hệ thống yêu cầu nơi chứa folder NTDS để
cho quá trình Replications trong Domain.
Hình 10.32 Chỉ định vị trí lưu trữ database Active Directory và tập tin log
- Ta để mặc định nhấn Next. Hệ thống u cầu vị trí folder SYSVOL
Hình 10.33 Chỉ định ví trí của thư mục SYSVOL
- Để mặc định và nhấn Next. Hệ thống yêu cầu gõ password dành cho quá trình
Restore Mode.
160
Hình 10.34 Nhập mật khẩu Restore Mode Administrator
- Nhấn Next để tiếp tục quá trình cài đặt: hệ thống hiển thị tồn bộ thong tin về q
trình thiết lập
Hình 10.35 Thông tin đã lựa chọn
- Nhấn Next hệ thống sẽ bắt đầu cài đặt cho dc2 này
Hình 10.36 Qua trình cài đặt Additions Domain Controller
- Đợi vài phút và khởi động lại máy sau đó vào Active Directory Users and
Computers để xem và ta thấy đã có hai máy chủ Domain Controller
161
Hình 10.37 Hộp thoại Active Directory Users and Computers
10.3.4.Bảo trì AD
Backup và Restore là một trong những công việc quan trọng trong việc đảm bảo
hệ thống hoạt động một cách hiệu quả, và tránh được những sự cố đáng tiếc xảy ra.
Trong Windows Server 2003 có sử dụng một cơng cụ backup dữ liệu đó là: ntbackup.
NTBACKUP trong Windows Server 2003 sử dụng công nghệ backup là Shadow
Copy để backup cả những dữ liệu đang hoạt động như SQL, hay dịch vụ Active
Directory, các file đang chạy hay các folder bị cấm truy cập…
Nhưng trong Windows có một quy định là không cho can thiệp vào các file hay
dữ liệu đang đang có một chương trình khác đang hoạt động hay đang sử dụng. Và hai
điều này có nghĩa là có thể backup được Active Directory theo một cách nào đó, nhưng
khơng thể Restore lại được bởi Service này hoạt động từ lúc hệ thống bắt đầu khởi động.
Khi backup System State sẽ chứa tồn bộ thơng tin của Active Directory.
Backup và Restore Active Directory trong máy chủ Domain Controllers
Giả sử đã có một Domain với tên miền là: vnexperts.net có máy chủ Domain
Controller cài dịch vụ Active Directory là dc1.vnexperts.net.
Log on vào máy chủ Domain Controller bằng user administrator. Vào Start \ All
Programs / Administrative tools / Active Directory Users and Computers.
162
Hình 10.38 Tạo OU
- Chuột phải vào Active Directory domain vnexperts.net chọn New / Organizational
Unit (OU) với tên MCSA. Vào trong OU MCSA kick chuột phải chọn New User
Account - để tạo một tài khoản User mới. Ở đây tạo User tên Hoang Tuan Dat, logon
name là tocbatdat
Hình 10. 39 Tạo tài khoản người dùng
- Nhấn Next hệ thống yêu cầu gõ Password của user mới tạo ra. Chú ý sau khi cài
đặt Active Directory sẽ có một Default Domain Security Policy yêu cầu bất kỳ một user
mới tạo ra đều phải có password nhỏ nhất là 7 ký tự và phải phức tạp. Nếu muốn chỉnh
lại để tạo ra User một cách đơn giản hơn phải chỉnh lại Default Domain Security Policy
này và Local Policy của máy chủ Domain Controllers.
Chỉnh Default Domain Security Policy: Vào Start\ All Programs \Administrative
tools\ Domain Security Policy. Trong cửa sổ chỉnh Policy chọn Account Policies \
Password Policies, chỉnh hai thông số là Minimum Password Lengh, và Password must
163
meet complexity Requirements nhấp đúp chuột trái sẽ xuất hiện như hình dưới bỏ dấu
Check Box – Define this policy setting – thực hiện với cả hai thiết lập.
Hình 10.40 Hộp thoại Default Domain Security Policy
- Vào Run gõ Gpupdate /force để apply sự thay đổi policy trong domain sau đó phải
chỉnh cả trong Local Policy của máy chủ Domain Controller nữa thì mới tạo được User ở
dạng Password là chống
- Vào Run gõ gpedit.msc để chỉnh Local Policy cho máy chủ Domain Controllers.
Tương tự chỉnh các thông số trong Password Policy. Lưu ý nếu chưa bỏ dấu check box
trong Domain Policy thì vào Local Policy sẽ khơng chỉnh được các thông số này.
- Chỉnh Minimum Password Lengh về 0, và Disable Password must meet
complexity requirements
Hình 10.41 Hộp thoại Group Policy Object Edit
- Vào Run gõ Gpupdate /force là OK giờ có thể tạo user với password trắng
- Vào Run gõ ntbackup hệ thống sẽ hiện cửa sổ sau đây
164
Hình 10.42 Hộp thoại Backup or Restore Wizard
- Chọn Advanced Mode sẽ xuất hiện cửa sổ Backup Utility và chọn Tab Backup sẽ
được cửa sổ như hình dưới đây.
Muốn backup Active Directory cần phải Backup System State, khi backup System
State sẽ bao gồm rất nhiều thông tin: Active Directory, Boot Files, Registry, SYSVOL…
Sau khi chọn System State, cần phải thiết lập nơi chứa file Backup, ở đây chọn là lưu tại
ổ C: và tên file là Backup.bkf nhấn Start Backup để bắt đầu Backup dữ liệu.
Hình 10.43 Hộp thoại chọn backup AD
- Khi nhấn Start Backup hệ thống sẽ bật ra cửa sổ như hình dưới đây chọn Start
Backup để bắt đầu thực hiện backup.
165
Hình 10.44 Thơng tin về file backup
- Cửa sổ hiển thị quá trình Backup đang được thực hiện đợi để hệ thống hồn thành
cơng việc
Hình 10.45 Q trình backup AD
- Sau khi hệ thống kết thúc việc Backup System State vào Active Directory chuột
phải vào OU MCSA chọn Delete, để xố dữ liệu trong Active Directory
Hình 10.46 Xóa OU sau khi backup
166
- Để thể thực hiện Restore phải khởi động lại máy chủ Domain Controller.
- Trong lúc máy tính đang khởi động nhấn F8 để vào Safe Mode. Trong Menu các
Mode chọn "Directory Service Restore Mode"
Hình 10.47 Hộp thoại chọn chế độ Directory Service Restore Mode
- Khi chọn khởi động từ "Directory Service Restore Mode" hệ thống sẽ yêu cầu gõ
User name và Password để đăng nhập trong khi Restore lại Active Directory.
Hình 10.48 Hộp thoại đăng nhập hệ thống
- Vào được trong môi trường Windows chọn Run gõ ntbackup trong cửa sổ
ntbackup chọn tab Restore, chọn System State để restore
Hình 10.49 Chọn System State để restore
167
- Nhấn Start Restore để hệ thống bắt đầu lấy lại dữ liệu như lúc Backup.
Hình 10.50 Quá trình restore System State
- Sau khi hệ thống Restore hoàn tất sẽ u cầu khởi động lại máy tính xem kết quả
Hình 10.51 Kết quả sau khi restore System State
10.3.5. Bài tập thực hành
Bài 1: Với sơ đồ hệ thống mạng đang có, Tùng muốn xây dựng một Domain để quản lý
hệ thống mạng này. Hãy cấu hình hệ thống nhằm đáp ứng yêu cầu trên.
168
Hướng dẫn:
- Nâng cấp máy Server-viendong trở thành máy chủ quản lý miền – Domain
Controller
- Gia nhập máy trạm vào miền vừa mới tạo.
Bài 2: Với hệ thống mạng như trong bài tập 1, Hãy cấu hình trên máy Server-Duphong
để làm máy dự phòng cho máy quản lý miền trong hệ thống.
Hướng dẫn:
- Nâng cấp máy Server-Duphong thành máy dự phòng cho máy quản lý miền –
Domain Controller đồng hành.
Bài 3: Với hệ thống mạng như trong bài tập 2, cơng ty có nhu cầu tạo thêm một miền con
cho phịng KinhDoanh. Hãy cấu hình hệ thống theo u cầu trên.
Hình 10.54 Sơ đồ hệ thống mạng
Bài 4: Một cơng ty muốn xây dựng hệ thống mạng client/server để quản lý dữ liệu tập
chung. Hãy cài đặt và cấu hình hệ thống như sau
169