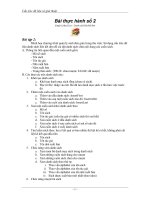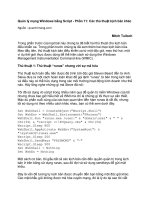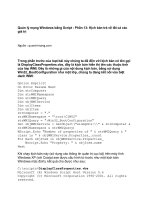Tài liệu Quản lý Profile của Firefox docx
Bạn đang xem bản rút gọn của tài liệu. Xem và tải ngay bản đầy đủ của tài liệu tại đây (98.45 KB, 3 trang )
Quản lý Profile của Firefox
(Dân trí) - Firefox hiện đang là trình duyệt web rất được ưa thích, không chỉ vì tốc độ lướt
web, khả năng bảo mật, mà còn vô số các tiện ích mở rộng (extension)… Và để thuận tiện
cho việc quản lý và sử dụng, Firefox cho phép người sử dụng phân chia ra thành các
Profile.
Nếu bạn phải sử dụng chung một máy tính với nhiều người khác nữa, thì những chỉnh sửa
hay thay đổi các thiết lập sẽ làm ảnh hưởng không nhỏ đến người khác. Và để khắc phục
bất tiện này, Firefox đã cung cấp cho người sử dụng một tiện ích nâng cao, theo đó, bạn có
thể tạo cho mình những profile khác nhau, ứng với mỗi người sử dụng. Mỗi Profile có thể
tự thiết lập các tùy chọn như những trang web bookmark, password và cài đặt các
extension mà không làm ảnh hưởng đến các Profile khác. Điều này cũng đồng nghĩa với
việc nhiều người sử dụng nhưng lại không làm chồng chéo lên nhau.
Điều đầu tiên bạn cần biết khi sử dụng tiện ích này, đó là dữ liệu của những profile này sẽ
được chứa ở đâu trên ổ cứng. Điều này là cần thiết vì nó có thể giúp bạn sao lưu lại những
thiết lập trên mỗi profile trong trường hợp bạn cần phải cài đặt lại Firefox. Thông thường,
trong Windows Vista/XP thì những profile này được chứa trong C:\Documents and
Settings\[User Name]\Applications\Data\Mozilla\Firefox\Profiles\ với phân vùng ổ đĩa C
là phân vùng ổ đĩa hệ thống, [User Name] là tên tài khoản bạn đang sử dụng trên máy tính
(thông thường là Administrator)
Để đơn giản, bạn có thể click Start, chọn Run và điền %AppData% vào hộp thoại và nhấn
Enter. Lập tức, folder chứa dữ liệu của các ứng dụng sẽ xuất hiện, trong đó có folder
Mozilla của Firefox. Bạn click đôi vào folder này, click đôi tiếp vào folder Firefox bên
trong đó sẽ thấy folder Profiles, đây là nơi chứa thông tin dữ liệu của các Profiles được tạo
ra.
Quản lý Profile: Thông thường, ngay sau khi cài đặt Firefox thì bạn đã được tạo cho mình
1 profile mặc định. Để tự tạo cho mình những profile mới hoặc quản lý, xóa các profile cũ
thì bạn cần phải sử dụng công cụ Profile Manager.
- Đầu tiên, bạn click Start, chọn run và điền firefox.exe –ProfileManager và nhấn Ok.
- Bây giờ, bạn có thể thấy cửa sổ giao diện của công cụ Profile Manager. Tại đây, bạn có
thể dễ dàng tạo cho mình một Profile để sử dụng hoặc xóa đi những Profile đã được tạo ra
trước đó. Tuy nhiên cần lưu ý khi xóa một Profile, bởi vì những thiết lập, các extension
được cài đặt trên profile đó sẽ bị xóa. Trong trường hợp bạn tạo 1 profile trùng tên với
profile trước đó, thì profile được tạo trước đó cũng sẽ bị xóa.
- Bây giờ, để tạo cho mình 1 profile, bạn click vào nút Creat Profile. Một hộp thoại mới sẽ
xuất hiện báo cho bạn biết quá trình tạo Profile mới sẽ bắt đầu. Bạn nhấn Next để bắt đầu
quá trình này.
- Bước tiếp theo, bạn điền tên muốn đặt cho Profile sắp tạo ra. Bạn thậm chí có thể chọn
cho mình một thư mục khác thưc mục mặc định đã nói ở trên để chứa dữ liệu cho Profile
này. Tuy nhiên, tốt nhất bạn vẫn cứ chứa những dữ liệu này trong thư mục mặc định. Và
cuối cùng nhấn Finish để kết thúc quá trình này.
Trong trường hợp bạn muốn xóa đi một Profile đã tạo ra, bạn mở lại cửa sổ Profile
Manager, chọn Profile vừa được tạo ra trên danh sách và click vào Delete Profile.
Bây giờ, mỗi khi bạn kích hoạt Firefox, cửa sổ Profile Manager sẽ hiện ra yêu cầu bạn
chọn Profile để hoạt động. Điều này có nghĩa là bạn có thể tạo nhiều Profile khác nhau,
ứng với mỗi người sử dụng sẽ là một Profile, rất tiện lợi bởi vì những thiết lập cài đặt trên
Profile này sẽ không làm ảnh hưởng đến Profile khác.
Còn nếu như bạn muốn chọn 1 Profile làm mặc định cho Firefox, bạn chọn 1 Profile trong
danh sách của cửa sổ Profile Manager, và đánh dấu vào tùy chọn Don’t Ask at startup.
Điều này có nghĩa là cửa sổ Profile Manager sẽ không hiển thị khi bạn kích hoạt Firefox,
và Firefox sẽ tự động chạy ngay trên profile đã được chọn.
Sao lưu Profile: Trong trường hợp bạn gỡ bỏ Firefox, hoặc tệ hơn là cài đặt lại
Windowns, bạn có thể sao lưu lại dữ liệu của các Profile này để sử dụng về sau. Sao lưu dữ
liệu trên Profile của bạn là một việc đơn giản. Chỉ cần thực hiện theo các bước sau :
- Tìm đến folder chứa dữ liệu của profile (như đã hướng dẫn ở đầu bài)
- Việc còn lại của bạn là copy thư mục profile đó ra bất cứ nơi nào bạn muốn (có thể là ổ
cứng di động, hoặc CD…), bây giờ bạn có thể an tâm gỡ bỏ Firefox và cài lại hoặc cài lại
Windows.
Di chuyển Profile hoặc khôi phục lại các Profile đã đuợc sao lưu trước đó: Bạn có thể
dễ dàng di chuyển các Profile từ máy này sang máy khác. Điều này cũng giống như bạn di
chuyển các tùy chọn, các Extension… từ máy bạn qua máy khác trong trường hợp bạn phải
sử dụng Firefox ở máy khác. Để làm điều này, bạn thực hiện theo các bước sau :
- Đầu tiên, bạn tắt chương trình Firefox.
- Tiếp theo, di chuyển thư mục Profile đã được sao lưu trước đó, hoặc thư mục đã được
copy từ máy của bạn, dán vào thư mục Profile trên máy tính mới có sử dụng Firefox (cách
tìm thư mục Profiles này đã đuợc hướng dẫn ở đầu bài.)
Ngược lại, trong trường hợp bạn muốn di chuyển thư mục Profiles từ thư mục mặc định
sang một thư mục mới, chẳng hạn từ phân vùng ổ C: sang phân vùng ổ D:, bạn có thể copy
thư mục Profile theo cách bình thường.
Bây giờ, để sử dụng Profile đã được di chuyển này, bạn mở file profiles.ini có trong thư
mục Profiles bằng chương trình wordpad. Đây là file chứa đường dẫn mặc định của profile
trong Firefox. Nội dung của file bao gồm những Profile bạn đã tạo ra, ứng với mỗi Profile
sẽ có một đường dẫn. Chẳng hạn, bạn đã di chuyển Profile 0, bạn tìm đến dòng
Path=Profiles/a780d98y.default ở dưới dòng Profiles 0. Đây là đường dẫn chứa Profile 0
để Firefox có thể nhận ra và sử dụng. Bây giờ, bạn thay đổi dòng này thành đường dẫn mà
mới mà bạn đã chứa Profile này. Chẳng hạn patch = D:\Profiles\a780d98y.defaut (nếu bạn
di chuyển Profile này vào ổ đĩa D:\Profiles)
Trong trường hợp bạn điền đường dẫn không chính xác, để không gặp sự cố khi kích hoạt
Firefox, bạn sửa lại giá trị ở hàng IsRelative từ 1 thành 0. Cuối cùng, bạn save file
profiles.ini và bắt đầu khởi động Firefox.
Bây giờ, mỗi khi bạn kích hoạt Firefox, cửa sổ Profile Manager sẽ hiện ra yêu cầu bạn
chọn Profile để sử dụng. Bạn có thể tạo nhiều Profile khác nhau để có thể sử dụng mà
không làm ảnh hưởng đến các Profile khác. Điều này sẽ rất tiện lợi nếu bạn phải sử dụng
chung máy tính với nhiều người.