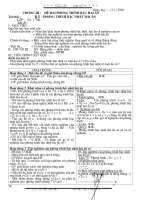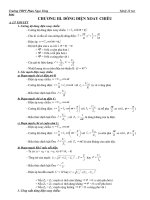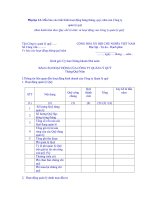Tài liệu CHÖÔNG III. ÑAÊNG KYÙ BAÛN ÑOÀ QUEÙT VAØO MAPINFO III.1. CHUAÅN BÒ BAÛN ÑOÀ ppt
Bạn đang xem bản rút gọn của tài liệu. Xem và tải ngay bản đầy đủ của tài liệu tại đây (329.69 KB, 12 trang )
CHƯƠNG III.
ĐĂNG KÝ BẢN ĐỒ QUÉT VÀO MAPINFO
III.1. CHUẨN BỊ BẢN ĐỒ
Trước hết bản đồ cần số hoá phải được chuyển thành ảnh trên máy tính bằng máy
quét (scanner). Ảnh quét vào máy tính sẽ được xử lý lại cho rõ nét và chính xác bằng
phần mềm xử lý ảnh. Nếu tờ bản đồ quá lớn mà ta chỉ có máy quét nhỏ thì phải quét
nhiều lần và ráp ảnh lại trong phần mềm xử lý ảnh. Ảnh xử lý xong nên được lưu lại
dưới một trong những đònh dạng ảnh mà MapInfo hỗ trợ. MapInfo hỗ trợ những đònh
dạng ảnh sau:
- MrSID: ảnh đònh dạng MrSID, đuôi mở rộng .sid. Nếu có cài đặt trình điều khiển ảnh
này (MrSID raster Handler) trên MapInfo thì mới mở được ảnh đònh dạng này.
- Windows Bitmap: là ảnh đònh dạng chuẩn của hệ điều hành Window, đuôi mở rộng
.bmp. MapInfo hỗ trợ các chế độ ảnh trắng-đen (monochrome), ảnh 8 bit màu và
ảnh 24 bit màu.
- GIF:là đònh dạng ảnh của Graphics Interchange Format, đuôi mở rộng .gif. MapInfo
hỗ trợ các đònh dạng trắng-đen và 8 bit màu.
- JPEG: chuẩn nén ảnh của Joint Photographic Experts, đuôi mở rộng là .jpg. MapInfo
hỗ trợ chuẩn này các chế độ ảnh 8 bit thang màu xám và 24 bit màu.
- PCX: là chuẩn ảnh số của ZSoft Paintbrush, đuôi mở rộng của ảnh là .pcx. Loại ảnh
này được MapInfo hỗ trợ các chế độ màu trắng-đen, 8 bit thang màu xám, 8 bit màu
và 24 bit màu.
- SPOT: là chuẩn ảnh vệ tinh của Pháp (Satellite Pour ‘Observation de la Terre), đuôi
mở rộng .bil. Chuẩn này được MapInfo hỗ trợ các chế độ màu sau: 8 bit thang màu
xám và 24 bit màu (đònh dạng 1.5 và 4.0).
- TGA:là chuẩn ảnh số của Targa True Vision TGA, chuẩn đònh dạng 2.0 đuôi mở
rộng là .tga. Các chế độ màu 8 bit thang màu xám, 8 bit màu và 24 bit màu được
MapInfo hỗ trợ.
- TIFF: chuẩn ảnh số của Tagged Image File Format, đuôi mở rộng là .tif. Các chế độ
ảnh sau của TIFF được MapInfo hỗ trợ:trắng đen (nhóm B, không nén), trắng-đen
(nhóm B, nén theo chuẩn PackBits), 8 bit thang màu xám (nhóm G, không nén), 8
bit thang màu xám (nhóm G, nén theo chuẩn LZW), 8 bit màu (nhóm P, không
nén), 8 bit màu (nhóm P, nén theo chuẩn LZW), 24 bit màu (nhóm R, không nén),
24 bit màu (nhóm R, nén theo chuẩn LZW).
PDF created with pdfFactory Pro trial version www.pdffactory.com
Nếu không có ý đònh xử lý ảnh thêm và chỉ sử dụng nhằm mục đích số hoá trên
MapInfo thì ta có thể lưu ảnh ở đònh dạng JPEG vì kích thước tương đối nhỏ. Về mặt
nguyên tắc, ảnh quét có thể để ở bất kỳ vò trí nào; khi đăng ký tọa độ bằng các điểm
khống chế MapInfo sẽ chỉnh bản đồ được số hoá trên nền ảnh quét đó lại cho đúng
tọa độ. Tuy nhiên tốt nhất là nên quay bản đồ đúng theo hướng bắc nam, vì nếu bản
đồ quét hơi lệch thì MapInfo không cân chỉnh được những sai số nhỏ này.
III.2. XÁC ĐỊNH CÁC ĐIỂM KHỐNG CHẾ (Control Points)
Muốn hiển thò được ảnh đúng tỷ lệ và đúng toạ độ đòa lý trong MapInfo, ta cần biết
tọa độ của ít nhất 3 điểm trên bản đồ và nạp tọa độ của các điểm đó để MapInfo dùng
chúng làm cơ sở tính toán tọa độ, khoảng cách, diện tích,... sau này. Số lượng điểm
khống chếtối thiểu là 3 nhưng tốt nhất nên nạp từ 4 điểm trở lên vì với 4 điểm MapInfo
sẽ tính toán được sai số (tính bằng pixel - điểm ảnh). Đối với các bản đồ giấy chuẩn
do nhà xuất bản bản đồ in, ta có thể lấy các điểm khống chế có sẵn trên bản đồ. Việc
xác đònh các điểm khống chế tuỳ thuộc vào từng loại bản đồ.
Ghi chú: Khi chọn các điểm khống chế,
cần chọn các điểm càng xa nhau càng tốt
(vì MapInfo sẽ tính toán chính xác hơn)
đồng thời phải có ít nhất một điểm nằm
gần mép bản đồ.
III.3. ĐĂNG KÝ ẢNH QUÉT
Ta sẽ sử dụng một tập tin ảnh quét ở
đây là bản đồ ranh giới nước Việt Nam,
tập tin Vietnam.jpg, để làm ví dụ. Trên ảnh
quét này ta sẽ sử dụng 4 điểm đã biết tọa
độ để làm điểm khống chế (hình III.1).
Tọa độ 4 điểm này như sau:
1: (100
o
00'00'' E, 25
o
00'00'' N);
2: (107
o
30'00'' E, 22
o
30'00'' N);
3: (110
o
00'00'' E, 07
o
30'00'' N);
4: (102
o
30'00'' E, 10
o
00'00'' N)
Các tọa độ trên cần được đổi về độ
thập phân trước khi đăng ký.
- Khởi động chương trình MapInfo, trong
hộp thoại Quick Start chọn Open a Table.
Nếu đã nhấn Cancel trong hộp thoại này
khi khởi động MapInfo thì từ menu chính
chọn File > Open Table.
- Trong ô Files of type ta chọn Raster
Image, vào thư mục có tập tin Vietnam.jpg
để chọn nó, xong chọn Open (hình III.2).
Hình III.1. Bản đồ Việt Nam với 4 điểm
đã biết toạ độ.
PDF created with pdfFactory Pro trial version www.pdffactory.com
MapInfo hiển thò hộp thoại hỏi hiển
thò ảnh (Display) hay đăng ký ảnh
(Register), ta chọn Register (hình
II.3).
- Hộp thoại Image Registration sẽ mở
ra và bản đồ quét được hiển thò
(hình III.4). Có thể phóng to hay
thu nhỏ ảnh bằng hai nút và
, có thể di chuyển ảnh bằng hai
thanh cuộn ngang và đứng.
- Chọn Hệ quy chiếu: đây là bước rất quan trọng trong đăng ký ảnh vì nếu chọn sai
thì các tập tin số hoá sau này căn cứ trên ảnh quét sẽ không chính xác và trong
nhiều trường hợp bản đồ sau khi số hoá xong lúc mở ra sẽ bò méo. Khi đăng ký một
bản đồ quét, ta phải biết hệ quy chiếu của tờ bản đồ đó. Các thông tin về hệ quy
chiếu thường có trên bản đồ, cần chú ý xem để chọn hệ quy chiếucho đúng. Xem
thêm về hệ quy chiếu trong Chương XIX. Nhấn chuột vào nút Projection, hộp thoại
Choose Projection (chọn hệ quy chiếu) mở ra (hình III.5). Nếu không biết hệ quy
chiếu mà lại có toạ độ các điểm khống chế tính bằng kinh độ/vó độ thì ta có thể chọn
Longitude/Latitude (WGS84).
Trong ví dụ này ta chọn trong ô Category là Longitude/Latitude và trong Category
Members là Longitude/Latitude (WGS84). Xong nhấn OK. Nhắp chuột vào nút Units
(đơn vò). Trong trường hợp này đơn vò mặc đònh là degrees (độ - viết tắt là deg). Đối
với một số hệ quy chiếu khác, ta có thể có tuỳ chọn nhiều đơn vò tọa độ khác nhau.
Chọn đơn vò xong nhắp chuột vào OK để quay trở lại hộp thoại Image Registration.
- Nạp tọa độ các điểm khống chế:khi di chuyển chuột trên phần bản đồ, con trỏ
chuột biến thành hình dấu cộng. Di chuyển chuột đến điểm khống chế thứ nhất và
Hình III.3. Thông báo hỏi
đăng ký tập tin ảnh
Hình III.2. Hộp thoại Open Table - chọn mở tập tin ảnh
PDF created with pdfFactory Pro trial version www.pdffactory.com
nhắp chuột, hộp thoại Add Control Point (nạp điểm khống chế) mở ra (hình III.6).
Nạp tọa độ của điểm thứ nhất vào trong hai ô MapX (kinh độ) và MapY (vó độ). Lưu
ý rằng tọa độ nạp vào trong hai ô này là độ thập phân chứ không phải độ - phút -
giây. Ta phải đổi các tọa độ về độ thập phân trước khi nạp tọa độ. Không cần thay
đổi gì trong hai ô ImageX và ImageY vì đây là toạ độ của ảnh quét tính bằng pixel
do MapInfo tự tính và nạp vào.
Có thể đặt tên cho điểm khống chế bằng cách gõ tên vào ô Label, nếu không
MapInfo tự động đặt tên cho các điểm khống chế theo thứ tự là Pt1, Pt2, Pt3, (Pt -
viết tắt của chữ point - điểm).
Chú ý: MapInfo quy ước hướng tọa độ theo dấu, nếu toạ độ ta nạp vào là kinh độ
Tây và vó độ Nam thì con số phải có dấu trừ đằng trước (là số âm). Nước Việt Nam
nằm hoàn toàn trong vùng phía Đông và trên đường xích đạo (vó độ Bắc) nên bản
đồ trong ranh giới nước ta khi nạp toạ độ không cần dấu (số dương).
- Nạp xong tọa độ ta nhấn OK, quay trở lại hộp thoại đăng ký ảnh. Điểm nhắp chuột
được đánh dấu bằng dấu cộng màu đỏ và có tên của điểm đó bên cạnh.
- Di chuyển chuột trên bản đồ để tìm các điểm khống chế còn lại và nạp tọa độ của
chúng vào tương tự như với điểm đầu tiên.
Hình III.4. Hộp thoại Image Registration - đăng ký ảnh
PDF created with pdfFactory Pro trial version www.pdffactory.com
Lưu ý rằng nếu ta chỉ
nạp 3 điểm khống chế thì
sai số đăng ký ảnhluôn
luôn là 0 pixel dù ta chấm
các điểm sai hoặc nạp sai
toạ độ. Nếu nạp từ 4 điểm
khống chế trở lên thì mới
có thể biết được sai số.
Trong ví dụ này ta nạp
4 điểm khống chế. Có thể
thấy màn hình đăng ký với
danh sách 4 điểm, tọa độ
của từng điểm và sai số
trong cột Error (pixels)
(hình III.7).
Sai số trong đăng ký
ảnh có thể do các nguyên
nhân sau:
- Ảnh quét không chính xác (bò méo hoặc
ghép ảnh không chính xác). Chất lượng của
tờ bản đồ quét vào cũng rất quan trọng.
- Nạp tọa độ sai.
- Chấm điểm khống chế sai.
Ta có thể chọn một điểm khống chếbằng
cách nhắp chuột vào điểm muốn chọn trên
danh sách các điểm đó. Ta cũng có thể xem vò
trí điểm khống chếtrên bản đồ bằng cách chọn
một điểm trong danh sách ở cột Label rồi nhắp
chuột vào nút Goto, có thể chỉnh sửa lại điểm
khống chếbằng nút Edit, có thể xoá bỏ một
điểm khống chếbằng nút Remove, có thể thêm
điểm khống chếbằng nút New.
Thông thường thì khó có thể tránh khỏi sai
số nếu nạp nhiều điểm khống chế. Tuy nhiên
ta phải xác đònh sai số bao nhiêu là chấp nhận
được. Sai số chấp nhận được lại phụ thuộc vào
nhu cầu sử dụng, tỷ lệ bản đồ đăng ký và hoàn
toàn do người đăng ký quyết đònh. Ví dụ nếu ta quét bản đồ nước Việt Nam tỷ lệ
1/1.000.000 mà sai số là 10 km thì có thể chấp nhận được (vì là một bản đồ đại
cương, tỷ lệ rất nhỏ) nhưng nếu ta quét một bản đồ Gauss tỷ lệ 1/10.000 mà sai số
là 500 mét thì không thể chấp nhận được (vì là một bản đồ có độ chính xác cao).
Sai số báo trên hộp thoại đăng ký ảnh quét được tính bằng pixel. Ta phải quy đổi
về đơn vò đo lường thông thường (mét, kilômét,...) để biết sai số đó có chấp nhận được
hay không. Xem cách tính sai số ở phần sau của chương này.
Hình III.6. Hộp thoại Add Control
Point - nạp tọa độ cho điểm
khống chế
Hình III.5. Hộp thoại Choose Projection
- chọn hệ quy chiếu.
PDF created with pdfFactory Pro trial version www.pdffactory.com