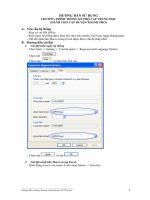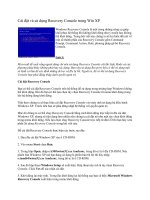HD CAI DAT VA SU DUNG FLASH 8 DE LAM BANNER
Bạn đang xem bản rút gọn của tài liệu. Xem và tải ngay bản đầy đủ của tài liệu tại đây (511.13 KB, 7 trang )
<span class='text_page_counter'>(1)</span><div class='page_container' data-page=1>
<i><b> Phần mềm Flash Macromedia Flash 8</b></i>
<b> 1/ Bước 1:</b>
Trước tiên bạn hãy dowlnload bản macromedia flash pro 8_ddthol.com.exe (60M) tại địa chỉ:
<i><b>(nhấp chuột vào Click here to start download..)</b></i>
<b>2/ Bước 2:</b>
Tiếp tục download bản macromedia flash pro 8_ddthol.com.001 tại:
<i><b>(nhấp chuột vào Click here to start download..)</b></i>
<b>3/ Bước 3:</b>
Sau khi đã có 2 file đó:
<b> a) Cho chạy macromedia flash pro 8_ddthol.com.exe (60M), (nhấp đúp chuột rồi chọn Extract ) </b>
<i><b>hợp nhất để có 1 file nén macromedia flash pro 8_ddthol.com.rar</b></i>
<i><b>b) Bây giờ chỉ cần giải nén bình thường để có phần mềm macromedia flash pro 8_ddthol.com </b></i>
(thiết kế đồ hoạ chuyên nghiệp). Trong đó có file cài đặt flashpro8-en.exe và file Macromedia
<b>MultiKeyGen.exe (để lấy key đăng ký bản quyền)</b>
<b>4/ Bước 4:</b>
* Cuối cùng là công việc cài đặt hết sức đơn giản bằng file flashpro8-en.exe.
<b>Hướng dẫn cài đặt chương trình Macromedia Flash 8 (Adobe Flash 8) </b>
</div>
<span class='text_page_counter'>(2)</span><div class='page_container' data-page=2>
<b> 2)</b>
<b> Bấm chọn "I accept the terms in the license agreement" và bấm Next để sang bước 3.</b> 3) -Mặc định chương trình sẽ được cài vào "C:\Program files\Macromedia\Flash 8\". Bấm
nút "Change..." nếu cần cài đặt chương trình sang chỗ khác.
-Đánh dấu chọn "Create Shortcut on Desktop" để đặt biểu tượng của chương trình trên desktop sau khi
cài xong.
</div>
<span class='text_page_counter'>(3)</span><div class='page_container' data-page=3>
4) Tại bước này có thể chọn hoặc bỏ chọn việc có cài thêm Flash Player hay khơng, nếu
trước đó trên máy chưa được cài đặt Flash player thì khơng nên bỏ chọn.
Tiếp tục bấm Next để sang bước 5.
</div>
<span class='text_page_counter'>(4)</span><div class='page_container' data-page=4>
<b> 6)</b>
Chờ cho chương trình cài đặt xong các file cần thiết.
<b>7)</b>
Sau khi hồn tất, chương trình sẽ hiện lên bảng thơng báo như sau: Bấm Finish để đóng chương trình.
</div>
<span class='text_page_counter'>(5)</span><div class='page_container' data-page=5>
<b>Tự thiết kế banner cho trang web riêng trên Violet bằng Flash 8</b>
<b>Bài học này sẽ giúp các bạn tự thiết kế một banner cho trang Web riêng của mình</b>
<b>bằng phần mềm Flash chỉ với những thao tác đơn giản...</b>
<b>Bước</b> <b>1:</b>
Khởi động phần mềm Flash. Kích chuột phải vào giữa Stage chọn Document propeties để mở
bảng Document propeties. Trong bảng này bạn phải chọn kích thước cho banner của mình.
Banner của các website trên hệ thống của violet.vn có bề ngang là 770 pixel và chiều cao của banner
thì tùy ý. Các bạn chỉ nên để chiều cao ở khoảng từ 150 pixel đến 200 pixel là vừa.
<i>Hình 01</i>
Nhấn OK, bây giờ kích thước Stage đã thay đổi đúng với kích thước banner sau này của bạn
<b>Bước</b> <b>2:</b>
Chọn màu nền cho banner sao cho phù hợp với các mẫu nền Web trong thư viện cung cấpchọn công
cụ Rectang Tool (R) vẽ một hình chữ nhật có màu dã chọn phù hợp vừa trùng khít Stage hoặc rộng
hơn chút ít, <b>Layer1</b> làm nền Chèn thêm 1 layer khác bằng cach kích vào nút inset layer là <b>Layer2</b> vẽ
hình chữ nhật nằm ngang phía cạnh trên của banner như hình dưới vị trí này sẽ hiển thị lời chào và tên
thành viên khi đã đăng nhập.(<b>Layer2</b> phải nằm trên <b>Layer1</b>)
- Nếu muốn đưa một tấm ảnh KTS của cá nhân hoặc đơn vị mình vào làm nền cho banner thì vào File
--> impots --> Impost to Stage -->chọn file ảnh nhập vào sau đó chọn công cụ Free Transform Tool
(Q) để chỉnh sửa, nếu muốn xóa bớt một phần của ảnh bạn vào Modify --> Break apart để chuyển ảnh
</div>
<span class='text_page_counter'>(6)</span><div class='page_container' data-page=6>
thành đối tượng Graphic sau đó có thể tẩy xóa dễ dàng.
- Phần còn lại là chữ Tên Web, Blog, tên cá nhân, tên trường... Bạn phải thêm một layer mới là <b>Layer</b>
<b>3</b> bằng cách kích vào nút inset layer, chọn công cụ text Trong bảng <b>Propeties,</b> Theo kinh ngiệm của
bản thân bạn chỉ nên chọn Font Vn...(Bảng mã TCVN3) và chọn kích thuớc chữ và màu sắc phù hợp
với màu của nền banner.
- Để tăng phần sinh động cho banner trong <b>layer 3</b> này ta không làm như vậy mà chèn vào một movie
(đoạn phim), bằng cấch vào Insert --> New symbol --> Bảng Create New symbol hiện ra ta đạt lại tên
cho đoạn phim này và kích chọn Type là Movie Clip --> OK. Cửa sổ mới mở ra và bạn thao tác với
các công cụ như phần trên với nội dung chữ mà ta cần thể hiện. Sau đó trở ra Stage chính và kéo đoạn
phim từ <b>Library</b> vào<b>Layer</b> <b>3</b>
- Đến đây ta có thể nhấn Ctrl + Enter để kiểm tra và điều chỉnh File .swf sẽ là banner
<b>Bước</b> <b>3:</b>
Lưu file sau đó nhấn Ctrl + Enter để chương trình tự xuất ra một file có đuôi là .swf. Đăng nhập vào
Web, blog của bạn vào mục quản trị chọn ô Banner chọn tiếp file.swf là banner bạn vừa thiết kế sau đó
cập nhật.
<i>Hình 02</i>
<i><b>*</b></i> <i><b>Một</b></i> <i><b>số</b></i> <i><b>kinh</b></i> <i><b>nghiệm</b></i> <i><b>cho</b></i> <i><b>banner</b></i> <i><b>tự</b></i> <i><b>thiết</b></i> <i><b>kế:</b></i>
Nếu bạn biết nhiều hiệu ứng Flash thì có thể làm nhiều movie và chèn vào các layer khác nữa để tăng
thêm phần hấp dẫn cho banner.
Để chèn nhạc vào banner bạn cũng nên tạo layer mới sau đó vào File --> Impost vào nhưng cũng nên
hạn chế vì nó sẽ gây cho thành viên cảm giác lẫn lộn giữa lời nhạc nền và nhạc sẽ phát lên trong mục
tư liệu.
</div>
<span class='text_page_counter'>(7)</span><div class='page_container' data-page=7></div>
<!--links-->