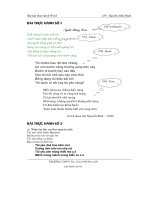word 3
Bạn đang xem bản rút gọn của tài liệu. Xem và tải ngay bản đầy đủ của tài liệu tại đây (78.85 KB, 10 trang )
<span class='text_page_counter'>(1)</span>Soạn thảo văn bản với. WINWORD 2003 (B.3).
<span class='text_page_counter'>(2)</span> Bài 3 SỬ DỤNG TAB & TẠO VĂN BẢN DẠNG CỘT BÁO 1- Sử dụng tab 2- Tạo văn bản dạng cột báo.
<span class='text_page_counter'>(3)</span> 1- Sử dụng Tab Tab là gì? Có những loại tab nào? Tab là kỹ thuật di chuyển con trỏ đến một vị trí định trước trong văn bản bằng phím tab nhằm tạo ra những dạng văn bản có các cột được canh lề ngay thẳng và chính xác. Có 5 loại tab là: + tab trái (left): canh bên trái cột + tab giữa (center): canh bên phải cột + tab phải (right): canh bên phải cột + tab thập phân (decimal): canh theo dấu thập phân + tab thanh (bar): tạo thanh phân cách cột..
<span class='text_page_counter'>(4)</span> 1- Sử dụng Tab Đặt tab bằng thực đơn như thế nào? Chọn các đoạn hoặc đặt con trỏ tại dòng cần đặt tab Chọn lệnh Format/Tab Thực hiện đặt tab: + Gõ vị trí cần đặt tab vào ô Tab stop position + Chọn loại tab cần đặt ở mục Alignment + Chọn loại đường dẫn theo tab ở mục Leader Nhấn nút Set để đặt Tab Nhấn nút OK để kết thúc..
<span class='text_page_counter'>(5)</span> 1- Sử dụng Tab Đặt tab bằng chuột và ô tab như thế nào? Chọn loại tab cần đặt ở ô tab phía trên trái của cửa sổ tài liệu Chọn các đoạn hoặc đặt con trỏ tại dòng cần đặt tab Nhấp chuột tại vị trí cần đặt tab trên cây thước ngang ở phía trên * Lưu ý: đặt tab cách này không thể tạo leader..
<span class='text_page_counter'>(6)</span> 1- Sử dụng Tab Làm thế nào để xóa tab? Chọn các đoạn hoặc đặt con trỏ tại dòng cần xoá tab Chọn lệnh Format/Tabs Chọn vị trí tab cần xóa Nhấn nút Clear hoặc Clear All Nhấn nút OK để kết thúc..
<span class='text_page_counter'>(7)</span> 2- Văn bản dạng cột báo Làm thế nào để tạo văn bản dạng cột báo ? Chọn khối văn bản cần chia cột Chọn lệnh Format/Columns Chọn các Options: Presets: Các mẫu đặt trước để chọn Number of Columns: Chỉ định số cột để chia Width and spacing: Định chiều rộng và khoảng cách cho các cột Equal column width: Chia các cột đều hay không đều Line between : Ấn định đường chia giữa các cột Nhấn nút OK để kết thúc..
<span class='text_page_counter'>(8)</span> 2- Văn bản dạng cột báo Làm thế nào để thay đổi độ rộng các cột? Đặt con trỏ trong phần văn bản đã chia cột cần thay đổi kích thước. Dùng chuột kéo biên phải của cột trên cây thước..
<span class='text_page_counter'>(9)</span> 2- Văn bản dạng cột báo Làm thế nào để chuyển văn bản giữa các cột? Đặt con trỏ tại nơi cần ngắt Chọn lệnh Insert/Break Chọn mục Column/Break để đưa văn bản qua cột bên phải Chọn mục Section Break/Continuous để đưa văn bản về cột bên trái Nhấn nút OK để kết thúc..
<span class='text_page_counter'>(10)</span> THỰC HÀNH Định dạng các bài 9, 10, 11 trong tài liệu thực hành.
<span class='text_page_counter'>(11)</span>