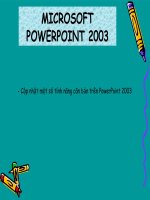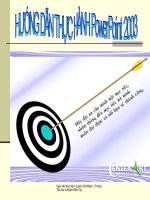huong dan soan bai bang GADT
Bạn đang xem bản rút gọn của tài liệu. Xem và tải ngay bản đầy đủ của tài liệu tại đây (1.58 MB, 26 trang )
<span class='text_page_counter'>(1)</span>
<span class='text_page_counter'>(2)</span> Chuyên đề ứng dụng CNTT trong dạy học PowerPoint 2003. Giới thiệu chung. Định dạng văn bản. Xây dựng bài trình diễn. Chèn hình ảnh. Chèn âm thanh. Hiệu ứng trình diễn. Chèn hình vẽ. Hiệu ứng trong trang. Trình chiếu và in ấn. Hiệu ứng giữa các trang.
<span class='text_page_counter'>(3)</span> PHẦN I: GIỚI THIỆU MS POWERPOINT 2003 1. Giới thiệu chung: PowerPoint 2003 là một chương trình ứng dụng để tạo các bài trình diễn (Presentation) bằng một hoặc nhiều Slide, chứa nội dung là chữ, biểu đồ, hình ảnh…Chương trình này thuộc bộ Office 2003 của hãng Microsoft. Mỗi trang màn hình mà khán giả, người học được xem gọi là một slide. * Ưu điểm sử dụng PowerPoint 2003 trong dạy học: - Giúp thiết kế các bài giảng hay hơn, sinh động hơn, kích thích được hứng thú học tập của học sinh. Đặc biệt là các bài học, môn học có kênh hình nhiều -Có số lượng mẫu giáo án tham khảo phong phú. (Thư viện giáo án điện tử) 3. Company Logo.
<span class='text_page_counter'>(4)</span> PHẦN I: GIỚI THIỆU MS POWERPOINT 2003 2. Khởi động Microsoft PowerPoint 2003: Chọn Start Programs Microsoft Office Microsoft Office PowerPoint 2003 hoặc biểu tượng trên màn hình. 4. Company Logo.
<span class='text_page_counter'>(5)</span> PHẦN I: GIỚI THIỆU MS POWERPOINT 2003. 3. Giao diện Microsoft PowerPoint 2003:. 5. Company Logo.
<span class='text_page_counter'>(6)</span> PHẦN 2: XÂY DỰNG BÀI TRÌNH DIỄN I. TẠO LẬP BÀI TRÌNH DIỄN (PRESENTATION): PowerPoint cho phép tạo ra một tài liệu mới theo 2 cách: 1. Không dùng Mẫu (Sử dụng Blank Slides): - Từ thanh công cụ Standard, chọn New hoặc từ menu File New: Màn hình xuất hiện khung cửa sổ trắng để người sử dụng bắt đầu soạn thảo mới. (Ctrl + N) - Để con trỏ chuột vào Slide để gõ nội dung cho bản trình diễn. 6. Company Logo.
<span class='text_page_counter'>(7)</span> PHẦN 2: ĐỊNH DẠNG BÀI TRÌNH DIỄN 2. DÙNG ĐỊNH DẠNG THIẾT KẾ THEO MẪU:. 1. Slide Design: - Là những mẫu (templates) thiết kế sẵn. - Chọn một mẫu phía bên phải màn hình, mẫu này sẽ xuất hiện trong màn hình soạn thảo. - Nhập nội dung vào phần soạn thảo. - Từ menu Format chọn Slide Design.. Company Logo.
<span class='text_page_counter'>(8)</span> PHẦN 2: ĐỊNH DẠNG BÀI TRÌNH DIỄN 2. Slide Layout: - Từ menu Format chọn Slide Layout - Slide Layout là cách bố trí các đối tượng, chứa các bản thiết kế mẫu gồm tiêu đề, nội dung bảng thiết kế như bảng tính, hình ảnh, bảng biểu,… - Chọn các mẫu thiết kế sẵn ở khung cửa sổ Slide Layout nằm bên phải cửa sổ soạn thảo.. 8. Company Logo.
<span class='text_page_counter'>(9)</span> Chọn một kiểu trình bày (silde layout) . Nhấp chọn một kiểu trình bày trong khung apply slide layout: . . Trình bày văn bản (Text layouts). Trình bày các đối tượng (content layouts) Trình bày văn bản và các đối tượng (Text and content layouts) Những kiểu trình bày khác (other layouts).
<span class='text_page_counter'>(10)</span> Slide Master (cont) Để hiện Slide Master (trang chủ ): Menu View/Master/Slide Master . Master Toolbar (preview, close). Title slide. Content slide.
<span class='text_page_counter'>(11)</span> Định dạng trang Hướng của slide trong . Vào menu File/Page Setup... Chọn mục đích sử dụng Slide. các chế độ View: Normal, Sorter, Show - Portrait: xoay dọc - Landscape: xoay ngang. Chiều rộng Chiều cao Đánh số slide bắt đầu từ .... Hướng của bản trình diễn trong các chế độ View: Notes, Handouts, Outline.
<span class='text_page_counter'>(12)</span> PHẦN 3: XÂY DỰNG BÀI TRÌNH DIỄN. Clip Art. II. CÁC THAO TÁC TRÊN SLIDE: 1. Chèn hình ảnh vào Slide hiện hành: Từ menu Insert Picture Clip Art hoặc From File.. Chọn Organize clips để thêm hình…. Insert Picture From File 12. Company Logo.
<span class='text_page_counter'>(13)</span> Chèn các đối tượng vào slide Chèn hình ảnh từ kho ảnh của Microsoft Office. Chèn hình ảnh từ 1 tệp ảnh trên ổ đĩa. Chèn Autoshape Chèn wordArt.
<span class='text_page_counter'>(14)</span> PHẦN 3: XÂY DỰNG BÀI TRÌNH DIỄN I. CÁC THAO TÁC TRÊN SLIDE: 2. Chèn âm thanh: - Từ menu Insert chọn Movies and Sounds. - Chọn Sound from File. Chọn đường dẫn tới File âm thanh đó.. 14. Company Logo.
<span class='text_page_counter'>(15)</span> PHẦN 3: XÂY DỰNG BÀI TRÌNH DIỄN II. CÁC THAO TÁC TRÊN SLIDE: 3. Chèn Video clip:. - Từ menu Insert chọn Movies and Sounds - Chọn Movie from File.. 15. Company Logo.
<span class='text_page_counter'>(16)</span> PHẦN 3: XÂY DỰNG BÀI TRÌNH DIỄN II. CÁC THAO TÁC TRÊN SLIDE: 4. Chèn hình vẽ vào Slide: Vào menu View Toolbars Drawing (nếu chưa hiển thị) Chọn biểu tượng Autoshape để vẽ đối tượng: a. Vẽ một đường (Line). b. Vẽ một mũi tên ở đầu. c. Vẽ một hình chữ nhật. d. Vẽ hình bầu dục (oval). e. Tạo một textbox (hộp chứa văn bản). f. Tạo một hộp văn bản dọc. Phím Shift + hình chữ nhật = hình vuông | Shift + hình bầu dục = hình tròn 16.
<span class='text_page_counter'>(17)</span> PHẦN 3: XÂY DỰNG BÀI TRÌNH DIỄN II. CÁC THAO TÁC TRÊN SLIDE: 5. Chèn hình vẽ vào Slide : nhóm các đối tượng Vẽ các đối tượng chọm mũi tên (màu trắng) trên thanh công cụ Drawing Click chuột phải Grouping Group.. Group: nhóm các đối tượng Ungroup: rã nhóm đối tượng Regroup: nhóm lại các đối tượng sau khi rã nhóm để chỉnh sửa.
<span class='text_page_counter'>(18)</span> PHẦN 4: HIỆU ỨNG TRÌNH DIỄN I. TẠO HIỆU ỨNG CHO CÁC ĐỐI TƯỢNG TRÊN SLIDE . . Nhấp chọn đối tượng muốn tạo hiệu ứng. Chọn slide show/ custom animation cửa sổ custom animation bên phải. Nhấp chọn nút add effect chọn các kiểu hiệu ứng: . . Entrance: kiểu đối tượng xuất hiện. Emphasic: hiệu ứng làm nổi bật đối tượng: quay tròn (spin), làm lớn lên (grow/ shink) Exit: kiểu đối tượng biến mất. Motion paths: đường di chuyển của đối tượng. Bấm vào nút play để xem hiệu ứng..
<span class='text_page_counter'>(19)</span> PHẦN 4: HIỆU ỨNG TRÌNH DIỄN. Hiệu ứng lúc xuất hiện (Entrance). Hiệu ứng biến mất (Exit). Hiệu ứng nhấn mạnh lúc đã xuất hiện. Hiệu ứng di chuyển theo quỹ đạo. 19. Company Logo.
<span class='text_page_counter'>(20)</span> PHẦN 4: HIỆU ỨNG TRÌNH DIỄN. Khi chọn hiệu ứng cho 1 đối tượng thì sẽ xuất hiện hiệu ứng trong ô danh sách. Muốn thay đổi hiệu ứng thì: • Click chọn 1 hay nhiều hiệu ứng • Nút Change: thay đổi hiệu ứng khác • Ô Start: thay đổi kiểu ra lệnh • Ô Speed: thay đổi tốc độ • Nút Remove (hoặc phím DEL): xóa hiệu ứng • Nút Re-Order: thay đổi trình tự hiệu ứng • Nút Play: xem trình diễn (trong màn hình soạn thảo) 20. Company Logo.
<span class='text_page_counter'>(21)</span> PHẦN 4: HIỆU ỨNG TRÌNH DIỄN Muốn thiết kế hay thay đổi các chi tiết khác của hiệu ứng đang áp dụng thì: click chuột phải, chọn: a. EFFECT OPTIONS: (tùy chọn hiệu ứng) Sound: thêm âm thanh cho hiệu ứng After Animation: hiệu ứng phụ xảy ra lúc thực hiện xong hiệu ứng chính.. 21. Company Logo.
<span class='text_page_counter'>(22)</span> 2. Định hiệu ứng chuyển slide (trang này sang trang khác) . . . Nhấp chọn slide show/ slide transistion cửa sổ slide transistion bên phải. Nhấp chọn một kiểu hiệu ứng chuyển slide trong khung apply to selected slides. Trong khung modify transistion chọn tốc độ của hiệu ứng trong khung speed: . . Slow: chậm. Medium: vừa. Fast: nhanh.. Chọn hiệu ứng âm thanh trong khung sound..
<span class='text_page_counter'>(23)</span> PHẦN 4: HIỆU ỨNG TRÌNH DIỄN Cụ thể như sau : Chọn một hay nhiều Slide cùng lúc. -Từ menu Slide Show chọn Slide Transition. -Trong danh sách Apply to Selected Slides (bên phải cửa sổ soạn thảo), chọn hiệu ứng thích hợp. Muốn chọn nhiều Slide cùng một lúc thì click chọn một Slide, giữ phím Ctrl + click chọn các Slide khác.. 23. Company Logo.
<span class='text_page_counter'>(24)</span> PHẦN 4: HIỆU ỨNG TRÌNH DIỄN. No transition: không chọn hiệu ứng. Speed: chọn tốc độ khi trình diễn. Sound: thêm âm thanh. On mouse click: Nhấp chuột để chuyển sang hiệu ứng khác. Automatically after: quy định thời gian chuyển hiệu ứng tự động.. 24. Company Logo.
<span class='text_page_counter'>(25)</span> TRÌNH CHIẾU MỘT TẬP TIN PPOINT . . Mở tập tin. Nhấn phím F5 hoặc chọn slide show/ view show. Nhấn phím ESC để thoát khỏi chế độ trình chiếu..
<span class='text_page_counter'>(26)</span> In bản trình diễn . Vào menu File/Print… (Ctrl+P). . Chọn các thông số của máy in: khổ giấy in (chọn A4), độ phân giải,…. In tất cả In slide hiện tại slide In các được nhập vào Chọn chế độ in: Slides, Handouts, Notes Pages, Outline View. Số bản in Số slide/1 trang giấy (A4).
<span class='text_page_counter'>(27)</span>