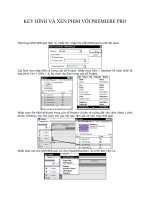Tài liệu Key hình và xen phim với Premiere Pro (P4) docx
Bạn đang xem bản rút gọn của tài liệu. Xem và tải ngay bản đầy đủ của tài liệu tại đây (559.16 KB, 9 trang )
KEY HÌNH VÀ XÉN PHIM VỚI PREMIERE PRO
Nhập thông số vào mục Scale: 100.0.
Đưa thời gian hiện hành lên thời điểm giây thứ 18.
Nhấp nút Add/Remove Keyframes trong mục Scale, thiết đặt keyframe mà không thay đổi
thông số.
Đưa thời gian hiện hành lên thời điểm giây thứ 20.
Nhập thông số vào mục Scale là 0.0.
Nhấp chọn file TIEU DE 2.jpg trong cửa sổ Project và kéo rê xuống đặt vào rãnh Video 3
trên thanh Timeline, sao cho cạnh trái của clip này nằm sát với cạnh phải của clip TIEU DE
2.jpg phía trước.
Đưa trỏ chuột vào cuối clip TIEU DE 2.jpg vừa nhập vào thanh Timeline, trỏ chuột biến
thành dấu móc vuông với mũi tên 2 chiều nằm ngang. Nhấp và kéo ra cho đến khi đầu cuối
của clip này bằng với đầu cuối của clip ANH 01.bmp.
Nhấp phải vào clip TIEU DE 2.jpg đầu tiên trong rãnh Video 3 và chọn Copy từ trình đơn
hiện ra.
Nhấp phải vào clip TIEU DE 2.jpg thứ 2 trong rãnh Video 3 và chọn Paste Attributes từ trình
đơn hiện ra.
Đưa thời gian hiện hành về thời điểm giây thứ 14.
Trong cửa sổ Effect Controls, nhấp tam giác trước mục Motion và nhập thông số vào mục
Position (360.0, 329.0).
Trong màn hình bên trái của cửa sổ Monitor, nhấp nút Set In Point (I) để thiết đặt điểm đầu
của đoạn phim cần chọn tại thời điểm giây thứ 8. Nhập thông số vào mục Timecode bên trái
là 00:01:02:00 và nhấp nút Set Out Point (O), thiết đặt điểm cuối cho đoạn phim cần chọn.
Đưa thời gian hiện hành lên thời điểm giây thứ 20.
Trong màn hình bên trái của cửa sổ Monitor, nhấp nút Overlay, nhập đoạn phim vừa chọn
vào thanh Timeline.
Trong rãnh Video 2, đoạn phim vừa chọn đã được nhập vào. Vì rãnh Video 2 trong thanh
Timeline là rãnh được chọn, nên phim nguồn từ màn hình Monitor sẽ được nhập vào rãnh
Video này. Nhấp nút Toggle track Output trong rãnh Audio 1 để vô hiệu hóa âm thanh trong
rãnh này.
Nhấp vào đầu cuối của thanh chia độ thời gian và kéo ra cho đến khi bằng với đầu cuối của
clip CANH PHIM.mov.
Trong cửa sổ Effects, nhấp tam giác trước mục Transform. Sau đó, nhấp chọn hiệu ứng Crop
và kéo rê xuống đặt vào clip CANH PHIM.mov trong rãnh Video 2 trên thanh Timeline.
Đưa thời gian hiện hành lên thời điểm giây thứ 25.
Trên thanh Timeline, nhấp chọn clip CANH PHIM.mov trong rãnh Video 2.
Trong cửa sổ Effect Controls, nhấp tam giác trước mục Crop và nhập thông số vào các mục
như sau: Top: 14.0 và Bottom: 16.0.
Đưa thời gian hiện hành về thời điểm giây thứ 20.
Nhập thông số vào mục Opacity là 0.0.
Đưa thời gian hiện hành lên thời điểm giây thứ 21.