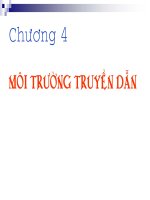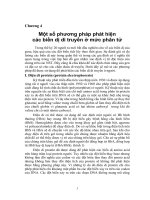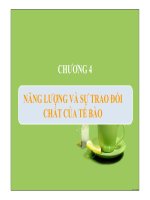Tài liệu Chương 4 Tạo các đối tượng 3D từ đối tượng 2D doc
Bạn đang xem bản rút gọn của tài liệu. Xem và tải ngay bản đầy đủ của tài liệu tại đây (377.75 KB, 10 trang )
Bài giảng thiết kế kỹ thuật
Nguyễn Hồng Thái
37
Hình 4.1
a) Trớc khi Extude b) Sau khi Extude
hình 4.2
Chơng 4
Tạo các đối tợng 3D từ đối tợng 2D
Hầu hết các đối tợng 3D đều đợc vẽ từ đối tợng 2D. Điều kiện cần để các đối tợng
2D có thể phát triển thành đối tợng 3D thờng là những đờng cong đợc vẽ trong 2D
phải kín hoặc là đờng một nét. Các đối tợng này thờng chỉ sử dụng đợc để tạo các
mô hình 3D khi ta đóng công cụ Sketch lại.
4.1.Tạo đối tợng 3D bằng cách kéo theo phơng vuông góc với mặt chứa
biên dạng.
Lệnh: Extruded Boss
Dùng để vẽ một khối 3D từ biên dạng là một bản phác thảo 2D bằng cánh
kéo biên dạng 2D theo phơng vuông góc với biên dạng. Để sử dụng lệnh này ta
phải có một biên dạng 2D khi đó trên thanh công cụ Features lênh nút lệnh
Extruded Boss/Base sẽ đợc hiện sáng khi kích hoạt lệnh này thì menu Base
Extude hiện ra nh hình 4.1. Tại
Direction1 ta có các lựa chọn sau:
+ Mid plane: Sẽ cho phép đối tợng đợc kéo sang hai phía
đối xứng qua mặt phảng chứa biên dạng nh hình 4.2
thờng mặt phẳng này theo mặc định là mặt Front.
+ Blind: Đối tợng đợc kéo về một phía của mặt phẳng chứa biên dạng. Hớng
kéo đối tợng đợc chọn bởi ngời vẽ.
Bài giảng thiết kế kỹ thuật
Nguyễn Hồng Thái
38
+ Vẽ các hình côn: Trên thanh Base-Extrude chọn lệnh Draft có biểu tợng
tại dòng này đặt độ côn. Côn về một phía chọn Blind còn về hai phía chọn Mid Plan
Ví dụ: Tạo một khối 3D hình trống có gốc côn là 10
0
4.2. Tạo đối tợng 3D bằng cách quay đối tợng 2D quanh một trục
Lệnh: Revolved Boss
Lệnh này dùng để tạo các mô hình 3D bằng cách xoay các biên dạng phác thảo 2D
thành các đối tợng 3D quanh một trục. Chính vì vậy để thực hiện lênh này cần có
một biên dạng 2D và một trục xoay. Chú ý đối với lệnh này chế độ mặc định
thờng là 360
0
.
Ví dụ: tạo một khâu có đầu là khớp cầu
a) kéo về phía trớc mặt
chứa biên d
ạng
b) kéo về phía sau mặt
chứa biên dạng
Tạo khối côn hai đầu
Bài giảng thiết kế kỹ thuật
Nguyễn Hồng Thái
39
4.3. Tạo đối tợng 3D bằng cách kéo theo một đờng dẫn bất kỳ
Lệnh : Sweep
Lệnh này dùng để tạo các đối tợng 3D bằng cách kéo biên dạng theo một đờng
dẫn vuông góc với mặt chứa biên dạng. Do đó ta phải tạo biên dạng và đờng dẫn
trên hai mặt phẳng vuông góc với nhau.
Ví dụ: Vẽ một cái ghi đông xe đạp
Bớc 1: Vẽ đờng dãn
Trên mặt phác thảo Front ta mở một Sketch vẽ đờng dẫn nh hình.. dới đây.
Bớc 2: Vẽ biên dạng (Biên dạng phải nằm trên mặt vuông góc với đờng dẫn)
Để vẽ biên dạng trên cây menu Features kích trực tiếp vào mặt Top mở một
Sketch vẽ biên dạng là một đờng tròn. Để vẽ đờng bất kỳ phải đọc ở chơng..
Bớc 3: sử dụng lệnh Sweep
Chú ý khi sử dụng lệnh này phải đóng hết các mặt phác thảo ( Sketch ) lại. Sau đó
kích chuột vào biểu tợng lênh trên thanh menu Features. Kích chuột vào ô Profile
(biên dạng) sau đó mới chọn vào đối tợng, tiếp theo chọn đờng dẫn kích chuột
vào ô path sau đó mới chọn đờng dẫn với thao tác nh trên ta có hình nh. Dới
đây. Kích Ok để kết thúc quá trình và đợc hình
Hình
Bài giảng thiết kế kỹ thuật
Nguyễn Hồng Thái
40
Các ví dụ khác:
Chú ý để tạo đợc các chi tiết trên đây cách thức làm vẫn nh vậy nhng các
đờng dẫn thì phải đọc ở chơng .. thì mới có thể làm đợc. ở đây nêu ra ví
Hình.
Bài giảng thiết kế kỹ thuật
Nguyễn Hồng Thái
41
4.4. Tạo đối tợng 3D từ các biên dạng khác nhau bất kỳ lằm trên các phác
thảo khác nhau.
Lệnh: Loft
Lệnh này có chức năng tạo đối tợng 3D từ các biên dạng khác nhau trên các
mặt phác thảo song song. Để thực hiện đợc lệnh này các bạn phải đọc chơng.
để biết cách tạo các mặt phác thảo khác nhau. Còn ở ví dụ dới đây coi nh đã có
các mặt phác thảo rồi và không đề cập đến vấn đề này. Chú ý khi để sử dụng lệnh
này cần phải đóng Sketch lại
Ví dụ: Muốn tạo một đầu tuốc lơ vít nh hình .
Bớc 1: Trớc hết ta phải vẽ các biên dạng khác nhau nằm trên những mặt phác
thảo khác nhau nh ở hình..
Bớc 2: sử dụng lệnh Loft để tạo đối tợng 3 D nh hình
4.5. Khoét lỗ theo phơng vuông góc với mặt chứa biên dạng
Lệnh: Extruded Cut