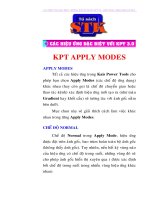Tài liệu Hiệu ứng Blur doc
Bạn đang xem bản rút gọn của tài liệu. Xem và tải ngay bản đầy đủ của tài liệu tại đây (322.63 KB, 6 trang )
HIỆU ỨNG BLUR
BLUR: Hiệu ứng Blur làm mờ, tạo ra nhiều bản copy từ các đối tượng với mỗi đối tượng có
trị số Alpha nhỏ hơn. Bằng cách thay đổi vị trí, giá trị Scale hoặc Alpha của mỗi bản copy ở
cuối mỗi thời điểm, nó có thể tạo ra một loại hiệu ứng có tên là Motion Blur.
Trên cửasổ làm việc, nhấp chọn tab Text nhập vào dòng chữ TỦ SÁCH STK Thân Chào Bạn
Đọc (Nhớ nhấn Enter khi xuống dòng), font VNI-Revue, kích cỡ 36, chọn màu tùy ý.
Nhấp chọn tab Timeline, trên cửa sổ này nhấp chọn một frame để định vị frame bắt đầu.
Sau đó nhấp vào nút Add Effect chọn lệnh Blur.
Hộp thoại Blur Effect xuất hiện.
Chú ý: Khi tạo hiệu ứng, số frame càng nhiều hiệu ứng càng chậm và ngược lại. Với hiệu
ứng Blur trên chúng ta nhập 20 frame vào khung Number of frame. Bạn có thể nhập vào
một giá trị lớn hơn sau đó nhập giá trị nhỏ hơn và so sánh kết quả.
Các thông số tùy chọn trong hộp thoại Blur Effect
Number of Frames: Số Frame (khung) tác động của hiệu ứng, đây chính là chu kỳ
của hiệu ứng.
Begin with: Bắt đầu trạng thái mờ của đối tượng.
Bắt đầu với các điều khiển tại điểm khởi đầu của đối tượng. Một đối tượng được phủ mờ từ
trước, nếu mục Invisible trong khung Begin with được chọn, thì đối tượng đó được bỏ bóng
mờ khi kết thúc hiệu ứng.
Ngược lại, nếu mục Visible được chọn, một đối tượng không được phủ mờ lúc đầu, sau khi
kết thúc hiệu ứng thì vật thể này được phủ mờ.
Blur Mode: Xác định các loại hiệu ứng phủ mờ.
Các tùy chọn của khung Blur Mode.
Zoom Blur: Bản sao của đối tượng được phủ mờ hiển thị ở kích cỡ lớn hơn, với giá trị
Alpha nhỏ hơn. Khi một đối tượng được kích hoạt, các bản sao của đối tượng được
đưa dần vào và ép lại. Khi đối tượng được phủ mờ. Các bản sao của nó sẽ mất dần.
Mirror Blur: Khi một đối tượng được phủ mờ, đối tượng được dời đi từ vị trí hiện hành
đến vị trí được chỉ định. Khi một đối tượng được kích hoạt, hai tập bản sao được di
chuyển gần nhau.
Các hình ảnh sau minh họa cho các tùy chọn:
Slide Blur: Bản sao của đối tượng được hiển thị ở cuối màn hình (các đối tượng liên
hệ đến vị trí của nó).
Khi một đối tượng tiến đến gần vị trí chuyển đến của nó, các thuộc tính mô tả đối tượng trải
ra và cuối cùng kết thúc tại cùng một vị trí.
Direction: Chế độ nén và duỗi thẳng (squeeze/stretch), di chuyển hoặc trượt. Các
lựa chọn của Direction cũng phụ thuộc vào những lựa chọn trong ở khung Blur Mode.
Khi bạn chọn mục Zoom Blur thì khung Direction trông như hình cho ở bên dưới:
Khi bạn chọn mục Mirror Blur thì khung Direction trông như sau:
Khi bạn chọn mục Slide Blur thì khung Direction trông như sau:
Ví dụ: Bạn hãy nhập các thông số sau vào hộp thoại Blur Effect sau đó nhấp nút Preview
xem trước kết quả.
Sau khi nhấp nút Preview ta sẽ xem kết quả vừa tạo. Để dừng lại hiệu ứng, nhấp nút Stop
trên hộp thoại Blur Effect.