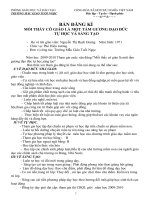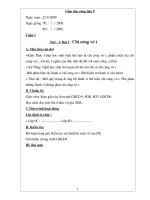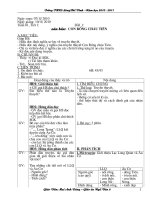Tài liệu hieu ung hay
Bạn đang xem bản rút gọn của tài liệu. Xem và tải ngay bản đầy đủ của tài liệu tại đây (1015.29 KB, 40 trang )
Từ A tới Z
Từ A tới Z
Hi vọng mang đến cho bạn
Hi vọng mang đến cho bạn
sự ngạc nhiên và thích thú
sự ngạc nhiên và thích thú
Slide trình diễn các hiệu ứng từ A – Z
Slide trình diễn các hiệu ứng từ A – Z
Đây là tham khảo tốt nhất trong việc tạo và
Đây là tham khảo tốt nhất trong việc tạo và
sử dụng các hiệu ứng
sử dụng các hiệu ứng
Công cụ duy nhất được dùng đến là
Công cụ duy nhất được dùng đến là
PowerPoint, hoàn toàn không dùng
PowerPoint, hoàn toàn không dùng
animated gifs, video hoặc các file flash
animated gifs, video hoặc các file flash
Hãy mở loa và nhấn phím Enter để bắt đầu…
Thành
Thành
phần
phần
- Slide gồm 9 WordArt “Advancing” xếp chồng lên
nhau
- Với mỗi WordArt, chọn Format, WordArt và chọn độ
dày nét vẽ tăng dần
Hiệu
Hiệu
ứng
ứng
- Sau đó, chọn cả 9 đối tượng này → Custom Animation
→ Add Effect → Entrance, Appear → Chọn Start With
Previous hoặc Start After Previous và Delay thích hợp
AnimatingAnimating
Thành
Thành
phần
phần
- Textbox : Animating, màu trắng
- 9 Textbox của 9 kí tự A, n, i, … với 9 màu khác nhau.
Khéo léo chồng khít lên Textbox màu trắng bên dưới
Hiệu
Hiệu
ứng
ứng
- Chọn 9 Textbox của 9 kí tự → Custom Animation →
Add Effect → Emphasis → Wave. Chọn Speed và Delay
tùy ý. Vẫn chọn 9 Textbox này → Draw, Order, Send to
Back
Attending
Attending
Thành
Thành
phần
phần
- Textbox : Attending, màu trắng
- 9 Textbox của 9 kí tự A, t, t, … màu xanh nhạt. Khéo
léo chồng khít lên Textbox màu trắng bên dưới
Hiệu
Hiệu
ứng
ứng
- Với mỗi Textbox của 9 kí tự → Custom Animation →
Add Effect : * Entrance, Appear
* Motion, Path vẽ đường chạy thích hợp
- Vẫn chọn 9 Textbox này → Draw, Order, Send to
Back. Tất cả các hiệu ứng chọn Start with Previous
Thành
Thành
phần
phần
- Dòng chữ Autoshapino được thiết kế bằng cách ghép
các đối tượng trong menu Insert, AutoShapes
Hiệu
Hiệu
ứng
ứng
- Chọn tất cả đối tượng → Custom Animation → Add
Effect : * Entrance, Appear
* Xen kẻ giữa Start After Previous và Start
With Previous
- Chú ý phối hợp thứ tự xuất hiện của các đối tượng tùy
ý sao cho đẹp mắt
Thành
Thành
phần
phần
- 9 Textbox B, o, u, … được thiết kế từ bên ngoài Slide
Hiệu
Hiệu
ứng
ứng
- Chọn 9 Textbox này → Custom Animation → Add Effect
→ Motion Paths → More Motion Paths → Bounce Right
- Điều chỉnh và bóp dẹp đường chạy của mỗi đối tượng
- Chọn Textbox “g” → Custom Animation → Add Effect
→ Emphasis → Spin (Amount Quarter Spin Clockwise).
Sau đó Add Effect lần nữa → Motion Path để nó di chuyển
xuống sát vạch màu đỏ
B
B
U
U
I
I
L
L
D
D
I
I
N
N
G
G
B
B
U
U
I
I
L
L
D
D
I
I
N
N
G
G
B
B
U
U
I
I
L
L
D
D
I
I
N
N
G
G
Thành
Thành
phần
phần
Sử dụng Toolbar Drawing,
AutoShapes và 3D Style như hình vẽ để thiết
kế 24 Rounded Rectangle với nội dung màu sắc như mẫu
Hiệu
Hiệu
ứng
ứng
Chọn tất cả 24 đối tượng → Custom Animation → Add
Effect → Entrance → Flip
3 Rounded Rectangle “B” chọn Start After Previous,
phần còn lại chọn Start With Previous
Thành
Thành
phần
phần
Các chữ số được lắp ghép bằng 7 nét vẽ
sẵn d-top, d-bot, d-mid, d-l-top, d-r-
top, d-l-bot, d-r-bot, nhiều lớp
Hiệu
Hiệu
ứng
ứng
Kết hợp các hiệu ứng Emphasis,
Kết hợp các hiệu ứng Emphasis,
Tranparency – Entrance, Face –
Tranparency – Entrance, Face –
Exit, Face nhiều lần
Exit, Face nhiều lần
d-top
d-mid
d-bot
d-l-top
d-l-bot
d-r-top
d-r-bot
iD stributing
iD stributing
Distributing
Distributing
Thành
phần
Textbox “Distributing”
12 Textbox D, i, s,… màu đỏ
+ 12 Textbox D, i, s,… màu
xanh
Hiệu
ứng
Kết hợp hiệu ứng Motion,
Path cho các đối tượng
Thành
Thành
phần
phần
11 AutoShapes, Basic Shapes, Rounded Rectangle
11 WordArt D, O, W, N… chọn Draw, Order, Bring to
11 WordArt D, O, W, N… chọn Draw, Order, Bring to
Front và Format WordArt, Color…, Tranparency 50%
Front và Format WordArt, Color…, Tranparency 50%
Hiệu
Hiệu
ứng
ứng
-
Các Rounded Rectangle chọn hiệu ứng Entrance, Peek
Các Rounded Rectangle chọn hiệu ứng Entrance, Peek
in, From Left và Start After Previous
in, From Left và Start After Previous
-
Các WordArt chọn hiệu ứng Emphasis, Change Line
Các WordArt chọn hiệu ứng Emphasis, Change Line
Color (màu vàng) và Start With Previous
Color (màu vàng) và Start With Previous
EditingEditting
Thành
Thành
phần
phần
2 Textbox Editting (trên), Editing (dưới) và 2 line (3
và 4) tạo cursor
Line (3) đặt trước chữ i của Textbox Editting
Line (4) đặt trước chữ i của Textbox Editing
Hiệu
Hiệu
ứng
ứng
Lần lượt như sau : 1) Line (3) / Emphasis, Link;
2) Editting / Exit, Face (With Previous); 3) Editing /
Entrance, Face (With Previous); 4) Line (4) / Entrance,
Face (After Previous); 5) Line (4) / Exit, Face (With
Previous)
Thành
Thành
phần
phần
WordArt “educating”
Hình “bút chì”
Hiệu
Hiệu
ứng
ứng
Đặt “bút chì” ở đầu chữ e. Lần lượt tạo các
hiệu ứng Motion Path, Draw Custom Path
để vẽ theo mẫu
Thành
Thành
phần
phần
WordArt “Exploring” trên nền xanh
Mặt nạ đen từ các hình ghép chồng
lên
Hiệu
Hiệu
ứng
ứng
WordArt “Exploring” có các hiệu ứng :
Entrance, Zoom (very slow) và Motion
Path (With Previous)
Thành
phần
5 WordArt “FLIPPING”, 2 trong số đó
chọn Drawing, Rotate or Flip, Flip Vertical
Hiệu
ứng
WordArt ở giữa dùng hiệu ứng Entrance,
Split, Horizontal out. 4 WordArt còn lại
dùng Entrance, Wipe, xen kẻ From Bottom
và From Top
Thành
Thành
phần
phần
4 WordArt “Gripping” có màu khác
nhau
Hiệu
Hiệu
ứng
ứng
- Cả 4 có hiệu ứng : Emphasis, Grow /
Shrink, Size 40% Vertical, Speed
Medium và Start with Previous