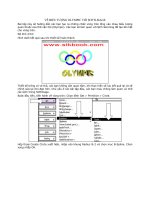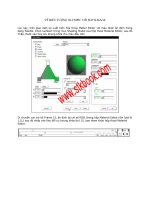Tài liệu Vẽ biểu tượng Olympic với SoftlMage P2 ppt
Bạn đang xem bản rút gọn của tài liệu. Xem và tải ngay bản đầy đủ của tài liệu tại đây (804.27 KB, 10 trang )
VẼ BIỂU TƯỢNG OLYMPIC VỚI SOFTLMAGE
Gán màu cho đối tượng
Nhấn giữ phím Spacebar (trên bàn phím) kết hợp với nút chuột trái nhấp chọn vòng tròn
đầu tiên, vòng tròn được chọn sẽ có viền trắng như hình dưới.
Chọn model Matter, trong chế độ Single chọn Material. Hộp thoại Material Editor xuất hiện,
trong hộp thoại này nhấp chuột vào nút Palette. Bảng màu Palette xuất hiện, bạn ấn định
màu đầu tiên cho vòng thứ nhất là màu xanh sau đó nhấp vào OK trong hộp Palette.
Lúc này, trên giao diện lại xuất hiện hộp thoại Matter Editor với màu được ấn định trong
bảng Palette. Chọn Lambert trong mục Shading Model của hộp thoại Material Editor, sau đó
nhấp chuột vào Key lưu khung khóa cho màu đầu tiên.
Di chuyển con trỏ tới Frame 15, ấn định lại chỉ số RGB (trong hộp Material Editor) lần lượt là
1,0,1 sau đó nhấp vào Key để lưu khung khóa thứ 15, bạn tham khảo hộp thoại Material
Editor.
Bạn thực hiện tương tự ở các Frame 30, 50 với giá trị RGB lần lượt là: (1,1,0), (0,0,0). Nhấp
nút OK trong hộp thoại Material Editor để kết thúc việc gán màu cho cho vòng tròn đầu tiên.
Di chuyển con trỏ trở về khung Frame thứ nhất, nhấp chọn vòng thứ hai và thực hiện gán
màu như với vòng tròn thứ nhất. Bạn chú ý sao cho tại cùng một Frame các vòng tròn
không cùng màu.
Tương tự cho vòng tròn thứ ba, thứ tư và thứ năm.
• Lồng các vòng tròn
Bước tiếp theo, lồng các vòng tròn này vào nhau bằng cách: Nhấp chọn vòng tròn sau đó
nhấp chuột vào trình đơn Rot của trục X.
Vệt sáng xuất hiện trong trình đơn Rot X. Xoay vòng tròn sao cho nhìn thấy chúng móc vào
nhau như trong hình minh họa.
Trong quá trình xoay, bạn nên cho đối tượng thể hiện trong vùng nhìn SHADE để dễ theo
dõi.
Nhập giá trị 50 vào Frame kết thúc (góc phải của thanh trượt), sau đó nhấp nút PLAY bạn sẽ
thấy sự chuyển màu giữa các vòng trông rất đẹp.
• Tạo chữ “OLYMPIC”
Chọn Get > Text (trong chế độ Model).
Hộp thoại Text xuất hiện ngay sau đó với một danh sách Font. Trong khung Text bạn nhập
vào chữ “OLYMPIC”. Di chuyển chuột chọn phông chữ Arial Bold trong Font List. Sau khi
chọn xong nhấp Ok trong hộp Text.
Bạn sẽ thấy cửa sổ SOFTIMAGE xuất hiện chữ “OLYMPIC” vừa nhập nhưng lớn hơn vùng làm
việc.
Như đã hướng dẫn ở trên, bạn thu nhỏ văn bản bằng cách nhấn phím X và chọn chế độ UNI.
Kết quả được thể hiện trong vùng nhìn SHADE của cửa sổ Perspective như hình sau: