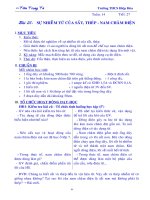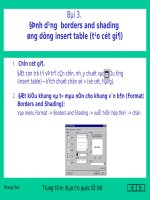Giao an word bai 1710
Bạn đang xem bản rút gọn của tài liệu. Xem và tải ngay bản đầy đủ của tài liệu tại đây (165.78 KB, 5 trang )
<span class='text_page_counter'>(1)</span><div class='page_container' data-page=1>
<b>Ngày soạn 10/02/2012</b>
<b>Tiết 47- Bài 17: MỘT SỐ CHỨC NĂNG KHÁC</b>
<b>A. MỤC TIÊU:</b>
<i><b>1. Kiến thức:</b></i>
- Biết cách định dạng kiểu danh sách
- Biết cách ngắt trang và đánh số trang
- Biết cách chuẩn bị để in và cách in văn bản
<i><b>2. Kĩ năng:</b></i>
- Rèn luyện kĩ năng định dạng kiểu danh sách, ngắt trang, đánh số trang và in văn bản
<i><b>3. Thái độ:</b></i>
– Rèn luyện phong cách làm việc khoa học
<b>B. PHƯƠNG TIỆN DẠY HỌC:</b>
<b>1.</b> <i><b>Giáo viên:</b></i>
Giáo án điện tử, máy chiếu, laptop
<b>2.</b> <i><b>Học sinh:</b></i>
Sách giáo khoa, vở ghi. Đọc bài trước.
<b>C. TIẾN TRÌNH DẠY HỌC:</b>
<b>1. Kiểm tra bài cũ</b>
<b>2. Bài mới</b>
<b>Hoạt động 1</b>: <b>Ổn định lớp và dẫn dắt vào bài mới</b>
<b>Hoạt động của giáo viên và học sinh</b> <b>Nội dung</b>
Dẫn dắt vào bài : Ở bài trước chúng ta đã
biết thế nào là định dạng kí tự, đoạn văn
bản, trang. Hơm nay chúng ta tiếp tục tìm
hiểu một số chức năng định dạng khác khi
soạn thảo văn bản…. Đầu tiên là định dạng
kiểu danh sách
<b>Hoạt động 2</b>: <b>Định dạng kiểu danh sách</b>
<b>Hoạt động của giáo viên và học sinh</b> <b>Nội dung</b>
<i>Đặt vấn đề : </i> Trong định dạng kiểu danh sách
nhiều khi ta cần trình bày văn bản dưới dạng
kiệt kê dạng kí hiệu hoặc dạng số thứ tự.
Vậy trước khi tìm hiểu phần này chúng ta
cần phải phân biệt được thế nào là liệt kê
dạng kí hiệu, thế nào là liệt kê dạng số thứ
tự
- Chiếu 2 ví dụ về liệt kê dạng kí hiệu, liệt kê
dạng số thứ tự trên slide sau đó yêu cầu HS
phân biệt 2 dạng này
- Sau đó hỏi tiếp HS: <i>khi nào thì sử dụng các</i>
<i>kiểu liệt kê tương ứng?</i>
- HS trả lời
Liệt kê dạng kí hiệu thường dùng để liệt kê
</div>
<span class='text_page_counter'>(2)</span><div class='page_container' data-page=2>
Liệt kê dạng số thứ tự dùng khi thứ tự liệt
kê có vai trị nhất định
- GV giới thiệu các bước định dạng kiểu danh
sách
- HS chú ý theo dõi và ghi chép bài vào vở
- GV giới thiệu thêm cách định dạng danh sách
ngay khi gõ và định dạng kí hiệu danh sách:
Ta sẽ định dạng danh sách cho khoản
mục đầu tiên. Các khoản mục sau sẽ
thừa kế kiểu định dạng đã có. Khi
muốn kết thức việc định dạng danh
sách, chỉ cần nhấn phím <b>Enter </b> để ra
khỏi thành phần cuối cùng của danh
sách rồi dùng phím <b>Backspace </b>để xóa
kí tự danh sách
Kí hiệu danh sách có thể được định
dạng( phông chữ, kiểu chữ, khoảng
cách đến lề trái, lề phải của đoạn văn và
khoảng cách đến văn bản, thậm chí
Bước 1: Chọn phần văn bản cần định dạng
Bước 2: Định dạng theo 2 cách sau:
Cách 1: Dùng lệnh <b>Format</b><b>Bullets and</b>
<b>Numbering… </b>để mở hộp thoại <b>Bullets</b>
<b>and Numbering</b>
Cách 2: Sử dụng các nút lệnh <b>Bullets</b>
</div>
<span class='text_page_counter'>(3)</span><div class='page_container' data-page=3>
chọn một hình ảnh thay thế cho kí hiệu
này)
- GV thực hiện mẫu các thao tác trên sau đó
yêu cầu 1-2 HS lên thực hiện lại
- Tiếp tục giới thiệu cho HS biết cách bỏ định
dạng kiểu danh sách cho một phần văn bản.
- HS lắng nghe và ghi chép
- GV thực hiện mẫu thao tác bỏ định dạng kiểu
danh sách
Để bỏ định dạng kiểu danh sách của một phần
văn bản, chỉ cần chọn phần văn bản đó rồi nháy
nút lệnh <b>Bullets </b>hoặc<b> Numbering </b>tương ứng
<b>Hoạt động 3</b>: <b>Ngắt trang và đánh số trang</b>
<b>Hoạt động của giáo viên và học sinh</b> <b>Nội dung</b>
a. <i>Ngắt trang</i>
<i>Dẫn dắt:</i> Thông thường thì Word tự động
thực hiện việc chuyển sang trang mới khi
trang hiện tại đã đầy, nhưng cũng có những
trường hợp bắt buộc phải thực hiện việc
ngắt trang bằng tay để đảm bảo tính thẩm
mỹ và tính khoa học.
- GV cho HS xem một số ví dụ của một số
trường hợp không mong muốn <i>(cắt ngang giữa</i>
<i>bảng, dịng “cụt”, dịng “mồ cơi”, dịng tiêu</i>
<i>đề của mục mới đứng cuối trang)</i>để HS hiểu tại
sao phải thực hiện ngắt trang bằng tay.
- GV yêu cầu HS nêu các bước thực hiện ngắt
trang sau đó sẽ giới thiệu lại các bước này để
HS ghi chép vào vở
- Sau đó thao tác trên máy tính để HS xem và
gọi 1 HS thực hiện lại thao tác này
b. Đánh số trang
<i>Dẫn dắt:</i> Hỏi HS khi nào cần đánh số trang
<b>Cách 1:</b>
<b>Bước 1: </b>Đặt con trỏ văn bản ở vị trí muốn
ngắt trang
<b>Bước 2: </b>Chọn lệnh <b>Insert</b><b>Break…</b> rồi chọn
<b>Page break </b>trong hộp thoại <b>Break</b>
<b>Bước 3: </b>Nháy chuột vào nút <b>OK</b>
<b>Cách 2:</b>
</div>
<span class='text_page_counter'>(4)</span><div class='page_container' data-page=4>
và mục đích của việc đánh số trang
- HS trả lời: Khi văn bản có nhiều hơn một
trang ta có thể để Word tự động đánh số trang.
Mục đích của việc đánh số trang là để dể dàng
tìm kiếm thơng tin bên trong văn bản, tham
chiếu đến trang cần tìm một cách nhanh chóng,
…
- GV giới thiệu các bước để đánh số trang cho
văn bản
- HS ghi chép
- GV giới thiệu sơ lượt chức năng nâng cao khi
nháy vào nút <b>Format… </b>để mở hộp thoại <b>Page</b>
<b>Number Format</b>
- HS chú ý theo dõi
- GV thực hiện việc đánh số trang trên máy tính
cho HS xem sau đó yêu cầu 1 HS lên thực hiện
thao tác này
Chọn <b>Insert</b><b>Page Numbers…</b>
Trong hộp Position của hộp thoại <b>Page</b>
<b>Numbers</b>, chọn vị trí của số trang: ở đầu
trang (<i>Header</i>) hoặc cuối trang (<i>Footer</i>)
Trong hộp <b>Alignment</b>, chọn cách căn lề cho
số trang: căn trái (<i>Left</i>), ở giữa (<i>Center</i>),
hoặc căn phải (<i>Right</i>)
Chọn (hoặc bỏ chọn) <b>Show number on</b>
<b>first page</b> để hiển thị (hoặc không hiển thị)
số trang ở trang đầu tiên
<b>Hoạt động 4</b>: <b>In văn bản</b>
<b>Hoạt động của giáo viên và học sinh</b> <b>Nội dung</b>
a. Xem trước khi in
<i>Dẫn dắt:</i> Hỏi HS tại sao phải xem trước khi in
một văn bản
</div>
<span class='text_page_counter'>(5)</span><div class='page_container' data-page=5>
vẽ trên bảng…đã đúng như mong muốn chưa.
- GV hỏi HS để xem trước khi in ta có máy
cách? Đó là những cách nào?
- HS trả lời sau đó GV sẽ giới thiệu lại 2 cách
để mở của sổ <b>Preview</b>
-HS ghi chép
- GV thực hiện thao tác và giới thiệu một số
nút lệnh chính trong của sổ <b>Preview</b>
b. In văn bản
<i>Dẫn dắt:</i> Sau khi xem kĩ lưỡng bằng cách mở
cửa sổ Preview chúng ta sẽ tiến hành in văn
bản. Văn bản có thể in ra trên giấy nếu máy
tính kết nối trực tiếp với máy in hoặc có thể
truy cập tới máy in thông qua mạng (chúng ta
sẽ hiểu rõ hơn vấn đề này trong chương 4).
- GV giới thiệu 3 cách để in văn bản
- GV yêu cầu HS phân biệt các cách trên.
- GV giới thiệu sơ lượt một số thuộc tính trong
hộp thoại <b>Print</b> khi sử dụng cách 1,2
- GV thực hiện thao tác mẫu để HS theo dõi
<b>Cách 1: </b>Chọn lệnh <b>File</b><b>Print Preview</b>
<b>Cách 2: </b>Nháy nút lệnh <b>Print Preview </b>trên
thanh công cụ chuẩn
<b>Cách 1: </b>Dùng lệnh <b>FilePrint…</b>
<b>Cách 2: </b>Nhấn tổ hợp phím <b>Ctrl + P</b>
<b>Cách 3: </b>Nháy chuột vào nút Print trên
thanh công cụ chuẩn để in ngay toàn bộ văn
bản
<i><b>3. Củng cố</b></i>
- Yêu cầu 1 HS xung phong lên thực hiện lại tất cả các thao tác: định dạng kiểu danh
sách, ngắt trang, đánh số trang cho điểm khuyến khích
<i><b>4.</b></i> <b>Dặn dị và hướng dẫn học ở nhà</b>
- Về nhà học bài kĩ lưỡng
- Đọc trước bài 18- Các công cụ trợ giúp soạn thảo
</div>
<!--links-->