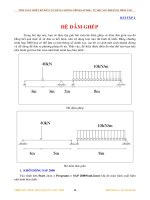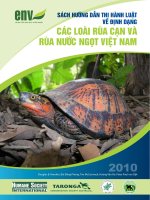Tài liệu Hướng dẫn POINT pdf
Bạn đang xem bản rút gọn của tài liệu. Xem và tải ngay bản đầy đủ của tài liệu tại đây (189.51 KB, 4 trang )
1. POINT
Lệnh Point được dùng cho nhiều mục đích khác nhau như: định vị
đối tượng, giao điểm, vị trí đường tim... trong trường hợp này xem Point là
một đối tượng của AutoCAD, thực hiện lệnh bằng cách:
• Trên thanh công cụ Draw : click vào biểu tượngĠ
• Ðánh trực tiếp vào dòng Command: Point ( hoặc Po (
• Trên Menu chính : chọn Draw\Point\Single
Point
• Trên Menu màn hình : chọn Draw 2\Point
Command: Point ↵
Point: chỉ định điểm
Ta cũng có thể thay đổi kích cỡ và hình dạng của Point bằng cách
dùng lệnh Ddptype như sau:
Ðánh trực tiếp vào dòng Command: Ddptype (
Trên Menu chính : chọn Format\Point Style...
Trên Menu màn hình : chọn Draw 2\Point\Ddptype
Trong đó:
Miền trên cùng: là hình dạng Point
Point Size: Kích cỡ Point
Set Size Relative to Screen : kích cỡ tương
đối so với mà hình (theo % so với màn hình)
Set Size inAbsolute Units : định kích
thước tuyệt đối của điểm (theo đơn vị vẽ)
2. DIVIDE
Lệnh DIVIDE dùng để chia các đối tượng (line, arc, circle, pline, ...)
thành các đoạn có chiều dài bằng nhau. Tại các điểm chia của đối tượng sẽ
xuất hiện một điểm. (Hình 6.2).
Ðể gọi lệnh DIVIDE, thực hiện theo cách sau:
• Trên thanh công cụ Draw : click vào biểu tượngĠ
• Ðánh trực tiếp vào dòng Command: Divide ( hoặc Div (
• Trên Menu chính : chọn Draw\Point\Divide
Đường Spline được chia thành 4 đoạn
Hình 6.2. Lệnh Divide
Trên Menu màn hình : chọn Draw 2\Divide
Đường Spline được chia theo độ dài cho trước bằng 40
Hình 6.3.Lệnh Measure
Command: Div ↵
• Select object to divide : chọn đối tượng muốn chia
đoạn
• <Number of segments>/ Block : mặc định là định số đoạn cần
chia, nếu nhập B tức là cần chèn một khối (Block) vào các điểm
chia.
Khi đó AutoCAD đưa tiếp các dòng nhắc sau:
• Block name to insert: nhập tên khối cần chèn
• Align block with object?<Y> : muốn quay đối tượng
khi chèn, nếu chọn Y, AutoCAD đưa tiếp dòng nhắc sau:
• Numbers of segment : số đoạn cần chia
Việc thể hiện hình dạng và kích cỡ của Point hoàn toàn tương tự
như lệnh Point trong phần I của chương này.
3. MEASURE
Lệnh Mesure cũng tương tự như lệnh Divide, nhưng thay vì phân
chia đối tượng thành những đoạn bằng nhau theo số đoạn cho trước như lệnh
Divide, lệnh Mesure sẽ phân chia đối tượng ra làm nhiều đoạn theo độ
dài cho trước (Hình 6.3).
Thực hiện lệnh bằng cách:
Trên thanh công cụ Draw : click vào biểu tượng Ġ
Ðánh trực tiếp vào dòng Command : Measure ( hoặc Me (
Trên Menu chính :chọn Draw\Point\Measure
Trên Menu màn hình : chọn Draw 2\Measure
Command: Me ↵
Select object to measure : chọn đối tượng muốn phân chia theo
số đo
<Segment length>/ Block : mặc định là chọn chiều dài đoạn,
nếu chọn B tức là cần chèn Block vào điểm chia
Khi đó AutoCAD đưa tiếp các dòng nhắc sau:
Block name to insert : nhập tên khối cần chèn
Align block with object?<Y> : muốn quay đối tượng khi
chèn, nếu chọn Y, AutoCAD đưa tiếp dòng nhắc sau:
Segment length : chiều dài đoạn cần chia
4. DONUT
Lệnh Donut vẽ hình vành khăn, giống như vẽ đường tròn có
chiều rộng.
Lệnh Donut có đường kính trong và đường kính ngoài.
Khi:
Ðường kính trong = đường kính ngoài : ta có đường tròn
Ðường kính trong < đường kính ngoài : ta có đường tròn,
chiều rộng là hiệu hai đường kính
Ðường kính trong = đường kính ngoài : ta có hình tròn
Thực hiện lệnh Donut bằng cách:
Trên thanh công cụ Draw : click vào biểu tượng Ġ
Ðánh trực tiếp vào dòng Command : Donut ( hoặc Doughnut (
Trên Menu chính : chọn Draw\Donut
Trên Menu màn hình : chọn Draw 1\Donut
Command: Donut ↵
Inside diameter <giá trị mặc định> : nhập đường kính trong
Outside diameter <giá trị mặc định> : nhập đường kính ngoài
Center of doughnut : định tâm của hình vành
khuyên
Donut có thể được tô màu hay chỉ gạch chéo tùy thuộc vào trạng thái
ON (hình 6.4) hay OFF (hình 6.5) của lệnh Fill
Command: Fill ↵
ON/<OF
F>: ON ↵