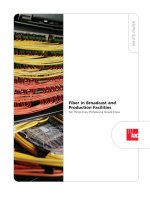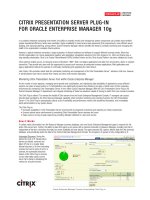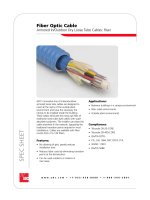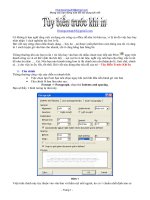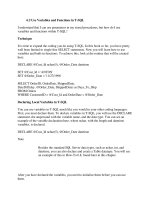Tài liệu Tùy biến trước khi in pptx
Bạn đang xem bản rút gọn của tài liệu. Xem và tải ngay bản đầy đủ của tài liệu tại đây (361.5 KB, 4 trang )
Mong các bạn đừng sửa đổi nội dung bài viết
- Trang 1 -
Có không ít bạn nghĩ rằng vịêc sử dụng các công cụ office dễ như trở bàn tay, vì lý do đó việc học hay
nhìn nhận 1 cách nghiêm túc hơi lơ là.
Bài viết này cũng chưa chắc thuộc dạng… hay ho – nó được xuất phát theo cảm hứng của tôi và cũng
là 1 cách luyện gõ văn bản cho nhanh, chí ít cũng bằng bạn bằng bè.
Thông thường khi các bạn in ấn 1 tài liệu hay văn bản chỉ nhấn chuột trực tiếp nút Print ngay trên
thanh công cụ và cứ thế vểnh râu lên đợi …xẹt xẹt là có tài liệu, nghĩ vậy nên bạn cho rằng việc in ấn
dễ như ăn cháo …. Gà. Nếu bạn nào hoành tráng hơn tý thì chỉnh sửa cẩn thận(căn lề, font chữ, chính
tả…) cho việc in ấn. Oh, tốt thôi. Bài viết này đúng như tiêu đề của nó – Tùy Biến Trước Khi In
1. Căn chỉnh
Thông thường công việc này diễn ra nhanh thôi.
• Việc chọn lựa Font bạn nên chọn ngay khi mới bắt đầu tiến hành gõ văn bản
• Căn chỉnh lề bạn làm như sau:
Format -> Paragraph, chọn thẻ Indents and spacing.
Bạn sẽ thấy 1 hình tương tự như này
Hình 1
Viện tinh chỉnh này tùy thuộc vào văn bản và thẩm mỹ mỗi người, ko có 1 chuẩn nhất định nào cả
Mong các bạn đừng sửa đổi nội dung bài viết
- Trang 2 -
Ngoài ra bạn có thể chọn căn lề, khổ giấy… trong Page Setup(File -> Page setup).
Top – bottom: Căn trên dưới
Left – Right: Căn trái phải
Gutter: Gáy sách(thông thường khi in sách bạn sẽ chọn cái này)
Thẻ Paper:
Kích thước giấy in bạn chọn A4 - Thường là thế!
Đến đây công việc in ấn của bạn có thể tiến hành được rồi, nhưng giả sử bạn muốn
sử dụng 1 máy in
khác trong mạng LAN tại công ty thay vì máy in đang kết nối máy tính bạn hoặc chỉ in các trang
1,3,6,8,9,10(các trang khác ko in), hoặc in 2 mặt giấy thì sao? Các bạn qua phần tiếp
2. Tùy biến
Bạn bắt đầu làm quen với các “món” trong bảng Print này
Mong các bạn đừng sửa đổi nội dung bài viết
- Trang 3 -
1. Print to file: Nếu giả sử máy bạn ko có máy in hoặc máy in hiện tại ko hỗ trợ những
chức năng bạn cần thì bạn nhấn chọn Print To File -> nó sẽ lưu dưới dạng file x -> Bạn
copy file đó tới máy in cần dùng để in.
Manual Duplex: In 2 mặt giấy, tùy từng loại máy in hỗ trợ.
2. Name: Nếu máy bạn có nhiều máy in bạn có thể chọn máy in thích hợp(in tại chỗ họăc
in qua mạng Lan)
3. Page Range:
All: in tất cả số trang bạn có
Current Page: In trang hiện tại
Pages: In trang tùy thích, tính năng này rất hay. Giả sử bạn chỉ muốn in trang:
3,5,8,9,10
bạn gõ: vào ô pages số trang muốn in, cách nhau bởi dấu phẩy
hoặc muốn in 3 trang liền nhau(8,9,10) bạn gõ: 8-10 (cách nhau bởi dấu gạch ngang)
4. Copies
Số bản bạn muốn sao chép, mặc định là 1
• Collate: ví dụ tài liệu có 10 trang, bạn muốn in làm 2 bản. Nếu muốn máy in
hoàn thành từ 1 -> 10 sau đó in lại 1->10(bản 2) thì bạn chọn Collate
Còn bỏ chọn Collate máy sẽ in tờ 1(bản 1) rồi tiếp tờ 1(bản 2)
5. Find What: Thông thường bạn chọn Document
• Print:
• Odd pages: Nếu bạn muốn in tất cả các trang lẻ
•
Even pag
es: Nếu muốn in tất cả trang chẵn
Mong các bạn đừng sửa đổi nội dung bài viết
- Trang 4 -
6. Zoom:
Page per Sheet: Tại 1 trang in bạn có thể chia làm 4,6,8 phần. Điều này áp dụng với
bạn nào muốn photo tài liệu mang vào phong thi (heeee)
Scale to paper size: Bạn để mặc định No scaling
Hi vọng bài viết giúp bạn dễ dàng hơn trong vịêc sử dụng máy in.
Mình rất muốn viết thật tốt hơn nhưng máy tính mình ko có máy in nên hình minh họa có đôi chút
chưa thật chính xác. Mong các bạn thông cảm
www.vnechip.com www.conghung.com