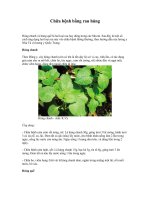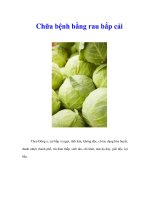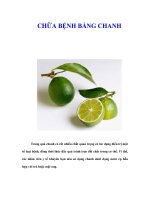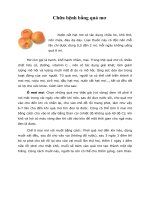Tài liệu “Chữa bệnh” Windows bằng các công cụ ẩn Advanced System Tools là tập hợp các pdf
Bạn đang xem bản rút gọn của tài liệu. Xem và tải ngay bản đầy đủ của tài liệu tại đây (513.69 KB, 6 trang )
“Chữa bệnh” Windows bằng các công cụ ẩn
Advanced System Tools là tập hợp các công cụ và tiện ích sẵn có trong
Windows Vista, Windows 7 để giúp người dùng nhanh chóng theo dõi
và khắc phục các lỗi có thể gặp phải trên hệ thống.
Vì một lý do nào đó, công cụ này lại bị Microsoft ẩn đi. Bài viết dưới
đây sẽ hướng dẫn bạn cách thức để sử dụng công cụ này một cách hiệu
quả.
Lưu ý: Việc tiến hành trên Windows Vista và Windows 7 hoàn toàn tương
tự với nhau.
Bài viết sẽ th
ực hiện các bước tiến hành trên Windows 7.
- Để kích hoạt và sử dụng bộ công cụ này, bạn kích vào nút Start, điền performance info vào
khung tìm kiếm và nhấn Enter.
- Tại cửa sổ Performance Information and Tools hiện ra, nhấn vào Advanced Tools ở menu bên
trái.
- Tại cửa sổ Advanced Tools hiện ra tiếp theo, bạn sẽ thấy một danh sách các công cụ khác nhau
dùng để quản lý các phần khác nhau của hệ thống, như công cụ để chống phân mảnh đĩa, mở cửa
sổ Task Manager, kiểm tra các sự kiện diễn ra trên hệ thống…
- Điều bạn cần quan tâm ở đây là mục Performance issues với những dấu ! màu vàng ở trên
cùng. Đây là những vấn đề đang xảy ra trên Windows có thể làm ảnh hưởng đến hiệu suất của hệ
thống. Để xem thêm chi tiết của vấn đề cũng như cách khắc phục, bạn chỉ việc kích chuột lên đó.
Một hộp thoại sẽ hiện ra, cung cấp các hướng dẫn cũng như lời khuyên để bạn có thể khắc phục
vấn đề. Nếu vấn đề không thực sự quan trọng, bạn có thể nhấn vào nút Remove from list để bỏ
qua.
Quay trở lại giao diện của cửa sổ Advanced Tools, bạn có thể kích vào mục View performance
details in Event log để coi cụ thể các vấn đề và lỗi đã và đang gặp phải trên hệ thống (mà không
thực sự hiển thị ra ngoài). Các thông tin mà công cụ này cung cấp sẽ hữu ích cho người sử dụng
cao cấp với các kiến thức của mình có thể khắc phục lỗi để cải thiện hiệu suất của Windows.
Người dùng phổ thông không thực sự phải quan tâm về vấn đề này, bạn chỉ nên dùng để tham
khảo xem hệ thống của mình đang có những lỗi gì.
Công cụ Resource Monitor (với Windows Vista, bạn chọn Open Reliability and Performance
Monitor để kích hoạt công cụ này) khá giống với chức năng Task Manager, tuy nhiên, công cụ
này cung cấp các thông tin đầy đủ và chi tiết hơn về hệ thống, như tốc độ truy xuất ổ cứng, tốc
độ xử lý của bộ nhớ, tốc độ kết nối Internet…
Một công cụ khác nằm trên Advanced Tools mà bạn cần quan tâm đó là Generate a system health
report, công cụ cung cấp các thông tin chi tiết về tinh hình sức khỏe của hệ thống.
Sau khi kích hoạt công cụ này, bạn chờ một khoản thời gian để bắt đầu phân tích và thu thập các
thông tin về sức khỏe hệ thống.
Sau khi quá trình này kết thúc, bạn sẽ nhận được một bảng báo cáo rất chi tiết phân tích về các
thành phần trên hệ thống của bạn. Bạn có thể lưu bảng báo cáo này thành file dạng HTML để
chia sẻ với người khác hoặc những người có trình độ, để nhờ họ xem qua và “khám bệnh” cho hệ
thống nếu có vấn đề.