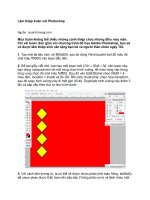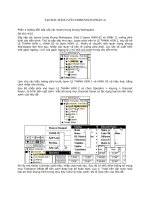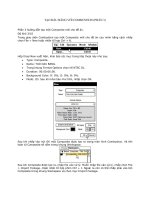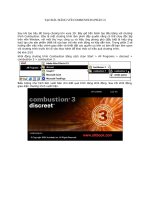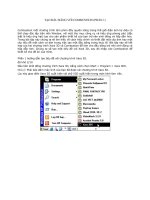Tài liệu Tạo đầu băng với Combustion phần 1 doc
Bạn đang xem bản rút gọn của tài liệu. Xem và tải ngay bản đầy đủ của tài liệu tại đây (709.9 KB, 11 trang )
TẠO ĐẦU BĂNG VỚI COMBUSTION (PHẦN 1)
Combustion một chương trình làm phim đầy quyền năng trong thế giới điện ảnh kỳ diệu có
thể chạy độc lập trên nền Window, với một thư mục công cụ và hiệu ứng phong phú (đặc
biệt là hiệu ứng hạt) tạo cho sản phẩm thiết kế của bạn trở nên sinh động và hấp dẫn hơn.
Trong bài tập này chúng ta sẽ tìm hiểu về cách hiệu chỉnh và thiết đặ
t một clip ảnh hay một
clip tiêu đề một cách cơ bản trong việc tạo một đầu băng trong thực tế. Bài tập này sẽ kết
hợp của hai chương trình Xara 3D và Combustion để làm cho đầu băng trở nên sinh động và
hấp dẫn hơn. Chúng ta sẽ tạo một tiêu đề với Xara 3D, sau đó nhập vào Combustion để
thiết kế cho đề án của mình.
Phần 1 hướng dẫn tạo tiêu đề với chương trình Xara 3D.
độ khó 2/10
Đầu tiên khởi động chương trình Xara 3D, bằng cách chọn Start > Program > Xara 3D5.
Chú ý: Phải bảo đảm máy tính của bạn đã được cài chương trình Xara 3D.
Lúc này giao diện Xara 3D xuất hiện với chữ X3D xuất hiện trong màn hình làm việc.
Bây giờ tiến hành tạo tiêu đề. Chúng ta sẽ sử dụng tiêu đề mẫu của chương trình, bằng cách
chọn File > Open.
Lúc này hộp thoại Open xuất hiện, trong hộp thoại này sẽ chứa các tiêu đề mẫu của chương
trình. Nhấp vào tên của các tiêu đề để xem dạng của tiêu đề trong khung hiển thị bên dưới
hộp thoại. Bây giờ nhấp chọn file tiêu đề Shiny gold.x3d, sau đó nhấp vào nút Open để nhập
tiêu đề mẫu vào chương trình.
Lúc này tiều đề mẫu vừa chọn sẽ hiện lên trong khung làm việc của chương trình.
Chú ý: Trước khi tạo một đề án cho riêng mình chúng ta cần tạo ra một kịch bản. Ở đây
chúng ta sẽ tạo một đầu băng về ảnh cưới, nên chọn màu của chữ được mép vàng.
Bây giờ thay đổi tiêu đề mẫu thành tiêu đề cần tạo, bằng cách nhấp vào nút Text option
trong thanh công cụ. Nút này có biểu tượng hình chữ T. Hộp thoại Text Option hiện ra, chọn
Font cho tiêu đề là VNI-US trong danh sách Font bên trái hộp thoại. Sau đó nhập chữ LỄ
THÀNH HÔN. Sau đó nhấp vào nút OK.
Sau đó, tiêu đề sẽ xuất hiện trong khung làm việc.
Bây giờ chọn màu nền cho tiêu đề, bằng cách chọn View > Background color…
Lúc này hộp thoại Color options hiện ra, chọn một màu cho nền, bằng cách chọn màu trong
khung màu. Hoặc có thể nhập các thông số vào các mục R, G và B. Ở đây chúng ta chọn
màu xanh bằng cách nhập thông số như sau: R:0, G: 0 và B: 255.
Lúc này trong khung làm việc sẽ hiện lên màu nền vừa chọn. Trong vùng làm việc sẽ xuất
hiện bóng đổ của tiêu đề, ở đây ta bỏ bóng đổ.