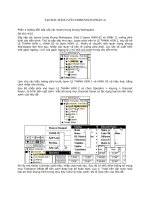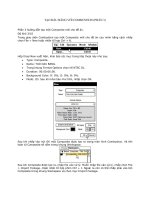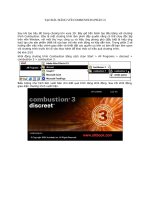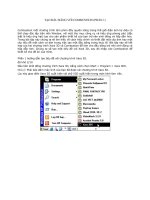Tài liệu Tạo đầu băng với Combustion phần 2 pptx
Bạn đang xem bản rút gọn của tài liệu. Xem và tải ngay bản đầy đủ của tài liệu tại đây (628.5 KB, 8 trang )
TẠO ĐẦU BĂNG VỚI COMBUSTION (PHẦN 2)
Sau khi tạo tiêu đề trong chương trìn xara 3D. Bây giờ tiến hành tạo đầu băng với chương
trình Combustion. Đây là một chương trình làm phim đầy quyền năng có thể chạy độc lập
trên nền Window, với một thư mục công cụ và hiệu ứng phong phú (đặc biệt là hiệu ứng
hạt) tạo cho sản phẩm thiết kế của bạn trở nên sinh động và hấp dẫn hơn. Trong phần 2 sẽ
hướng d
ẫn việc hiệu chỉnh giao diện và thiết đặt các quyền ưu tiên cơ bản để bạn làm quen
với chương trình trước khi đi vào thực hành để khai thác có hiệu quả chương trình.
Độ khó 3/10
Khởi động chương trình Combustion bằng cách chọn Start > All Programs > discreet >
combustion 3 > combustion 3.
Biểu tượng như hình bên xuất hiện cho biết quá trình đang khởi động. Sau khi khởi động,
giao diện chương trình xuất hiện.
Do kỹ thuật in ấn còn nhiều hạn chế, chỉ in trắng đen, do đó để các bạn thuận lợi quan sát
các ảnh trong sách, cần đổi lại màu cho giao diện: Màu nền là màu trắng và các tiêu đề là
màu đen để trở về giao diện quen thuộc như các chương trình khác. Cách đổi màu cho giao
diện thực hiện như sau:
Chọn File > Preferences hoặc nhấn tổ hợp phím Ctrl + ; để mở hộp thoại Preferences.
Trong hộp thoại Preferences vừa xuất hiện, nhấp chọn mục Color ở khung bên phải hộp
thoại. Các tùy chọn của mục Color xuất hiện ở khu vực bên trái.
Trong mục Color này có rất nhiều mục lựa chọn màu cho các thành phần trong giao diện
của Combustion. Bên cảnh đó có thể hiệu chỉnh độ sáng tối và độ tương phản cho giao diện
bằng cách hiệu chỉnh trong mục Brightness và Contrast. Nhấp chọn hộp màu bên phải tùy
chọn Screen Background.
Hộp thoại Pick Color xuất hiện. Di chuyển con trỏ chuột đến các thông số Red, Green, Blue,
khi con trỏ biến thành biểu tượng mũi tên 2 chiều nắm kéo sang phải cho đến khi các giá trị
màu đều đạt 100%. Điều này sẽ chọn màu trắng cho nền của giao diện.
Sau khi chọn màu trắng nhấp chọn OK để áp dụng sự thay đổi.
Bằng cách tương tự như trên, chọn màu cho các tùy chọn còn lại như sau:
• Window Background: Màu trắng (R, G, B đều có giá trị 100%).
• Button Fill: Màu trắng.
• Các tùy chọn Text Edit Button, Slider Button, Label đều có giá trị: R: 80%; G: 80%;
B: 80%.
• Dark Text: R: 0%; G: 0; B: 0%.
• Highlight Color: R: 100%, G: 0%, B: 0%.
Các tham số còn lại giữ nguyên như mặc định. Sau khi xác định màu mới cho giao
diện, nhấp chọn OK.
Lúc này, màu giao diện của chương trình đã được thay đổi. Nếu chỉnh không đúng với sở
thích chỉ cần nhấn vào nút Reset trong hộp thoại Preferences. Muốn đưa giao diện của
chương trình về giá trị mặc định ban đầu chỉ cần nhấp vào nút Default.