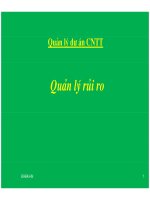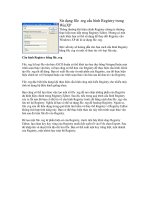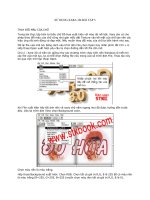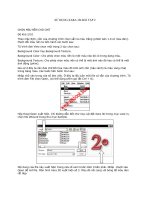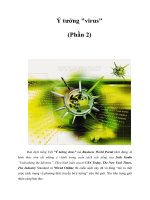Tài liệu Sử dụng Xara phần 2 docx
Bạn đang xem bản rút gọn của tài liệu. Xem và tải ngay bản đầy đủ của tài liệu tại đây (1.24 MB, 16 trang )
SỬ DỤNG XARA 3D-BÀI TẬP 2
CHỌN MÀU NỀN CHO CHỮ
Độ khó 2/10
Theo mặc định, nền của chương trình chọn sẵn là màu trắng (phiên bản 1.0 có màu đen).
Muốn đổi màu nền ta tiến hành các bước sau:
Từ trình đơn View chọn một trong 2 tùy chọn sau:
Background Color hay Background Texture.
Background Color: Cho phép chọn màu nền là một màu nào đó có trong bảng màu.
Background Texture: Cho phép chọn màu nền có thể là một ảnh nào đó hay có thể là một
ảnh động (phim).
Giả sử ở đây ta cần đưa chữ Đồ Họa màu đỏ trên ảnh nền (hậu cảnh) là màu vàng nhạt
trong bảng màu. Các bước tiến hành như sau:
Nhập chữ vào trong cửa sổ làm việc. Ở đây ta lấy luôn một file có sẵn của chương trình. Từ
trình đơn File chọn Open, (có thể dùng phím gọi tắt Ctrl + O).
Hộp thoại Open xuất hiện. Chỉ đường dẫn đến thư mục cài đặt Xara 3D trong mục Look in,
chọn file 2Round trong thư mục Sample.
Nội dung của file này xuất hiện trong cửa sổ xem trước nằm ở bên phải. Nhấp chuột vào
Open để mở file. Màn hình Xara 3D xuất hiện số 2. Màu đỏ nổi cùng với bóng đổ màu đen
rất đẹp.
Nhấp vào biểu tượng chữ T để thay đổi nội dung văn bản. Đánh vào chữ Đồ Họa với font chữ
chọn là VNI Bandit
Chọn OK kết thúc quá trình nhập chữ. Màn hình Xara 3D xuất hiện chữ Đồ Họa màu đỏ có
cạnh viền nổi trên nền trắng trông rất sinh động. Chữ giống như được khắc chạm. Chú ý, lúc
này chữ có bóng đổ màu xám.
Muốn thay đổi màu, vị trí đổ bóng ta tiến hành như sau:
Nhấp vào biểu tượng có chữ S trên thanh công cụ
Hộp thoại Shadow options xuất hiện.
Dấu v trong hộp Shadow cho biết đang chọn chế độ đổ bóng, nhấp vào đây lần nữa tắt chế
độ đổ bóng.
Phiên bản Xara 3D 3.0 đã có nhiều cải tiến so với phiên bản trước đó. Trong đó có công cụ
đổ bóng tạo cho đối tượng trông thật hơn khi để trước một vật thể nào đó. Vị trí của bóng
được điều khiển bởi một trong các mũi tên trong công cụ chiếu sáng. Độ mờ và độ đậm
được điều khiển bởi hộp thoại Shadow options.
Style: Mục chọn này thay đổi góc đổ bóng.
Style 1: Thực sự không phải là bóng đổ mà chỉ là bản sao của đối tượng nhưng làm cho
mờ đi, đây là dạng bóng đổ đơn giản hay được sử dụng trong trang Web.
Style 2: Thực sự là bóng đổ qua một nguồn sáng, khi chọn Style 2 thì đối tượng trông tốt
hơn khi chuyển động (mắt trông thấy rõ hơn dạng của bóng)
Transparency: Mục chọn này khống chế màu nền hay màu của texture (mẫu dệt) xuất hiện
qua bóng. Bóng bán trong suốt (Semitransparent) trông hiện thực hơn bóng đổ với một màu
thuần nhất
Blur: Mục chọn này tạo một trong các hiệu ứng như là một nguồn sáng tập trung (mờ ít)
hay nguồn sáng khuếch tán (mờ nhiều) Kết quả tốt nhất thường là làm mờ nhẹ bóng đổ.
Trong thực tế bóng đổ không có các biên sắc nét.
Di chuyển bóng
Có thể dịch chuyển bóng một cách tương đối với đối tượng 3 chiều. Bạn có thể di chuyển
bóng gần hay xa hơn đối tượng. Để di chuyển bóng ta tiến hành như sau:
Bóng được tạo ra bởi một nguồn sáng đặc biệt và không ảnh hưởng đến màu của đối tượng
3 chiều.
1.
Chọn biểu tượng Show Lighting (có hình bóng đèn) trên thanh công cụ. Cửa
sổ hiện ra với 3 nguồn sáng màu và một nguồn sáng cho bóng (mũi tên có
sọc vằn).
Cửa sổ màn hình xuất hiện 4 mũi tên (chữ thấy nhỏ lại).
Nhấp chuột và kéo rê mũi tên của nguồn sáng bóng. Bóng trông như nằm ở bên phải hay
bên trái của văn bản nếu chúng ta di chuyển nhẹ mũi tên của nguồn bóng về phía dưới và
sang phải hay sang trái.
Để di chuyển bóng gần đối tượng hơn.
1.
Nhấn phím ALT và nhấn phím + (plus) trên bàn phím số để di chuyển bóng gần
đối tượng hơn.
Để di chuyển bóng xa đối tượng hơn.
2.
Nhấn phím ALT và nhấn phím - (minus) trên bàn phím số để di chuyển bóng xa
đối tượng hơn.
Để loại bỏ bất kỳ sự dịch chuyển nào của bóng:
3.
Nhấn phím ALT và nhấn phím * (asterisk) trên bàn phím số.
Bạn cũng có thể thay đổi màu của bóng đổ cho một số hiệu ứng đặc biệt. Màu bóng
đổ mặc nhiên là màu đen, muốn đổi màu bóng đổ nhấp vào nút color.
Màu chọn hiển thị trong cửa sổ xem trước.
Hộp thoại Shadow color xuất hiện. Chọn loại bảng màu HSV, RGB hay HEX. Nhấp chuột
chọn màu trong bảng màu hay nhập vào giá trị trong các hộp chọn.
Hộp Color Picker cho chúng ta lựa chọn bất kỳ sắc thái màu.
¾
Nhấp và kéo chuột vào trung tâm bảng màu của Color Picker. Chúng ta sẽ thấy
chính xác màu nằm trong góc phía trên bên phải hộp Color Picker.
Để thay đổi HUE:
¾
Nhấp và kéo chuột trên dãy màu (cầu vồng) nằm ở phía dưới hộp Color Picker.
Chọn HSV và RGB nếu chúng ta muốn chọn chính xác loại màu.
HSV: Viết tắt từ 3 chữ Hue, Saturation, Value Hue là bánh xe màu có giá trị thay đổi
từ 0 - 3600. Saturation và Value được tính bằng phần trăm.
RGB: Viết tắt từ 3 chữ Red, Green, Blue. giá trị thay đổi từ 0 - 255 hay 0 - FF (xem
Hex ở dưới.)
Chúng ta có thể tạo ra màu tương đương qua việc sử dụng HSV hay RGB, sử dụng loại nào
mà ta đã quen với chúng.
Hex: Chúng ta có thể xác định màu RGB một trong các giá trị từ 0-255 (Hex off) hay
0-FF (Hex on.) Có tất cả 256 bước khác nhau để chọn. Nhiều danh sách màu trong RGB có 6
ký tự như FF057F. để chỉ cho màu R = FF, G = 05, B = 7F.
Chú ý: Các file ảnh GIF có bóng thường trông lớn hơn khi không có bóng. Ngoài ra bóng đổ
xa khỏi văn bản. Bóng càng mờ file càng lớn hơn. Để làm bóng trông thật hơn trên trang
WEB cần chắc rằng nền của chữ phù hợp với trang WEB.
Hãy xem ví dụ sau khi đã đổ màu cho nền.
Vì bóng đổ trong Xara3D ở dạng bán trong suốt, tốt nhất ta nên chọn màu nền trong Xara
3D của ảnh GIF hay JPG cùng với màu nền của trang Web. Bạn có thể lưu màu nền trang
Web vào đĩa cứng bằng cách nhấp vào nút chuột phải. Nhấp trên phần nền (background)
trong cửa sổ duyệt trước và chọn Save Background As. Bạn có thể dùng chuột kéo và rê file
vào thành nền của Xara3D.