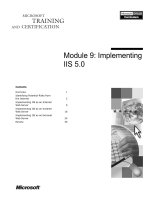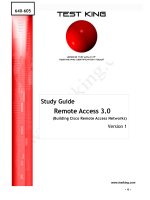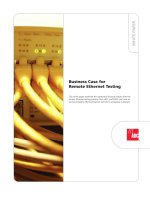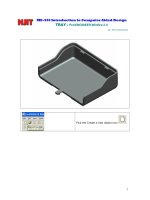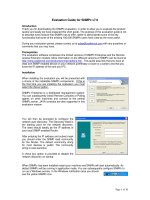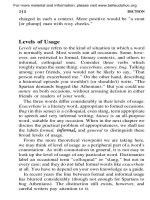Tài liệu Evaluation Guide for SNMPc v7.0 doc
Bạn đang xem bản rút gọn của tài liệu. Xem và tải ngay bản đầy đủ của tài liệu tại đây (1.18 MB, 10 trang )
Page 1 of 10
Evaluation Guide for SNMPc v7.0
Introduction
Thank you for downloading the SNMPc evaluation, in order to allow you to evaluate the product
quickly and easily we have prepared this short guide. The purpose of this evaluation guide is not
to describe every feature that SNMPc has to offer, rather to demonstrate some of the key
functionality that some of the existing 100,000 SNMPc users have cited as the most useful.
During your evaluation period, please contact us at
with any questions or
comments that you may have.
Prerequisites
The evaluation software comprises time limited versions of SNMPc Enterprise and the Remote
Access Extension module. More information on the different versions of SNMPc can be found at
. This guide assumes that you have at
least one SNMP enabled device on your network (preferably a router or a switch) and that you
know the IP address of this and your PC.
Installation
When installing the evaluation you will be presented with
a choice of the installable SNMPc components. If this is
the first time you are installing the evaluation you must
select the Server option.
SNMPc Enterprise is a distributed management system.
You can subsequently install Remote Consoles or Polling
agents on other machines and connect to the central
SNMPc server. JAVA consoles are also supported in this
evaluation vresion.
You will then be prompted to configure the
network auto-discovery. The Discovery Seed is
the starting point for the network discovery.
The seed should ideally be the IP address of
your local SNMP enabled Router.
After entering the IP address and subnet mask
you should enter the SNMP read community
for the Router. The default community string
for most devices is public. The community
string is case sensitive.
A check box option is provided to disable the
network discovery on startup
When SNMPc has been installed restart your machine and SNMPc will start automatically. As
default SNMPc will be running in application mode. You can subsequently configure SNMPc to
run as a Windows service. In the Windows notification area you should
see the yellow SNMPc icon.
Page 2 of 10
When the SNMPc local console starts you will be
prompted to view the Getting Started guide. It is highly
recommended that you print the guide out and read it
during your evaluation period. The guide contains step by
step instructions on configuring SNMPc for common tasks
such as generating email alerts when devices fail. The
Getting Started guide can also be accessed via the Help
menu.
You are then prompted to enter a license key. No
license key is required initially. If you decide to
purchase the software you will be provided with a key
which will remove the time restriction from the software.
All maps and recorded data will be preserved.
You can log in using the default User Name of Administrator with
no password. Individual users can subsequently be created with
differing usernames, passwords and security levels. SNMPc can
also be configured so that individual users are presented with their
own unique views of the network. This is a useful feature for MSP’s
and large Enterprise networks.
Unless you selected for the automatic network discovery to be disabled during the install process,
on startup SNMPc will discover the network and populate the map with icons. After a short period
you will see a screen similar to the following.
Selection Window
Event Log
Manual Map
Editing Toolbar
Submap Icon
Add Device
‘Trend’ Reporting
tab
Page 3 of 10
The network discovery engine will discover
many of the devices in your network.
Sometimes though for network auditing it is
desirable to be able to force SNMPc to check
every IP address within your network.
By selecting Discovery Agents from the Config
menu and checking Ping Scan Subnets
SNMPc will poll all possible IP addresses
within your network range. If you choose to
use this feature it is highly recommended that
you limit the network search by using Filters
and that once completed, the Ping Scan
Subnets feature is disabled.
A complete description of the network-discovery options are contained in the Getting Started
guide from page 31 onwards. There are also articles on configuring the Network Discovery in the
SNMPc Knowledge base. The Knowledge base can be accessed from the Support page on the
Castle Rock Computing web site (www.castlerock.com)
Configuring the Map
SNMPc arranges devices in a hierarchical layout. Routers are displayed on the top level map with
SNMP and TCP/IP devices displayed in IP based submaps. Icons are colored based on their
status. Green icons represent devices that are responding to polling requests; red icons are
devices that have failed to respond.
Submaps are represented by icons with a hexagon background shape. You can enter a submap
by double-clicking on it. Icons can be moved or dragged between maps using the mouse. A
detailed description of map editing is covered in the Getting Started guide from page 11.
The manual map editing tool bar allows you to individually add devices or submaps. It also allows
you to create links between devices or networks. To manually add a device you need to know the
address of the device and whether it is SNMP enabled.
Examples of how to manually add devices to the map:
SNMP Router which will open a Telnet session when double-clicked.
Select the ‘Add device’ icon.
When prompted enter
the device Label and choose the Icon that you wish to
use. Set the Address to the Routers IP Address. If the
Router is using SNMP v1 with a community string of
‘public’ (most routers will) no changes will need to be
made on the Access Tab. From the Attributes tab
change the ‘EXEC Program’ field from auto.exe to
telnet.exe $a. Select OK to add the device to the
map.
The icon will be placed on the top left of the map. You
can create links to other devices or networks by
selecting both icons while holding the CTRL key.
When both icons are highlighted, use the Insert Link
icon
to create the connection.
Page 4 of 10
Non SNMP enabled Website which will connect using Internet Explorer when double-
clicked
Select the ‘Add device’ icon.
When prompted choose the
device Label and Icon that you wish to use. Set the Address to
the web URL (i.e. www.castlerock.com).
Usually SNMP is not enabled on a website server so select the
Access tab and change the Read Access Mode to ICMP Ping.
Finally select the Attributes Tab and change the EXEC Program
to iexplore.exe $a. To enable Web service polling highlight TCP
Services and select HTTP from the pull down menu.
For more advanced TCP service polling options double-click TCP
Services to display the Poll Services… window. Using the Send and
Expect Strings you can configure SNMPc to monitor the health of an
application. More information is available from the SNMPc Knowledge
base.
Exec Program Summary
The Exec Program field tells SNMPc which program to run when the icon is double-clicked. It is
very simple using this field to add support for third party applications.
Networking manufacturers such as Cisco, Nortel and Lucent now support web based GUI’s for
device management. By selecting an icon and editing the Properties so that EXEC Program is set
to iexplore.exe $a SNMPc will browse to that device when double-clicked. Netscape users should
set the Exec Program field to ‘netscp.exe $a’.
Common applications such as the WEB browser, Telnet or MIB tool can also be accessed by
right clicking on the icon and selecting the appropriate option from the Tools menu.
Page 5 of 10
Alerting
The ability to receive alert notifications before they become user affecting problems is key to
moving from fire fighting a network to managing a network. SNMPc is a proactive network
management system which can receive and process SNMP alarms from any device regardless of
manufacturer. It can also poll any SNMP variable and compare the results against pre-defined
thresholds. The inbuilt automatic baselining system monitors polled statistics and generates alerts
if unusual data patterns are seen
All network events and alarms are displayed in the Event Log Tool. You can configure the
Custom tabs to display only events relating to a particular submap or device type. SNMPc also
features a ‘real language’ alarming system which takes complex SNMP alarms and converts
them into readily understandable sentences. This aids problem resolution times. All event
messages can be customized via a simple GUI so SNMPc can be configured to deliver
instructions tailored to the network environment.
When events are received SNMPc can provide a range of notifications including email/cell phone
messages, WAV sounds or forwarding alarms to other management systems. A step-by-step
guide to generating an email alert when a device fails is contained on page 26 of the Getting
Started guide.
Device Management
To access the device menu shown above, right-click on an icon. The menu system is organized
by device type for easier selection. SNMPc is designed to manage devices regardless of vendor.
The only prerequisite is that the device must be SNMP enabled. For example to manage a
Windows 2000 Sever you must first have installed the Microsoft SNMP agent.