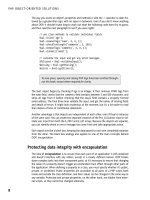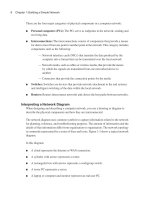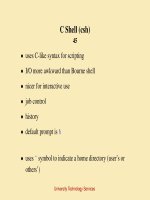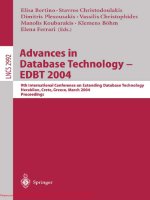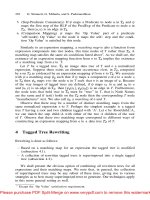Tài liệu Adobe In Design CS2 (P2) ppt
Bạn đang xem bản rút gọn của tài liệu. Xem và tải ngay bản đầy đủ của tài liệu tại đây (659.93 KB, 20 trang )
2. Làm việc với các Palette
- Để hiện một Palette, chọkn tên Palette trong menu Window ( để ẩn một Palette, chọn tên
nó lần nữa )
-
Để
hi
ệ
n m
ộ
t Palette b
ằ
ng cách s
ử
d
ụ
ng Control Palette, clich nút Toggle Palette
để
ẩ
ế
ố
hi
ệ
n ho
ặ
c
ẩn các Palette liên quan
đ
ến
đ
ối t
ượ
ng
đượ
c ch
ọ
n.
- Để hiện hay ẩn hộp công cụ và tất cả các Palette, chắc rằng bạn không có điểm chèn văn
b
ả
n ( ngh
ĩ
a là, không có thanh
đứ
ng nào
đ
ang ch
ớ
p ) trong v
ă
n b
ả
n hay trong m
ộ
t pallete
ttb khi
đ
óh
ấ
hí T b
text box, khi đ
ó
nh
ấ
n phím Tab.
-
Để
ch
ọ
n m
ộ
t Palette b
ằ
ng các s
ử
d
ụ
ng bàn phím, nh
ấ
n phím t
ắ
t bàn phím. Các phím t
ắ
t
được liệt kê cạnh các Palette trong menu Window.
- Để
mang m
ộ
t Palette lên trên m
ộ
t nhóm click th
ẻ
v
ớ
itênc
ủ
a Palette
- Để mang m
ộ
t
Palette lên trên m
ộ
t
nhóm, click th
ẻ
v
ớ
i
tên c
ủ
a
Palette.
- Để thay đổi kích thước một Palette, drag khung viền của nó hay góc dưới bên phải của nó.
- Để trả các Palette về kích thước và vị trí mặc định của nó, chọn Window > Workspace >
[Default][Default]
- Để thu gọn một Palette danh sách, chọn Small Palette Rows trong menu Palette.
- Để di chuyển một Palette hay một thẻ giữa các nhóm, drag tên hay thẻ của Palette đến
nhóm Palette đích.
- Để di chuyển một Palette hay một thẻ để nó xuất hiện trong cửa sổ riêng của nó, drag thẻ
của Palette ra khỏi nhóm
Click th
ẻ
Palette và drag Palette t
ớ
i v
ị
trí m
ớ
i
-
Để
di chuy
ể
n m
ộ
t nhóm các Palette hay các th
ẻ
, nh
ấ
n Alt khi b
ạ
n drag th
ẻ
c
ủ
a m
ộ
t trong
các Palette.
- Để hiển một Palette được thu gọn, click thẻ của Palette
- Để hiện hay ẩn tất cả các nhóm Palette đã thu gọn trên cùng cạnh của cửa sổ trình ứng
dụng, nhấn Alt khi bạn click một thẻ của Palette đã thu gọn.
Để chuyểnmột Palette thu gọn thành một Palette trôi nổidragthẻ của Palette ra khỏicạnh- Để chuyển một Palette thu gọn thành một Palette trôi nổi, drag thẻ của Palette ra khỏi cạnh
của cửa sổ trình ứng dụng.
- Để di chuyển một bộ các Palette đã neo, drag thanh tiêu đề của bộ.
3. Sử dụng thanh công cụ PageMaker
ấ
ế
-
Để
hi
ệ
n hay
ẩ
n thanh công c
ụ
PageMaker, ch
ọ
n Windows > PageMaker Toolbar
Thanh công cụ PageMaker cung c
ấp truy c
ậ
p nhanh
đ
ến m
ộ
t b
ộ
các ch
ứ
c n
ă
ng
được sử dụng thường xuyên.
PageMaker Palette
4. Hộp công cụ
Để
hi
ể
n th
ị
h
ộ
p công c
ụ
A- Công c
ụ
ch
ọ
n
Rectangle
Selection Ellipse
Direct Selection Polygon
-Chọn Window > Tools
A
B
Positions C- Các công cụ biến đổi
B- Công c
ụ
v
ẽ
và v
ă
n b
ả
n
Rotate
Pen Scale
B
C
Pen Scale
Add Anchor Point Shear
Delete Anchor Point Free Transform
Convert Direction Point
D Cô
hi
ệ
h
ỉ
h
D
Convert Direction Point
D- Côn
g
c
ụ
hi
ệ
u ch
ỉ
nh
và
đ
i
ề
u h
ướ
ng
Type
Type On a Path Eyedropper
Pil MPencil Measure
Smooth Gradient
Erase Button
Line Scissors
Rectangle Frame Hand
Ellipse Frame Zoom
Polygon Frame
ể
ể
- Double click một trong cụ trong hộp công cụ
( Chỉ hoạt động cho một vài công cụ như Eyedropper, Pencil và Polygon )
Để hiển th
ị
các tùy ch
ọ
n công c
ụ
Để hiển thị và chọn các công cụ ẩn
Đư
acontr
ỏ
lên m
ộ
t công c
ụ
trong toolbox mà có các công c
ụ
ẩ
n bên
- Đư
a
con tr
ỏ
lên m
ộ
t
công c
ụ
trong toolbox mà có các công c
ụ
ẩ
n
bên
trong nó và nhấn giữ phím chuột
- Khi các công c
ụ
ẩ
n xu
ấ
t hi
ệ
n, ch
ọ
n nó.
Chọn Edit > Preferences > General
Để thay đổi cách bố trí hộp công cụ
- Chọn Edit > Preferences > General
- Trong menu Floating Tools Palette trong phần General Option,
chọn một tùy chọn bố trí và click OK.
5. Tổng quan về các công cụ
Cá ô ă bả t đị hd ă bả tákhốih đờ
•
Các công cụ văn bản : tạo định dạng văn bản trong các khối hay đường
path chuẩn hay tùy ý.
•
Các công c
ụ
v
ẽ
: v
ẽ
và t
ạ
o dáng các
đố
i t
ượ
ng
đơ
n giãn và ph
ứ
c t
ạ
p, bao
ồ ì ậ ììááì ágồm hình chữ nhật, hình elip, hình đa giác, các hình dáng tự do.
•
Các công cụ chọn : chọn ( kích hoạt ) các đối tượng, các điểm, hay các
đườ
ng.
ế
ổ
ổ
ổ
•
Các công c
ụ
bi
ến
đ
ổi :
đị
nh l
ạ
i hình dáng, thay
đ
ổi h
ướ
ng, và thay
đ
ổi
kích thước đối tượng.
•
Các công cụ điều hướng, phóng đại và đo lường : di chuyển vòng quanh,
điều khiển tầm nhìn, và đo khoảng cách trong tài liệu.
•
Công cụ Scissors : tách đường path và khung.
•
Công cụ Button : tạo các nút để phục vụ như các nút kích các hành động
khác nhau trong tài liệu tương tác.
Các công c
ụ
ch
ọ
n
Công c
ụ
Selection cho
phép b
ạ
n ch
ọ
n toàn b
ộ
các
đố
i t
ượ
ng.
Công c
ụ
Direct Selection cho phép b
ạ
n
ch
ọ
n các
đ
i
ể
m trên m
ộ
t
đườ
ng path hay
n
ộ
i dung bên trong m
ộ
t khung.
Công c
ụ
Position cho phép
b
ạ
n c
ắ
t xén và di chuy
ể
n hình
ả
nh trong m
ộ
t khung
Các công cụ vẽ và vănbản
Công cụ Pen cho phép
bạn vẽ các đường path
Công cụ Add Anchor Point
cho phép bạn them các
Công cụ Delete Anchor
Point cho phép bạn xóa
Công cụ Convert Direction
Point cho phép bạn chuyển
thẳng và cong điểm neo cho một đường
path
bỏ các điểm neo ra khỏi
đường path.
các điểm góc thành các
điểm trơn
Công cụ Type cho phép Công cụ Type on a Path cho Công cụ Pencil cho Công cụ Smooth cho phépCông cụ Type cho phép
bạn tạo các khung văn
bản và chọn văn bản
Công cụ Type on a Path cho
phép bạn tạo và hiệu chỉnh
văn bản trên đường path
Công cụ Pencil cho
phép bạn vẽ một
đường path tự do
Công cụ Smooth cho phép
bạnxóabỏ các góc thừa
khỏimột đường path
Công c
Erase cho
Công c
Line cho phép
Công c
Rectangle Frame
Công c
Ellipse Frame
Công cụ
Erase cho
phép bạn xóa các điểm
trên một đường path
Công cụ
Line cho phép
bạn vẽ một phân đoạn
thẳng
Công cụ
Rectangle Frame
cho phép bạn tạo một ô
giữ chỗ hình vuông hoặc
hình chữ nhật
Công cụ
Ellipse Frame
cho phép bạn tạo một ô
giữ chỗ hình tròn hoặc
hình ovan
Công c
ụ
Polygon Frame
cho
phép bạn tạo ô giữ
Công c
ụ
Rectangle cho
phép bạn tạo một hình
Công c
ụ
Ellipse cho phép
b
ạn tạo một hình tròn
Công c
ụ
Polygon cho
phép bạn tạo hình ppạ ạ g
chỗ nhiều cạnh
ppạ ạ ộ
vuông hay hình chữ nhật.
ạ ạ ộ
hoặc hình ovan
ppạ ạ
nhiều cạnh