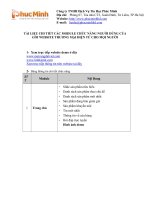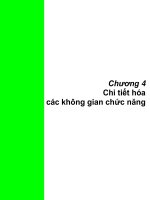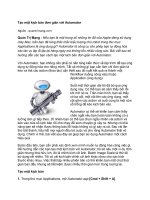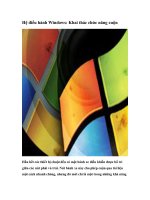Tài liệu Chi tiết hóa các không gian chức năng pptx
Bạn đang xem bản rút gọn của tài liệu. Xem và tải ngay bản đầy đủ của tài liệu tại đây (2.1 MB, 39 trang )
Chương 4
Chi tiết hóa
các không gian chức năng
Chương 4 : Chi tiết hóa các không gian chức năng
Thiết kế kiến trúc với Revit Architecture Nguyễn Phước Thiện
1
Chương 4
Chi tiết hóa các không gian chức năng
A. Mở đầu
I. Giới thiệu
Tiếp tục thiết kế một nhà làm vịêc trong chương 3, trong chương này sẽ hiệu chỉnh hình dáng
bên ngoài của một công trình từ những ý tưởng ban đầu. Sau khi hòan chỉnh khối dáng chúng
ta sẽ chi tiết hóa các không gian này với các thiết bị vệ sinh và thiết lập giao thông đứng.
II. Kết quả đạt được
Sau khi hoàn tất chương này, người sử dụng sẽ biết được
• Thiết kế một hệ cột cho công trình
• Phương pháp và quy trình để thiết kế một Basic Wall mà trong Revit Architecture không
cung cấp
• Đưa Component vào project
• Thiết kế một cầu thang thông thường
B. Nội dung
Các bài thực hành được thực hiện thứ tự theo trình tự thiết kế. Vì vậy, phải làm hết bài thực hành
của chương trước mới tiếp tục bài sau.
Tiếp tục bài thực hành ở chương 3
I. Hiệu chỉnh tường
Tạo lập hệ lưới cột
1. Trở về lại mặt bằng trệt như hình 4.B.I.1
Hình 4.B.I.1
Chương 4 : Chi tiết hóa các không gian chức năng
Thiết kế kiến trúc với Revit Architecture Nguyễn Phước Thiện
2
2. Kích họat lệnh vẽ lưới cột và thực hành vẽ lưới cột đầu tiên như hình 4.B.I.2
Hình 4.B.I.2
Trước khi bắt đầu bước 4, chỉ cần di chuyển chuột tới gần bức tường, Revit Architecture sẽ giúp
người sử dụng chọn lựa được tim của tường, sau đó tiếp tục di chuyển chuột xuống dưới, một
đường dóng sẽ xuất hiện để trục sẽ luôn luôn trùng với tim tường. Nếu tim tường chưa hiện lên
mà chỉ có các tường Highlight thì giữa nguyên vị trí của chuột, lần lượt bấm vao nút Tab trên bàn
phím sẽ có kết quả như mong muốn.
3. Vẽ trục số 2 bằng cách di chuyển chuột đến điểm dưới của trục số 1 và đưa sang trái 1 đọan,
dung bàn phím nhập số 4000 rồi Enter như hình 4.B.I.3
Hình 4.B.I.3
Chương 4 : Chi tiết hóa các không gian chức năng
Thiết kế kiến trúc với Revit Architecture Nguyễn Phước Thiện
3
Để tránh trục số 3 và số 9 quá gần với trục số 2 và số 8, dùng phương pháp khi thiết lập cao độ
tầng trệt và sân vườn (xem lại chương 3)
4. Hòan chỉnh lưới cột dọc theo các thông số trong hình 4.B.I.4
Hình 4.B.I.4
Chúng ta cũng có thể dùng lệnh Array để chia lưới cột đều nhau với khỏang cách 4000. Sau đó
hiệu chỉnh lại khỏang cách giữa 2 rtục 5 và 6 là 6000. Tuy nhiên, muốn thực hiện được điều này,
cần phải chú ý là không cho các thành phần sau khi Array trở thành 1 nhóm (xem lại chương 2).
Nếu lỡ quên để kết quả là các thành phần liên kết với nhau, thì sau khi Array, chọn tất cả các
thành phần trong Group rồi Click vào nút Ungroup trên thành công cụ để giải thể tính chất nhóm
5. Vẽ trục ngang đầu tiên theo hướng dẫn trong hình 4.B.I.5
Hình 4.B.I.5
6. Click trái vào trục mới tạo thành, di chuyển đến vòng tròn xanh, đè chuột trái rê về phía bên phải
đến vị trí mới như hình 4.B.I.6
Chương 4 : Chi tiết hóa các không gian chức năng
Thiết kế kiến trúc với Revit Architecture Nguyễn Phước Thiện
4
Hình 4.B.I.6
7. Click chuột vào số 11 và dùng bàn phím nhập chữ A để có kết quả như hình 4.B.I.7
Hình 4.B.I.7
8. Hòan chỉnh lưới cột ngang theo các thông số trong hình 4.B.I.8
Hình 4.B.I.8
Cũng giống bước 4 ở trên, ngòai lệnh Array, chúng ta còn có thể dùng lệnh Copy với tùy chọn
Multiple để tạo các lưới sau khi đã có lưới A
Chương 4 : Chi tiết hóa các không gian chức năng
Thiết kế kiến trúc với Revit Architecture Nguyễn Phước Thiện
5
9. Ghi kích thước các lưới cột theo hình 4.B.I.9
Hình 4.B.I.9
10. Hiệu chỉnh vị trí các ghi chú và kích thước để kết quả như hình 4.B.I.10.
Hình 4.B.I.10
Chương 4 : Chi tiết hóa các không gian chức năng
Thiết kế kiến trúc với Revit Architecture Nguyễn Phước Thiện
6
Hiệu chỉnh chiều dày của tường
1. Click trái một bức tướng bất kỳ - ấn chuột phải – chọn Select All Instances để chọn tất cả tường
(hình 4.B.I.11), Chọn Element Properties
Hình 4.B.I.11
2. Trong Element Propeties, chọn Edit/New, chọn Duplicate và đặt lại tên như hình 4.B.I.12
Hình 4.B.I.12
3. OK 3 lần ở 3 hộp thọai, kết quả vẫn không thay đổi. Bước này chúng ta chỉ đặt lại tên tường để
dễ quản lý sau này, buớc kế tiếp chúng ta sẽ điểu chỉnh tên và chiều dày của tất cả các tường
trong.
Chương 4 : Chi tiết hóa các không gian chức năng
Thiết kế kiến trúc với Revit Architecture Nguyễn Phước Thiện
7
4. Chọn tất cả các tường trong bằng Cros và làm theo hướng dẫn trong hình 4.B.I.13 và OK trong
bản Filter. Kết quả chỉ có chi tiết tường được chọn mà thôi (đã đổi thành màu xanh).
Hình 4.B.I.13
Trong bứơc này, chúng ta đã dùng công cụ Filter (thao tác thứ 3) của Revit Architecture để việc
chọn vật thể được nhành chóng và chính xác
5. Chọn Element Properties, làm tương tự như buớc 2 kế trên, nhưng tên tường là tường dày 100 tô
hai mặt như hình 4.B.I.14
Hình 4.B.I.14
Chương 4 : Chi tiết hóa các không gian chức năng
Thiết kế kiến trúc với Revit Architecture Nguyễn Phước Thiện
8
6. Chỉ OK 1 lần, trở lại hộp thọai Type Properties, click vào nút Preview (góc dưới trái) – nút Edit
trong phần Construction để có kết quả như hình 3.B.I.15.
Hình 4.B.I.15
7. Trong hộp thọai Edit Aeesembly, thay đổi chiều dày tường từ 200 thành 100 như hình 4.B.I.16.So
sánh kết quả của bước này và bước kế trước
Hình 4.B.I.16
Trong bước này, chúng ta chưa cần chú ý đến chiều dày lớp tô, chỉ cần đến chú ý đến lớp gạch
xây. Chú ý đến 2 từ Exterior Side và Interior Side để bắt đầu nhận thức sự quan trọng của việc
xác định hứơng của từơng trên mặt bằng.
Chương 4 : Chi tiết hóa các không gian chức năng
Thiết kế kiến trúc với Revit Architecture Nguyễn Phước Thiện
9
8. OK 3 lần và xem lại kết quả của tầng trệt với hình 4.B.I.17
Hình 4.B.I.17
Thiết kế thêm các tường khác
1. Dùng lệnh Offset để tạo thêm :
• 1 bức tường dày 200 ngang nằm giữa trục B và C, cách trục C một đọan 1000
• 2 bức tường dày 200 dọc tại trục 4 và 7 (chú ý trên trục có từơng trong và ngòai khác nhau)
Hình 4.B.I.18
Chương 4 : Chi tiết hóa các không gian chức năng
Thiết kế kiến trúc với Revit Architecture Nguyễn Phước Thiện
10
2. Dùng lệnh Trim để có kết quả như hình 4.B.I.19
Hình 4.B.I.19
Nếu trong khỏang cắt cụt một bức tường có chi tiết cửa (hay một chi tiết nào khác đang nhận
tường làm host), Revit Architecture sẽ cảnh báo cho người sử dụng biết nếu tường mất đi thì
chi tiết phụ thuộc cũng mất. Nếu chúng ta đồng ý với sự mất đi này thì động tác số 5 ở trên
đồng nghĩa với việc chấp nhận đó.
Đây là một trong những đặc điểm rất rõ để người sử dụng hiệu thêm thế nào là constrain. Khi
một vật thể được liên hệ với một chi tiết khác thì mối liên hệ này được Revit Architecture quản
lý rất chặc chẽ. Một sự thay đổi bất kỳ nào ảnh hưởng đến mối liên hệ này cũng đều được
thông báo.Trong bài thực hành này, chúng ta đồng ý sẽ bỏ luôn cửa sổ chỗ này nên Click vào
nút Delete Instance(s) nghĩa đồng ý là bỏ các cửa sổ, để tiếp tục
3. Lập lại bước kế trên cho phần bên phải và có kết quả như hình 4.B.I.20
Hình 4.B.I.20
Chương 4 : Chi tiết hóa các không gian chức năng
Thiết kế kiến trúc với Revit Architecture Nguyễn Phước Thiện
11
4. Trên mặt bằng tầng trệt, dung lệnh Split cắt tường trục C tại 2 điểm như hình 4.B.I.21
Hình 4.B.I.21
5. Click trái bức tường giữa và vào Element Properties để chỉnh lại chiều cao như hình 4.B.I.22 và
OK (sẽ có 1 bảng nhắc nhở xuất hiện như bước 2 ở trên. Chấp nhận Delete Instance(s) vì không
ảnh hưởng đến kết quả làm việc
Hình 4.B.I.22
6. Kết quả như hình 4.B.I.23, bức tường biến mất vì chân tường vừa đựợc chỉnh lại từ sân vườn lên
tầng 2 nên chúng ta sẽ không thấy từơng trên tầng trệt nữa.
Hình 4.B.I.23
Chương 4 : Chi tiết hóa các không gian chức năng
Thiết kế kiến trúc với Revit Architecture Nguyễn Phước Thiện
12
7. Dùng lệnh Trim để có kết quả như hình 4.B.I.24
Hình 4.B.I.24
8. Chọn 3 bức tường lối ra và điều chỉnh trong Element Properties như hình 4.B.25
Hình 4.B.I.25
Chương 4 : Chi tiết hóa các không gian chức năng
Thiết kế kiến trúc với Revit Architecture Nguyễn Phước Thiện
13
9. OK và kích họat 3D, Section 1 để có các kết quả như hình 4.B.I.26a,b.
Hình 4.B.I.26 a và b
10. Về lại tầng trệt và dùng lệnh Offset với khỏang cách 5000 để có kết quả như hình 4.B.I.27
Hình 4.B.I.27
11. Vẽ thêm 2 bước tường dày 200 tại trục 5 và 6, từ bức tường lồi cho đến bức tường ở trục A. Xem
hình 4.B.I.28
Hình 4.B.I.28
Chương 4 : Chi tiết hóa các không gian chức năng
Thiết kế kiến trúc với Revit Architecture Nguyễn Phước Thiện
14
12. Esc 2 lần để thóat khỏi lệnh tường. Dùng lệnh Trim để có kết quả như hình 4.B.I.29
Hình 4.B.I.29
13. Double vào 3D View (All)/3D Views của Project Browser để có kết quả như hình 4.B.I.30
Hình 4.B.I.30
14. Chọn 3 bức tường cần điều chỉnh và vào Element Properties để điều chỉnh chiều cao theo hình
4.B.I.31
Hình 4.B.I.31