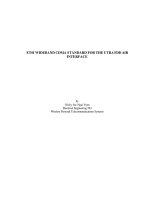bai_18_-_cac_cong_cu_tro_giup_soan_thao.pdf
Bạn đang xem bản rút gọn của tài liệu. Xem và tải ngay bản đầy đủ của tài liệu tại đây (583.95 KB, 8 trang )
<span class='text_page_counter'>(1)</span>BÀI 18: CÁC CÔNG CỤ TRỢ GIÚP SOẠN THẢO 1. TÌM KIẾM VÀ THAY THẾ a) Tìm kiếm Bạn có thể nhanh chóng tìm kiếm một từ hoặc cụm từ theo cách sau: - Trong thẻ Home, nhóm Editing, nhấn nút Find (hoặc nhấn phím tắt Ctrl+F).. -. Trong mục Find What của hộp thoại Find and Replace vừa xuất hiện, bạn hãy nhập vào đoạn văn bản cần tìm.. - Để tìm mỗi một từ hoặc cụm từ, bạn nhấn Find Next. Để tìm tất cả từ hoặc cụm từ cùng một lúc trong văn bản, bạn nhấn Find in, sau đó nhấn Main Document. - Muốn kết thúc quá trình tìm kiếm, bạn nhấn ESC. b) Thay thế Trong thẻ Home, nhóm Editing, nhấn nút Replace (hoặc nhấn phím tắt Ctrl+H)..
<span class='text_page_counter'>(2)</span> - Ở mục Find what, bạn nhập vào đoạn văn bản muốn tìm. - Ở mục Replace with, bạn nhập vào đoạn văn bản muốn thay thế. - Để tìm đoạn văn bản tiếp theo, bạn nhấn Find Next. - Để thay thế đoạn văn bản, bạn nhấn Replace. Sau khi nhấn xong, Word sẽ chuyển sang đoạn văn bản tiếp theo. - Để thay thế tất cả các đoạn văn bản tìm được, bạn nhấn Replace All. a) Một số tùy chọn trong tìm kiếm và thay thế Tìm và tô sáng đoạn văn bản tìm được Để dễ dàng nhận biết các cụm từ tìm được, bạn có thể tô sáng nó trên màn hình (không tô sáng khi in ra). - Trong thẻ Home, nhóm Editing, nhấn nút Find (Ctrl+F). - Trong hộp Find what, nhập văn bản mà bạn muốn tìm. - Nhấn Reading Highlight, sau đó chọn Highlight All. - Tất cả từ tìm được sẽ được tô sáng. Để tắt tính năng này đi, bạn nhấn Reading Highlight lần nữa, chọn Clear Highlighting.. Tìm và thay thế những định dạng đặc biệt - Trong thẻ Home, nhóm Editing, bạn nhấn nút Replace (Ctrl+H). - Nhấn nút More nếu bạn không nhìn thấy nút Format..
<span class='text_page_counter'>(3)</span> - Để tìm kiếm đoạn văn bản với định dạng đặc biệt, bạn hãy nhập đoạn văn đó trong ô Find what. Nếu chỉ để tìm kiếm định dạng, hãy để trống ô này. - Nhấn nút Format, sau đó chọn định dạng mà bạn muốn tìm. - Nhấn vào ô Replace with, sau đó nhấn Format, chọn định dạng thay thế. Nếu bạn cũng muốn thay thế bằng đoạn văn bản, hãy nhập đoạn text đó vào ô Replace with. - Nhấn Find Next, nhấn tiếp Replace để tìm và thay thế các định dạng đặc biệt. Để thay thế toàn bộ, nhấn Replace All. Tìm và thay thế các dấu đoạn, ngắt trang và các mục khác - Trong hộp thoại Find and Replace xuất hiện sau khi nhấn Ctrl+H, bạn nhấn nút More nếu không thấy nút Special. - Nhấn vào ô Find what, sau đó nhấn nút Special và chọn một mục cần tìm. - Nhập những gì bạn muốn thay thế trong ô Replace with. - Nhấn Find Next, Replace hoặc Replace All. Sử dụng ký tự đại diện khi tìm kiếm - Bật hộp thoại Find and Replace lên. - Nhấn nút More để mở rộng hộp thoại. - Đánh dấu kiểm vào ô Use wildcards. - Nhập từ cùng những ký tự đại diện vào ô Find what. - Nhập những gì bạn muốn thay thế trong ô Replace with..
<span class='text_page_counter'>(4)</span> - Nhấn Find Next, Replace hoặc Replace All. Bảng các ký tự đại diện Đại diện. Nhập. Ví dụ. Một ký tự bất kỳ. ?. “s?t” tìm “sat” và “set”.. Một dãy ký tự. *. “s*d” tìm “sad” và “started”.. Bắt đầu một từ. <. “<(inter)” tìm “interesting”, “intercept”. Không tìm “splintered”.. Cuối một từ. >. “(in)>” tìm “in”, “within”. Không tìm “interesting”.. Một trong những ký tự chỉ định. []. “w[io]n” tìm “win” và “won”.. Một ký tự bất kỳ trong dãy. [-]. “[r-t]ight” tìm “right” và “sight”. Dãy phải theo thứ tự tăng dần.. Một ký tự bất kỳ, trừ những ký tự cho sẵn trong ngoặc. [!x-z]. “t[!a-m]ck” tìm “tock”, “tuck”. Không tìm “tack” hay “tick”.. Để tìm một ký tự định nghĩa như một ký tự đại diện, bạn gõ dấu \ trước ký tự đó. Chẳng hạn gõ \? để tìm dấu hỏi. Bạn có thể sử dụng dấu ngặc đơn để nhóm các ký tự đại diện và đoạn text để chỉ ra thứ tự phép tính. Ví dụ gõ <(pre)*(ed)> để tìm “presorted” và “prevented”. Bạn có thể sử dụng ký tự đại diện \n để tìm kiếm một biểu thức và thay thế bằng một biểu thức được sắp xếp. Ví dụ gõ (Office) (Word) vào ô Find what và gõ \2 \1 vào ô Replace with. Kết quả là chương trình sẽ tìm cụm từ Office Word và thay bằng Word Office.. 2. GÕ TẮT VÀ SỬA LỖI Có nhiều tính năng trợ giúp bạn đọc và kiểm tra bản in thử cho tài liệu. Chúng bao gồm các công cụ: Spelling and Grammar (công cụ kiểm tra chính tả và ngữ pháp), Thesaurus (từ đồng nghĩa), AutoCorrect (tự động chỉnh sửa), Default Dictionary (từ điển mặc định) và Word Count (công cụ đếm từ). Spelling and Grammar Để kiểm tra chính tả và ngữ pháp của một tài liệu: • Đặt con trỏ vào đầu của tài liệu hoặc đầu của bất kỳ đoạn văn bản mà bạn muốn kiểm tra • Chọn tab Review trên vùng Ribbon • Chọn biểu tượng Spelling & Grammar trên nhóm Proofing hoặc ấn phím tắt (F7)..
<span class='text_page_counter'>(5)</span> • Bất kỳ một lỗi nào sẽ hiển thị một hộp thoại cho phép bạn chọn một cách viết hay ngữ pháp thích hợp hơn.. Nếu bạn muốn kiểm tra chính tả của một từ cụ thể, bạn có thể kích chuột phải vào bất kỳ từ nào được gạch dưới bởi Word và chọn một sự thay thế.. Từ điển đồng nghĩa Từ điển đồng nghĩa cho phép bạn xem các từ đồng nghĩa. Để sử dụng từ điển đồng nghĩa: • Chọn tab Review trên vùng Ribbon.
<span class='text_page_counter'>(6)</span> • Chọn nút Thesaurus trên nhóm Proofing. • Công cụ từ điển đồng nghĩa sẽ xuất hiện ở phía bên phải màn hình và bạn có thể xem các tùy chọn.. Bạn cũng có thể truy cập vào từ điển đồng nghĩa bằng cách kích phải vào bất kỳ từ nào và chọn Synonyms trên menu.. Tạo một từ điển mặc định mới Thường thì bạn có các từ ngữ kỹ thuật chuyên môn mà có thể không được công nhận bởi công cụ kiểm tra chính tả và ngữ pháp trong Word. Do vậy mà bạn có thể tùy chỉnh từ điển để có những từ bạn muốn cho vào. • Chọn nút Microsoft Office • Chọn nút Word Options • Chọn tab Proofing • Chọn tab When Correcting Spelling.
<span class='text_page_counter'>(7)</span> • Chọn Custom Dictionaries, và hộp thoại Custom Dictionaries xuất hiện.. • Chọn Edit Word List • Nhập các từ có thể sử dụng của bạn mà không có trong từ điển hiện thời trong Word.. ĐẾM SỐ TỪ TRONG TÀI LIỆU Word 2010 có thể đếm số từ của tài liệu trong khi bạn gõ văn bản. Ngoài ra chương trình còn có thể đếm số trang, số đoạn, số dòng, số ký tự có hoặc không có khoảng trắng..
<span class='text_page_counter'>(8)</span> Đếm số từ trong khi gõ văn bản Trong khi bạn gõ văn bản, Word 2010 sẽ tự động đếm số trang và số từ có trong tài liệu. Thông tin này được hiển thị trên thanh trạng thái ở góc dưới bên trái màn hình: mục Page (số trang) và Wor ds (số từ). Đếm số từ trong vùng chọn Bạn có thể đếm số từ trong các vùng chọn, và các vùng chọn này không nhất thiết phải liền mạch nhau. - Trước tiên bạn dùng chuột chọn vùng cần đếm. Nếu các vùng không liền mạch nhau, sau khi chọn vùng đầu tiên, bạn giữ phím Ctrl và chọn thêm các vùng khác. - Trên thanh trạng thái ở cuối màn hình sẽ hiển thị số từ có trong vùng chọn. Ví dụ 110/1025 có nghĩa là trong vùng chọn có 110 từ trên tổng số 1025 từ của tài liệu. Bao gồm cả Textbox, Footnote và Endnote trong khi đếm từ - Trong thẻ Review, nhóm Proofing, nhấn nút Word Count. - Trong hộp thoại Word Count, đánh dấu check vào mục Include Textboxes, Footnotes and Endnotes. Đếm số từ trong textbox - Chọn Textbox mà bạn muốn đếm từ. - Trên thanh trạng thái ở cuối màn hình sẽ hiển thị số từ có trong Textbox. Ví dụ 110/1025 có nghĩa là trong Textbox có 110 từ trên tổng số 1025 từ của tài liệu. Xem số trang, số ký tự, số đoạn và số dòng Để có đầy đủ thông tin về số trang, số ký tự, số đoạn và số dòng, bạn thực hiện một trong hai cách sau: - Trong thẻ Review, nhóm Proofing, nhấn nút Word Count. - Trên thanh trạng thái ở góc dưới bên trái màn hình, bạn nhấn chuột vào mục Words. Hộp thoại Word Count xuất hiện cho bạn đầy đủ thông tin mà bạn muốn..
<span class='text_page_counter'>(9)</span>