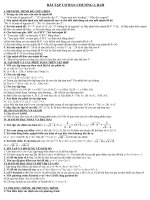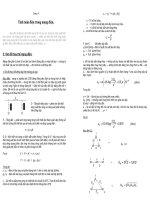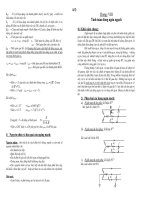Tài liệu Bài giảng MasterCAM - Chương I: Môi trường MasterCAM X ppt
Bạn đang xem bản rút gọn của tài liệu. Xem và tải ngay bản đầy đủ của tài liệu tại đây (3.69 MB, 148 trang )
Bi giảng MasterCAM
- 1 -
Chơng I - Môi trờng MasterCAM X
Nội dung chính:
1. Cài đặt MasterCAM và các modul ứng dụng
2. Khởi động MasterCAM
3. Tìm hiểu menu màn hình và cách chuyển đổi giữa các menu màn hình
4. Tìm hiểu các lệnh Save, File và Exit
1.1 Cài đặt MasterCAM X và các modul ứng dụng
Bớc 1: Cho đĩa cài đặt MasterCAM vào ổ CD, chế độ Autorun tự động kích hoạt tệp tin Setup
(DemoShield Muti-CD Launch), hoặc chọn file này trong th mục gốc của đĩa cài đặt MasterCAM
để kích hoạt, sẽ xuất hiện giao diện cài đặt phần mềm nh hình 1.1.
Hình 1.1: Giao diện chính cài đặt bộ phần mềm MasterCAM X
Bớc 2: Chọn Install MasterCAM X, giao diện xuất hiện nh hình 1.2
Bi giảng MasterCAM
- 2 -
Hình 1.2: Giao diện cài đặt các modul cùng bộ phần mềm MasterCAM X
Bớc 3:Chọn Step 3:Install MasterCAM X để cài đặt MasterCAM,giao diện xuất hiện nh hình
1.3
Hình 1.3
Bớc 4: Chon Next, giao diện xuất hiện nh hình 1.4
Bμi gi¶ng MasterCAM
- 3 -
H×nh 1.4
B−íc 5: Chän Yes, I accept the terms of the license agreement, råi Next giao diÖn xuÊt hiÖn nh−
h×nh 1.5
H×nh 1.5
B−íc 6: Khai b¸o User Name vµ Company Name, cã thÓ chän
(®èi víi tÊt c¶ mäi ng−êi sö dông m¸y tÝnh nµy)
Bi giảng MasterCAM
- 4 -
(chỉ sử dụng phần mềm này đối với ngời chủ của máy tính có tên trong
ngoặc đơn bên cạnh), sau đó chọn Next, giao diện xuất hiện nh hình 1.6
Hình 1.6
Bớc 7: Chọn cài đặt hệ thống đơn vị mặc định cho quá trình sử dụng sau này là Metric [mm], và
chọn
HASP or NetHASP cho hệ thống sử dụng của máy tính sau đó chọn
Next, giao diện xuất hiện nh hình 1.7
Bi giảng MasterCAM
- 5 -
Hình 1.7
Bớc 8: Xác nhận th mục cài đặt cho MasterCAM, Sau đó chọn Next, giao diện xuất hiện nh
hình 1.8
Hình 1.8
Bi giảng MasterCAM
- 6 -
Bớc 9: Chọn các modul ứng dụng có sẳn trong bộ cài và kiểm tra dung lợng yêu cầu cũng nh
dung lợng cho phép trên ổ cài đặt đối với yêu cầu của MasterCAM. Sau đó chon Next, giao diện
xuất hiện nh hình 1.9
Hình 1.9
Bớc 10: Chọn Install để tiếp tục cài đặt chơng trình giao diện sẽ xuất hiện nh hình 1.10
Hình 1.10
Tiến trình cài đặt thực hiện, bạn phải đợi cho đến khi đạt 100%, và thực hiện chọn Finish để kết
thúc quá trình cài nh hình 1.11
Bi giảng MasterCAM
- 7 -
Hình 1.11
Sau khi chọn Finish để kết thúc, MasterCAM tự động bật trang web: C:\McamX\Whats
New\X.html để giới thiệu về những vấn đề mới trong phiên bản này. Nếu không cần xem bạn có
thể tắt đi.
Sau khi ấn Finish bạn phải đợi để máy cài đặt HASP
Chú ý: Tại bớc 9, nếu dung lợng không đủ với các ứng dụng đã chọn, MasterCAM sẽ thông báo
yêu cầu gỡ bỏ bớt các ứng dụng khác đã cài đặt để tăng dụng lợng còn trống cho MasterCAM,
hoặc bỏ bớt các modul ứng dụng đã chọn trong khi cài đặt MasterCAM nh hình 1.12.
Hình 1.12
Ví dụ: Ta bỏ bớt một số modul của MasterCAM nh hinh 7.13 bên dới:
Bi giảng MasterCAM
- 8 -
Hình 1.13
Sau đó chọn Next, nhng theo phơng án loại bỏ bớt các modul ứng dụng của MasterCAM thì
tiến trình cài đặt không cho phép. Do đó trớc khi thực hiện bớc 9, bạn phải khẳng định còn đủ
dung lợng cho việc cài đặt MasterCAM, cũng nh dung lợng trống tối thiểu để các trình ứng
dụng hoạt động trên hệ điều hành Windows.
Bớc 11: Cắm Khoá cứng (Hard lock) vào cổng máy in LPT để bắt đầu làm việc với
MasterCAM.
Trong trờng hợp bạn cha mua bản quyền sử dụng, có thể dùng phơng pháp sau để có thể sử
dụng MasterCAM.
Bớc 12: Chạy file có trên đĩa cài đặt, giao diện xuất hiện nh hình 1.14
Bμi gi¶ng MasterCAM
- 9 -
H×nh 1.14
B−íc 13: Chän , giao diÖn xuÊt hiÖn nh− h×nh 1.15
H×nh 1.15
Bμi gi¶ng MasterCAM
- 10 -
B−íc 14: TÝch vµo « Make backup copy of patched files, nh− h×nh 1.16
H×nh 1.16
B−íc 15: Chän , giao diÖn xuÊt hiÖn nh− h×nh 1.17
H×nh 1.17
Bi giảng MasterCAM
- 11 -
Bớc 16: Chọn , giao diện xuất hiện nh hình 1.18, đợi tiến trình kết thúc và xuất hiện
thông báo hoàn thành nh hình 1.19.
Hình 1.18
Hình 1.19
Bớc 17: Chọn OK để kết thúc, Chú ý trớc khi làm việc với MasterCAM, có thể không cần nhng
bạn nên khởi động lại máy tính lần nữa để tiến trình khởi động MasterCAM không mắc lỗi.
Bi giảng MasterCAM
- 12 -
1.2 Khởi động MasterCAM
Có hai cách khởi động một chơng trình MasterCAM X trong môi trờng
Window 9x và NT, XP:
Cách 1: Nếu bạn đã tạo một biểu tợng - shortcut trên màn hình, Double
Click vào đó, xem hình 1.20.
Cách 2: Trên thanh taskbar, Click vào nút Start\ All Programs\
MasterCAM X \ MasterCAM X
Hình 1.21: Màn hình MasterCAM X
1.3 Màn hình MasterCAM
Sau khi vào MasterCAM, hệ thống sẽ hiển thị màn hình làm việc của MasterCAM với 4 phân
vùng chín sau: vùng màn hình đồ hoạ, vùng thanh công cụ, vùng menu màn hình và vùng hỏi đáp
của chơng trình (System response area)
Hình 1.20
Vùng Menu bar
Vùng thanh công cụ (toolbar)
Bi giảng MasterCAM
- 13 -
Hình 1.24: Màn hình MasterCAM
Vùng đồ hoạ:
Đây là vùng làm việc, nơi các mô hình hình học số của đối tợng đợc thiết lập hoặc đợc gọi
ra và chỉnh sửa.
Vùng đồ hoạ
Trục toạ độ
Vùng Menu phụ
Vùng toạ độ
Vùng hỏi
đáp
Vùng
điều
khiển
chạy
dao
Bi giảng MasterCAM
- 14 -
Vùng các thanh công cụ (Toolbar):
Thanh công cụ là một hàng các nút nằm ngang phía trên cùng của màn hình. Mỗi nút này có
một icon hoặc con số để nhận biết. Ngoài ra nếu cần một mô tả rõ hơn về một nút nào đó, chỉ cần
di trỏ chuột đến nút đó, bạn sẽ đợc cung cấp một menu đổ xống mô tả rõ hơn về nút đó. Muốn
thực hiện lệnh tơng ứng với nút nào đó (Icon Command), chỉ cần click vào nút đó là yêu cầu đợc
thực hiện.
Vùng Menu:
Vùng này nằm ở bên trên của màn hình, chứa menu bar. Menu bar đợc sử dụng để chọn các
chức năng của MasterCAM, ví dụ : Creat, modify, toolpaths... Còn menu phụ nằm ở phía dới của
màn hình đợc sử dụng để thay đổi các thông số hệ thống của chơng trình, ví dụ: Độ sâu Z, màu
sắc là những chức năng thờng xuyên đợc ngời sử dung thay đổi. Tất cả các lệnh dùng trong
MasterCAM đều có thể chọn từ vùng Menu .
Vùng hỏi đáp:
Tại đây, một hoặc hai dòng văn bản ở dới cùng của màn hình sẽ mô tả hoạt động của các
lệnh. Đây là nơi bạn nhận đợc các lời nhắc của chơng trình. Phải quan sát vùng này cẩn thận, có
thể nó sẽ yêu cầu bạn phải nhập các thông số từ bàn phím.
Chọn một Menu lệnh:
Trong MasterCAM có hai cách chọn một menu lệnh từ vùng Menu :
1. Di chuyển chuột vào vùng menu , khi hộp menu cần chọn sáng lên thì nhấp chuột để kích
hoạt lệnh.
2. Bấm phím tơng ứng với kí tự đợc gạch chân của dòng lệnh trên menu màn hình.
Menu đầu tiên xuất hiện trên MasterCAM là Menu bar nh trên hình 1.5. Một vài menu lệnh
có các menu phụ đổ xuống khi các menu này đợc kích hoạt. Bảng dới mô tả chi tiết các lệnh của
menu chính và menu phụ xem bảng 1.1 và 2.2.
Bảng 1.1 Menu bar
STT Thành phần của
menu bar
Mô tả
1 Analyze Hiện thị toạ độ và thông tin cơ sở dữ liệu của đối tợng đợc lựa
chọn ví dụ nh điểm, đoạn thẳng, cung tròn, bề mặt hoặc kích
thớc lên màn hình. Điều này thuận tiện cho việc nhận dạng các
đối tợng đã đợc tạo ra trớc đó, ví dụ: xác định góc của một một
đoạn thẳng đang tồn tại, hay là bán kính của một vòng tròn xác
định.
2 Create Tạo ra một đối tợng hình học (trong cơ sở dữ liệu và trên vùng
màn hình đồ hoạ). Các đối tợng hình học bao gồm: đoạn thẳng,
cung, vòng tròn, hình chữ nhật v.v
3 File Các thao tác xử lý với file: save, open (mở file), save as (chuyển
đổi định dạng tệp tin), Export directory (truyền dữ liệu đi), hoặc
Import directory (nhận dữ liệu đến).
4 Edit Chỉnh sửa đối tợng hình học trên màn hình, gồm các lệnh: fillet,
trim, break và join
5 Xform Thay đổi những đối tợng hình học đã tạo bằng các lệnh: Mirror,
Bi giảng MasterCAM
- 15 -
rotate, scale và offset
6 Screen Vẽ hoặc in bản vẽ, quan sát các hình vẽ, chỉ ra số lợng các đối
tợng hình vẽ, phóng to, thu nhỏ, thay đổi khung nhìn và định dạng
cấu hình hệ thống.
7 Solids Thiết lập mô hình hình học số của đối tợng theo phơng pháp
dựng hình của môi trờng Solid Modeling
8 Toolpaths Tạo ra các đờng chạy dao sử dụng theo các chức năng khoan
(drill), đờng contour và pocket
9 View Lệnh phóng to thu nhỏ theo các kiểu... (Zoom window, Zoom
target, Zoom in/out..........)
10 Machine type Chọn các kiểu dạng chạy dao (Mill, Lathe, Router, Design)
11 Settings Thiết lập cấu hình của MasterCAM
12 Help Chức năng hỗ trợ hớng dẫn
Bảng 1.2 Menu phụ
STT
Thành phần của
menu phụ
Mô tả
1
Hiển thị và thay đổi độ sâu làm việc hiện tại
2
Đặt màu mặc định
3
Đặt level làm việc
4
Đặt thuộc tính cho độ dày của nét vẽ và kiểu nét vẽ layer làm
việc, và dạng hiển thị của điểm, màu của đối tợng
5
Đặt mặt phẳng ban đầu cho quá trình dựng hình
6
Thay đổi hớng nhìn trên màn hình đồ hoạ. Chú ý rằng, hớng
nhìn của màn hình đồ hoạ có thể không phụ thuộc vào mặt phẳng
dựng hình
Chú ý: Các menu, các lệnh và cấu trúc tuỳ chọn trong MasterCAM
Đầu tiên chọn Creat bằng trỏ chuột trên menu bar chọn Creat Rectangle ta có thể chọn 2 vị
trí bất kì trên vùng toạ độ để tạo hình chữ nhật hoặc nhập toạ độ các điểm vào vùng toạ độ. Chú ý
đến các lời nhắc trong vùng tơng tác, nó cung cấp cho bạn các hớng dẫn quan trọng.
Bi giảng MasterCAM
- 16 -
Hình 1.25 Tổ chức cây của Menu CREATE
Trong tài liệu này, các lựa chọn lệnh nh trên đợc trình bày nh sau:
Creat Creat Rectangle
Toàn bộ các lệnh trong MasterCAM đợc tổ chức một cách hệ thống. Bạn nên giành thời gian
để xem xét chúng, sẽ thuận lợi hơn khi học và thực hành các lệnh màn hình trong các chơng sau.
1.5 Thoát khỏi MasterCAM
Muốn thoát khỏi MasterCAM, chỉ cần thực hiện các bớc sau:
- Di con trỏ chuột tới menu bar
- Chọn F
ile\ Exit
- Xác nhận thoát khỏi MasterCAM: chọn Yes khi đợc hỏi.
Hoặc di trỏ chuột tới nút close ở góc trên bên phải, kích chuột và xác nhận thoát khỏi
MasterCAM.
Hoặc dùng phím tắt : Alt+F4
1.6 Sử dụng các lệnh động trong MasterCAM (MasterCAM Navigation commands)
Bi giảng MasterCAM
- 17 -
Hiểu các lệnh động của MasterCAM rất cần thiết khi muốn sử dụng chơng trình một cách
hiệu quả. Trong mục 3.3 chúng ta đã xem xét cách gọi một lệnh từ menu màn hình. Để tăng tốc độ
thao tác, ta dùng cách gọi lệnh khác nh đồng ý một giá trị mặc định và phím tắt đợc mô tả dới
đây:
Giá trị mặc định - Default Values:
Trong MasterCAM, các giá trị mặc định đợc cài đặt bởi chơng trình ( hoặc là ngời sử
dụng trớc đó) đợc chỉ ra trong vùng hỏi đáp. Ví dụ:
Nếu bạn quyết định dùng giá trị này thì bạn không cần phải nhập lại giá trị này nữa và có thể
dùng một trong hai cách sau
- Bấm phím chọn điểm bất kì trên vùng toạ độ
- Đa con trỏ chuột tới để nhập độ kích thớc cần thiết
Nếu bạn muốn thay đổi giá trị mặc định, bạn nhập giá trị mới mà cần xoá giá trị cũ.
Một số phím tắt sử dụng trong MasterCAM(15 phím):
Alt - A Mở cửa sổ AutoSave (Tự động lu)
Alt - C
Chạy chơng trình ứng dụng C-Hook (là chơng trình đi kèm
MasterCAM, hỗ trợ phần CNC)
Alt - D Hiện cửa sổ các thông số Drafting Global (Phác thảo toàn bộ)
Alt - F Hiện thanh công cụ File
Alt - H Hỗ trợ trực tuyến
Alt - M Đa ra danh sách các bộ nhớ đợc chỉ định cho MasterCAM
Alt - O Quản lý hoạt động
Alt - U Undo
Alt - W Chọn chế độ quan sát
PageUp/PageDown Phóng to/Thu nhỏ
Phím mũi tên Di chuyển khung hình (Pan)
Các phím chức năng (19 phím):
Phím chức năng Alt+ phím chức năng
F1 Zoom Phóng to/thu nhỏ cho vừa màn hình
F2 Zoom Previous hoặc scale hệ số 0,5 Scale hệ số 0,8
Bi giảng MasterCAM
- 18 -
F3 Repaint (tơng tự redraw trong autocad) Phân tích tại vị trí con trỏ hiện tại
F4 Analyze (Phân tích) Thoát khỏi MasterCAM
F5 Xoá Không có tác dụng
F6 Không có tác dụng Không có tác dụng
F7 Không có tác dụng Không có tác dụng
F8 Không có tác dụng
Configuration (lựa chọn cấu hình chơng
trình)
F9
Hiện thông tin hệ thống Vẽ trục toạ độ
F10 Không có tác dụng Không có tác dụng
1.7 Sử dụng công cụ trợ giúp (Help).
Nếu bạn cần trợ giúp về các phím chức năng, sử dụng các phím Alt-H, chọn search và gõ:
Default special key assignment. Một bảng trợ giúp chi tiết sẽ đợc hiện trên màn hình. (Hình
1.26)
Hình 1.26 Trang trợ giúp trình bày công dụng của các phím chức năng
Bi giảng MasterCAM
- 19 -
Trong MasterCAM, bạn phải chú ý rằng màn hình trợ giúp trực tuyến cũng có thể đợc gọi
bởi Alt-H. Trợ giúp này đợc trình bày dới dạng menu màn hình, bạn có thể chọn chủ đề quan
tâm bằng chuột hoặc là tắt Help bằng cách click menu bar ở phía trên của màn hình.
1.8 Cài đặt các thông số cấu hình
Trong MasterCAM, các giá trị mặc định của thông dụng của chơng trình nh là: Allocations
(Xác định phần bộ nhớ dành cho chơng trình), Tolerances (dung sai), NC settings (định dạng NC),
CAD settings (định dạng CAD) đợc chứa trong các file thông số cấu hình (*.CFG). File thông
số cấu hình này nh là MillX.CFG cho đơn vị Anh và MilliXM.CFG cho đơn vị mét. Nếu bạn
muốn tuỳ chỉnh những thông số mặc định khi khởi động này, sử dụng lệnh theo trình tự sau:
Alt-F8
Hộp thoại System Configuration hiện ra nh hình 1.27
Hình 1.27 Hộp thoại các thông số cấu hình.
Lời khuyên: Bạn nên copy các file *.CFG ra một đĩa mềm để tiện lợi hơn khi bạn muốn
phục hồi các thông số ban đầu.
Hộp thoại này đợc chia làm 3 phần: Các tuỳ chọn nút, các tuỳ chọn tab, các tuỳ chọn của file
configuration hiện tại. Dới đây sẽ giới thiệu chi tiết các
tuỳ chọn trong hộp thoại:
Tuỳ chọn nút (Button options)
OK Đóng hộp thoại và thực hiện toàn bộ các
thay đổi. Khi bạn chọn OK, chơng trình sẽ nhắc (Hình
1.28):
Chọn Yes, chơng trình sẽ thực hiện các thay đổi
Hình 1.28
Bi giảng MasterCAM
- 20 -
và lu chúng vào file
Chọn No, chơng trình sẽ thực hiện các thay đổi cho lần chạy hiện tại, nhng không ghi vào
file.
Cancel Đóng hộp thoại mà không thay đổi và không lu những thay đổi vào file
Status Cho phép bạn xem những phần thông tin configurattion đã đợc chỉnh sửa. Các phần
đã chỉnh sửa thì có các dấu check (), bỏ dấu check sẽ huỷ bỏ sự thay đổi thông số tơng ứng trớc
đó của bạn. (Hình 1.29)
Assign Chuyển một file CFG thành một file
Post (*.PST).
Merge Kết hợp thông tin cấu hình từ một file
khác với file cấu hình hiện đang mở.
Hình 1.29
Tuỳ chọn Tab (Tab options)
Có 10 lựa chọn Tab trong hộp thoại này, mỗi
Tab đa ra một trang thông số cấu hình.
Allocations Đặt các giá trị lớn nhất cho các
đặc trng của MasterCAM, ví dụ số điểm trên một
đờng cong, số điểm trên một mặt phẳng, số đối tợng có thể phục hồi xóa (undelete), định phần
cơ sở dữ liệu (Tính bằng Kb), định phần đờng chạy dao (Tính bằng Kb).
Tolerances Định các giá trị dung sai mặc định cho các vùng khác nhau của MasterCAM.
Hình 1.30 Trang Tab Tolerances
Bi giảng MasterCAM
- 21 -
Communication Định các
đờng kết nối truyền thông với
điều khiển CNC và những thiết
bị ngoại vi khác. (Hình 1.31)
Hình 1.31 Trang Tab
Communications
Files Định các giá trị mặc
định cho file và th mục làm việc
với MasterCAM. (Hình 1.32)
Hình 1.32
Plotter Settings Định các giá trị mặc định cho các thông số của máy vẽ. Khi chọn, một cửa
sổ sẽ mở ra các thông số không do Windows điều khiển (non-windows driver). Nếu bạn chọn hộp
check Use Windows driver ở góc dới bên trái của hộp thoại, hộp thoại sẽ chuyển sang các thông
số do Window điều khiển. Hình 1.33 trình bày hộp thoại các thông số không do Windows điều
khiển của định dạng máy vẽ.
Bi giảng MasterCAM
- 22 -
Hình 1.33
Hình 1.34 là hộp thoại các thông số của máy vẽ do Windows điều khiển.
Hình 1.34
Toolbar/key Gán các phím chức năng và phím Alt, các nút trên thanh công cụ cho các hàm,
C-hook, và các Macro. Tối đa có 50 phím và 99 nút có thể đợc gán. Hình 1.35
Bi giảng MasterCAM
- 23 -
Hình 1.35
NC Settings: Định các giá trị cho các dữ liệu chung của NC thông qua MasterCAM. Hình 1.36
Hình 1.36
CAD Settings Định các thông số mặc định cho thiết kế ví dụ nh: Spline/Surface creation
type (Kiểu đờng cong và bề mặt), Drafting settings (Định dạng thiết kế), IGES write
settingHình 1.37
Bi giảng MasterCAM
- 24 -
Hình 1.37
Start/Exit Định các giá trị mặc định mà chơng trình sử dụng khi bạn khởi động và thoát
khỏi chơng trình. Những giá trị mặc định này bao gồm các file cấu hình, mặt phẳng thiết kế mặc
định, tên các file tạo thành, định dạng C-hook và định dạng tự động lu. Hình 1.38.
Hình 1.38
Screen: Định cách trình bày các vùng khác nhau của màn hình MasterCAM, bao gồm font
chữ của các menu, cấu hình quan sát mặc định, kiểu nhập điểm mặc định, các thanh công cụ nhìn
thấy khi khởi động Hình 1.39
Bi giảng MasterCAM
- 25 -
Hình 1.39
Ví dụ
Trong ví dụ sau đây, bạn sẽ sử dụng những lệnh cần thiết đã giới thiệu trong chơng này để
làm việc với MasterCAM. Bạn sẽ vào môi trờng MasterCAM, hoàn thành một bản vẽ ví dụ đơn
giản (H7.40), ghi nó lại và lại mở lại nó. Không cần quan tâm tới kích cỡ hay kích thớc của bản
vẽ, nhng cố gắng thực hiện càng giống càng tốt.
Hình 1.40 Ví dụ MasterCAM to go !
Trong quá trình vẽ, bạn phải làm quen với việc sử dụng chuột, chọn các lệnh từ menu màn
hình, và nhập các thông số khác từ bàn phím.
Các thói quen này là rất quan trọng cho việc
làm quen với MasterCAM và cáo ứng dụng của
nó.
Việc thực hiện ví dụ trên cần đợc chia
thành các bớc sau:
+ Vào MasterCAM
+ Phân tích các đối tợng của bản vẽ.
+ Tạo các đối tợng hình học đơn giản
+ Ghi vào file
+ Thoát khỏi chơng trình.
Hình 7.41