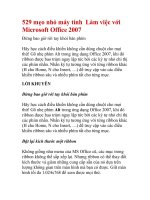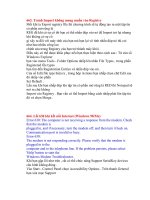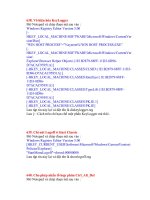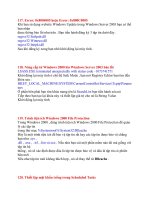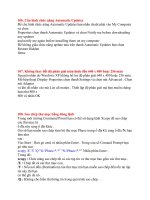Tài liệu 529 mẹo nhỏ máy tính - làm việc với Outlook 2007 doc
Bạn đang xem bản rút gọn của tài liệu. Xem và tải ngay bản đầy đủ của tài liệu tại đây (130.65 KB, 2 trang )
529 mẹo nhỏ máy tính – Làm việc với
Outlook 2007
Tạo một Personal Folder
Một Personal Folder xuất hiện trong Outlook nhưng được lưu trữ trên ổ đĩa cứng của bạn,
không phải trên máy chủ. Để tạo một thư mục cá nhân như vậy, bạn hãy vào File | New |
Outlook Data File. Chọn Personal Folders File (.pst) và kích OK— nó sẽ xuất hiện tự động
trong danh sách thư mục Outlook của bạn.
Phân bổ theo kiểu
Bạn có gửi email đến cùng một nhóm người? Thay vì đánh vào tên của người nhận, bạn hãy tạo
một danh sách phân bổ. Vào File | New | Distribution List. Đặt tên danh sách và nhấn Select
Members, hoặc cho các địa chỉ email bên ngoài, chọn Add New. Khi bạn muốn gửi mail đến nhóm
người này, chỉ cần đánh vào tên của danh sách đó.
Tạo các e-mail wizard
Rules Wizard của Outlook có thể là bạn hoặc cũng có thể là thù. Bạn có thể hướng các thư tự
động từ một người gửi nào đó đến một thư mục đang tồn tại, hoặc chuyển các thư theo từ khóa
theo chủ đề hoặc nội dung của thư. Tuy nhiên cần biết rằng các thư tự động vào một thư mục có
thể dễ dàng bị bỏ sót! Trước khi bạn biết nó rất có thể bạn đã bị bỏ sót đến 30 email từ một ai đó.
HƯỚNG DẪN
Tìm các đính kèm khổng lồ
Bạn có hay gặp phải thông báo với nội dung rằng “Your mailbox is over its size limit” (mailbox bị
vượt quá giới hạn kích thước)? Hãy vào Tools | Instant Search | Advanced Find | More Choices.
Trong phần menu Size (kilobytes), chọn greater than, sau đó nhập vào một số kích thước file tính
theo kilobyte (1,000 có nghĩa là 1MB), và kích Find Now. Lúc này hãy kéo các thư khổng lồ vào thư
mục cá nhân của bạn hoặc xóa chúng.
Tìm kiếm các email đã mất từ lâu
Advanced Find có thể phát hiện ra email mà bạn nghĩ đã mất từ lâu. Dưới menu Tools, kích
Advanced Find. Từ đây bạn có thể tìm kiếm bởi thư mục, từ khóa thường xuyên sử dụng các
trường văn bản (như To, Cc, hay thậm chí cả nội dung của thư), người gửi hoặc địa chỉ.
Lập thời gian biểu gặp gỡ
Muốn lập thời gian biểu cho các cuộc gặp gỡ với các đồng nghiệp của bạn, nhưng không giám
chắc là họ có rảnh rỗi hay không? Meeting Request cho phép bạn xem được các lịch biểu của
những người được mời. Để lập thời gian biểu cho cuộc hẹn, bạn hãy vào File | New | Meeting
Request. Kích vào To và mời những người nhận của bạn. Để xem được thời gian biểu của họ, bạn
hãy kích nút Scheduling. Không cần phải lo ngại về việc xâm phạm với những vấn đề riêng tư của
đồng nghiệp. Bạn sẽ không thể thấy được các thông tin chi tiết về các cuộc hẹn của họ.
Phân biệt các cuộc hẹn trong lịch biểu bởi màu sắc khác nhau
Bạn rơi vào tình trạng không thể nắm được tất cả các cuộc hẹn của mình? Hãy thiết lập lịch biểu
của bạn để có thể sử dụng các màu sắc khác nhau nhằm phân biệt dễ dàng chúng với nhau. Bên
trong phần xem chi tiết lịch biểu, bạn vào View | Current View | Customize Current View, và bổ
sung thêm Automatic Formatting vào các cuộc hẹn với màu sắc phân biệt của mình.
Chỉ in các trang có liên quan
Với HTML hoặc email văn bản Rich Text, bạn có thể dễ dàng chỉ định trang nào muốn in bởi số
trang hoặc phạm vi. Với các thư văn bản Plain Text, bạn có thể in tất cả (All ) hoặc chỉ các trang
chẵn hoặc trang lẻ (Odd or Even). Để có được kiểm soát tốt hơn về dữ liệu in ra, hãy mở thư, chọn
Edit | Edit messages, sau đó chọn Format | HTML, từ đó thay đổi các tùy chọn in ấn của bạn.
Thực hiện công việc dọn dẹp
Khi bạn xóa một thư tín, nó sẽ không thể được xóa ngay khỏi Outlook – mà thực chất là được
chuyển vào thư mục Deleted Items của bạn. Bạn có thể xóa vĩnh viễn một mục nào đó từ bất kỳ
thư mục nào bằng cách chọn thư đó và nhấn Shift - Delete.
Thử mẹo dọn dẹp bổ sung
Bên trong bất kỳ thư mục nào, kích chuột phải vào phần Arranged By: (Phía trên của danh sách
thư) và chọn Size. Lúc các thư sẽ được sắp xếp theo từng nhóm tùy thuộc vào kích thước của mỗi
thư và giúp bạn xác định xem thư nào nên được xóa hoặc chuyển sang thư mục cá nhân.