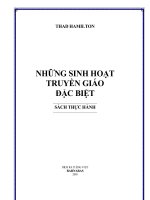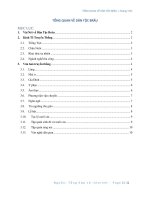word
Bạn đang xem bản rút gọn của tài liệu. Xem và tải ngay bản đầy đủ của tài liệu tại đây (946.78 KB, 45 trang )
<span class='text_page_counter'>(1)</span>Hướng dẫn sữ dụng Microsoft Word Trần Thành Thọ Điện thoại: 01665 829 269 mail:
<span class='text_page_counter'>(2)</span> CHÖÔNG 1 TOÅNG QUAN VEÀ WORD I/.GIỚI THIỆU Word là phần mềm soạn thảo, trình bày và in ấn các vaên baûn daïng vaên thö, baûng bieåu, saùch, baùo chí, maãu quaûng caùo… II/.KHỞI ĐỘNG VAØ THOÁT KHỎI WORD 1. Khởi động: Chọn một trong các cách sau: C1: choïn Start \ Programs \ Microsoft Word C2: Kích vào biểu tượng treân thanh Office Shortcut Bar 2. Thoát: Chọn một trong các cách sau C1: Menu File \ Exit C1: Baám Alt + F4.
<span class='text_page_counter'>(3)</span> Thanh coâng cuï. I.CAÙC THAØNH PHAÀN TRONG MAØN HÌNH. Thanh tiêu đề. Thanh Menu. Thước ngang Thanh traïng thaùi.
<span class='text_page_counter'>(4)</span> CHÖÔNG 2 CAÙC THAO TAÙC CÔ BAÛN TRONG WORD I.CAÙC THAO TAÙC VEÀ TAÄP TIN. 1. Tạo tập tin mới: Chọn Menu File\ New (phím tắt là Ctrl + N) hoặc kích vào biểu tượng 2. Mở một văn bản : -Chọn Menu File\ Open (phím tắt là Ctrl + O) hoặc kích vào biểu tượng. 3. Löu vaên baûn : -Lưu tập tin với tên cũ. Chọn Menu File\ Save (Ctrl+ S) hoặc kích vào biểu tượng.
<span class='text_page_counter'>(5)</span> -Lưu tập tin với tên mới hoặc lưu lần đầu. Chọn Menu File\ Save As. Gõ tên file mới vào và chọn Save 4. Đóng tập tin: -Choïn Menu File\ Close (phím taét laø Ctrl + F4) II/. CÁC PHÍM SỬ DỤNG TRONG SOẠN THẢO Leân doøng treân. Xuống dòng dưới. Qua traùi. Qua phaûi. Home Về đầu dòng. End Veà cuoái doøng. PgUp Laät leân trang maøn hình treân. PgDn Lật xuống trang màn hình dưới. Ctrl Qua trái 1 từ. Ctrl Qua phải 1 từ. Ctrl Home Về đầu văn bản. Ctrl End Veà cuoái vaên baûn. Ctrl PgUp Laät leân trang treân. Ctrl PgDn Lật xuống trang dưới. Del Xoá từ bên phải vị trí con trỏ. Backspace Xoá từ bên trái vị trí con trỏ. Enter Xuống dòng và kết thúc đoạn. Shift Enter Xuoáng doøng vaø khoâng keát thuùc đoạn. Ctrl Enter Ngaét trang.
<span class='text_page_counter'>(6)</span> III/. KỸ THUẬT SOẠN THẢO 1.Caùch goõ daáu tieáng vieät kieåu VNI Cách gõ tiếng Việt kiểu VNI là ta dùng các số để thay cho daáu Gõ chữ trước, bỏ dấu sau, bỏ dấu ngay tại vị trí cần đặt daáu Qui ñònh daáu 1 Saéc. 2 3 huyeàn hoûi. 4 ngaõ. 5 6 7 8 9 nặng mũ ô mũ ơ mũ ă gạch chữ đ. Vd: Từ Cộng hoà được gõ như sau Co65ng ho2a.
<span class='text_page_counter'>(7)</span> 3. Caùch goõ daáu tieáng vieät kieåu Telex Qui ñònh daáu S saéc. F huyeàn. R hoûi. X ngaõ. J naëng. OÂ -> OO AÂ -> AA EÂ -> EE Ñ ->DD Ö -> UW Ô -> OW AÊ -> AW. Vd: Từ Cộng hoà được gõ như sau Coojïng hofa.
<span class='text_page_counter'>(8)</span> HIEÄU CHÆNH VAÊN BAÛN. 1. Đánh dấu khối Thực hiện một trong các thao tác sau : -Kéo chuột từ đầu khối đến cuối khối. -Nhấp chuột tại đầu khối, sau đó ấn và giữ phím Shift rồi nhấp chuột ở cuối khối. 2. Sao cheùp khoái Đánh dấu khối cần sao chép. Chọn Edit \ Copy hoặc nhấp vào nút treân thanh coâng cuï.. -Di chuyển con trỏ đến nơi cần chép. -Chọn Edit \ Paste hoặc nhấp vào nút thanh coâng cuï.. treân.
<span class='text_page_counter'>(9)</span> 3. Xoá khối -Đánh dấu khối cần xóa. Chọn Edit \ Cut hoặc ấn Delete hoặc nhấp 4. Di chuyeån khoái -Đánh dấu khối cần di chuyển. -Chọn Edit \ Cut hoặc nhấp -Di chuyển con trỏ đến. vị trí cần chuyển tới. -Chọn Edit \ Paste hoặc nhấp vào nút.
<span class='text_page_counter'>(10)</span> CHÖÔNG 3 ÑÒNH DAÏNG VAÊN BAÛN I/. ĐỊNH DẠNG FONT CHỮ. Đánh dấu phần văn bản cần định dạng. Chọn Menu Format \ Font. Khi đó xuất hiện hộp thoại Font Trong Font: Font: teân boä Font Font Style: Kiểu chữ Bold: Chữ đậm Italic: Chữ nghiêng Size: Cỡ chữ.
<span class='text_page_counter'>(11)</span> Chuù yù: Đối với những Font chữ tiếng việt thường bắt bắt đầu bằng (VNI… hoặc .Vn) II./. ĐỊNH DẠNG ĐOẠN 1. Khaùi nieäm :. Đoạn văn là một nhóm ký tự bất kỳ (kể cả các ký tự đặc biệt và hình ảnh) nằm giữa hai ký tự kết thúc đoạn văn. Ký tự kết thúc đoạn văn xuất hiện khi chúng ta nhấn phím ENTER. Nhưng ký tự này là ký tự đặc biệt nên nó khoâng xuaát hieän treân maøn hình. Nói một cách đơn giản, đoạn văn là một hay nhiều câu được chấm dứt bằng phím ENTER. Khi chuyển sang đoạn văn mới, Word tự động xuống haøng..
<span class='text_page_counter'>(12)</span> 2/. Canh leà vaên baûn Đưa con trỏ vào trong đoạn văn cần định dạng. Trong trường hợp cần định dạng một dãy nhiều đoạn văn liên tiếp nhau thì đánh dấu toàn bộ dãy đoạn văn đó. Choïn Format \ Paragraph. Nhaáp chuoät choïn Tab Indents and spacing. Ñònh caùch canh leà: Trong mục Alignment trong đó chọn một trong caùc kieåu canh leà sau : Left : Canh lề bên trái (tương ứng với biểu tượng treân thanh coâng cuï)..
<span class='text_page_counter'>(13)</span> - Centered : Canh giữa hai lề trái và phải (tương ứng với biểu tượng treân thanh coâng cuï).. - Right : Canh lề bên phải (tương ứng với biểu tượng treân thanh coâng cuï). - Justify : Canh đều hai bên, đây là cách canh leà thoâng duïng nhaát trong caùc vaên baûn bình thường (tương ứng với biểu tượng treân thanh coâng cuï)..
<span class='text_page_counter'>(14)</span> III. ĐẶT VAØ SỬ DỤNG TAB 1.Giới thiệu. Tab là các vị trí dừng trong văn bản giúp ta dễ daøng caên chænh vaø ñònh daïng vaên baûn.. Chúng ta có 4 loại Tab:. Tab traùi (Left) : Vaên baûn seõ doùng thaúng beân traùi keå từ vị trí Tab Tab giữa (Center) : Văn bản sẽ dóng thẳng ở giữa vò trí Tab Tab phaûi (Right) : Vaên baûn seõ doùng thaúng beân phaûi kể từ vị trí Tab Tab thaäp phaân (Decimal) : Vaên baûn seõ doùng thaúng daáu thaäp phaân taïi vò trí Tab..
<span class='text_page_counter'>(15)</span> 2. Ñaët Tab Di chuyển con trỏ vào trong đoạn văn. Choïn Format \ Tabs Khi đó xuất hiện hộp thoại..
<span class='text_page_counter'>(16)</span> Trong ô Tab Stop Position, gõ vào khoảng cách của vị trí Tab cần đặt tính từ lề trái của đoạn văn. Trong phaàn Alignment, choïn moät trong caùc kieåu vò trí Tab. Left : Cụm từ ở tab này được canh trái. Right : Cụm từ ở tab này được canh phải. Center : Cụm từ ở tab này được canh giữa. Decimal : Số ở vị trí này được canh theo dấu chấm thập phaân. Bar : Ở vị trí này có một đường vạch đứng. Trong phaàn Leader, choïn moät trong caùc kieåu Leader.
<span class='text_page_counter'>(17)</span> Sau khi đã chọn xong các quy định về leader và kiểu Tab, chúng ta chọn Set để xác nhận vị trí Tab này, chọn OK để chấp nhận.. Cũng có thể dùng thước (Ruler) để lập và di chuyể các vị trí Tab một cách trực quan.. Chọn loại Tab. Ñònh vò trí : Nhaáp chuoät leân ruler ngay vò trí muoán ñaët Tab..
<span class='text_page_counter'>(18)</span> 4. Xoá vị trí Tab. Di chuyển con trỏ vào đoạn văn vần điều chỉnh vị trí Tab. Choïn Format \ Tabs. Nhaáp choïn vò trí Tab caàn xoùa Nhấp Clear để xóa vị trí Tab. 5. Di chuyeån vò trí Tab. Di chuyển con trỏ vào đoạn văn vần điều chỉnh vị trí Tab. Choïn Format \ Tabs. Nhaáp choïn vò trí Tab caàn di chuyeån. Gõ lại vị trí mới của Tab, lúc này ta có thêm một Tab mới. Nhấp chọn để xoá vị trí Tab cũ..
<span class='text_page_counter'>(19)</span> IV. TÌM KIEÁM – THAY THEÁ 1. Tìm kieám a. Tìm kieám ñôn giaûn. Để tìm vị trí của một từ hoặc cụm từ trong văn baûn, chuùng ta thao taùc: Di chuyển con trỏ đến vị trí muốn bắt đầu tìm kieám. Choïn Edit - Find… Khi đó xuất hiện hộp thoại..
<span class='text_page_counter'>(20)</span> Trong ô Find what, gõ vào cụm từ cần tìm. Nhấp Find next để tiến hành. Word sẽ bắt đầu tìm kiếm từ đầu văn bản. Nếu tìm ra từ cần tìm, con trỏ sẽ được di chuyển về vị trí đó..
<span class='text_page_counter'>(21)</span> 2/. AutoCorrect Trong khi gõ văn bản, có một số cụm từ người sử dụng thường xuyên gõ. Lúc đó chức năng AutoCorrect cuûa Word cho pheùp chuùng ta chæ caàn gõ vài chữ tắt, sau đó Word sẽ tự động điền toàn bộ cụm từ vào. Ví duï: Khi cần gõ vào từ “Cộng hoà xã hội chủ nghĩa Việt nam” ta chỉ cần gõ C, Word sẽ tự động đổi thành “Cộng hoà xã hội chủ nghĩa Việt nam”..
<span class='text_page_counter'>(22)</span> Choïn Tools \ Autocorrect Options. Choïn Tab AutoCorrect Trong ô Replace gõ nhóm ký tự tắt (ví dụ : C) Trong ô With gõ nhóm ký tự đầy đủ (Ví dụ : Cộng hoà xã hội chủ nghĩa Việt nam). Nhấp Add để thêm cụm từ này vào chức năng AutoCorrect. Muốn xoá một AutoCorrect, ta chọn doøng AutoCorrect trong baûng caùc AutoCorrect rồi nhấp Delete để xoá..
<span class='text_page_counter'>(23)</span> CHÖÔNG IV PHÂN CỘT VAØ SỬ DỤNG BẢNG I. PHAÂN COÄT. Chọn đoạn văn muốn chia cột. Choïn Format \ Columns. Choïn soá coät theo hình maãu trong oâ Presets (hoặc gõ số cột vào ô Number of Columns nếu số cột lớn hơn 3). Gõ bề rộng các cột trong ô Width, khoảng cách giữa hai cột được quy định trong ô Spacing..
<span class='text_page_counter'>(24)</span> Nếu muốn bề rộng tất cả các cột đều bằng nhau, chúng ta đánh dấu vào ô Equal columns width. Nếu muốn vạch một đường thẳng đứng giữa các cột thì đánh dấu vào ô Line Between..
<span class='text_page_counter'>(25)</span> II. TAÏO BAÛNG (TABLE) 1. Taïo baûng Choïn Insert \ Table…. Goõ vaøo soá coät trong oâ Numbers of columns. Goõ vaøo soá doøng trong oâ Numbers of rows Hoặc : -Nhaáp nuùt Insert Table treân thanh coâng cuï (nuùt ). Giữ và rê chuột để chọn số dòng và soá coät..
<span class='text_page_counter'>(26)</span> 2. MOÄT SOÁ THAO TAÙC TREÂN BAÛNG. a. Điều chỉnh kích thước cột Di chuyển con trỏ đến vị trí vạch đứng nằm giữa hai cột, lúc này con trỏ có hình dạng , nhấp giữ chuột và kéo sang phải hay sang trái để điều chỉnh vị trí vạch đứng chia caùc coät. b. Nhaäp nhieàu oâ thaønh moät oâ Choïn caùc oâ caàn nhaäp laïi. Choïn Table \ Merge Cells..
<span class='text_page_counter'>(27)</span> c. Cheøn doøng vaø coät Di chuyển đến vị trí muốn chèn thêm dòng hay cột. Choïn Table \ Insert roài choïn : Columns to the Left : Cheøn moät coät vaøo beân traùi. Columns to the Right : Cheøn moät coät vaøo beân phaûi. Rows Above : Cheøn moät doøng leân treân. Rows Below : Chèn một dòng xuống dưới..
<span class='text_page_counter'>(28)</span> CHÖÔNG 5 HÌNH ẢNH VAØ HIỆU ỨNG VĂN BẢN I. CHEØN HÌNH AÛNH 1. Chèn từ bộ hình ảnh Clip Art - Choïn Insert \ Picture \ Clip Art.
<span class='text_page_counter'>(29)</span> 2. Chèn từ bộ hình ảnh của máy - Choïn Insert \ Picture \ From File.
<span class='text_page_counter'>(30)</span> 3. Caùch boá trí hình aûnh - Kích choïn hình aûnh - Choïn Format \ Picture \ Layout In line with text: Hình ảnh nằm cùng dòng với chữ Square: Taïo hình vuoâng xung quanh hình Tight: Chữ ôm sát vào hình Behind text: Hình chìm dưới chữ In front of text: Hình đè len chữ.
<span class='text_page_counter'>(31)</span> 4. Caét xeùn hình aûnh - Kích choïn hình aûnh - Choïn Format \ Picture \ Picture Crop from: Veát caét (Left, Right, Top, Bottom) Image control: Maøu saéc hình aûnh Reset: Trả về kích thước ban đầu của hình ảnh.
<span class='text_page_counter'>(32)</span> II. VẼ ĐỒ THỊ - Di chuyển con trỏ đến vị trí cần chèn đồ thị - Choïn Insert \ Picture \ Chart III. VEÕ HÌNH TRONG VAÊN BAÛN (Drawing) - Choïn View \ Toolbar \ Drawing.
<span class='text_page_counter'>(33)</span> IV. Tạo chữ nghệ thuật (WordArt) - Choïn Insert \ Picture \ WordArt.
<span class='text_page_counter'>(34)</span> V. AUTOSHAPES - Dùng để chèn khung, kí hiệu, biểu tượng đặc biệt vaøo vaên baûn. - Choïn Insert \ Picture \ Autoshapes VI. CHỨC NĂNG TEXT DIRECTION - Dùng để xoay chữ một góc 90o chỉ dùng cho Text box, Table, AutoShapes - Chọn đối tượng cần xoay - Choïn Format \ Text Direction..
<span class='text_page_counter'>(35)</span> CHÖÔNG 6 IN AÁN VAÊN BAÛN I. CAØI ÑAËT TRANG IN 1. Quy định kích thước giấy in Choïn File\ Page Setup\ Paper Size Trong ô Paper Size chọn kích thước giấy in (Thông thường là khổ A4, 210 x 297 mm)..
<span class='text_page_counter'>(36)</span> 2. Quy định lề trang và hướng văn bản trong trang a. Quy ñònh leà trang Choïn File\ Page Setup. Choïn Tab Margins. (Top, Bottom, Left, Right) b. Quy định hướng văn bản trong trang. Choïn File \ Page Setup. Choïn Tab Pager Size. Trong oâ Orientation: Portrait: Hướng giấy đứng Landscape: Hướng giấy ngang.
<span class='text_page_counter'>(37)</span> II. TẠO TIÊU ĐỀ ĐẦU TRANG, CUỐI TRANG, ĐÁNH SỐ TRANG 1. Tạo tiêu đề đầu trang, cuối trang Choïn View \ Header and Footer Trong khung Header nhập nội dung cần làm tiêu đề đầu trang cho vaên baûn. Trong khung Footer nhập nội dung cần làm tiêu đề cuối trang (nuùt dùng để chuyển đổi giữa tiêu đề đầu trang và tiêu đề cuối trang).
<span class='text_page_counter'>(38)</span> 2. Đánh số trang Choïn Insert \ Page Number. Position: Choïn vò trí ñaët soá trang trong vaên baûn. Alignment: Caên chænh soá trang.
<span class='text_page_counter'>(39)</span> III. IN VAÊN BAÛN 1. Xem trước trang in Choïn File\ Print Preview Các nút trong màn hình xem trước trang in In ra maùy in. Xem ở chế độ 1 trang. Đóng chế độ.
<span class='text_page_counter'>(40)</span> 2. Tieán haønh in Choïn File \ Print (Ctrl P). Choïn phaïm vi in trong phaàn Page Range All: In toàn bộ văn bản Curent page: Chỉ in trang hiện hành (trang đang chứa con troû) Pages: In caùc trang theo soá chæ ñònh.
<span class='text_page_counter'>(41)</span> Stt 1. Hoï teân Nguyeãn Thaùi Hoïc. Ñòa chæ Thoân 2 – Cö Ewi – Kroâng Ana. 2 3. Traàn Anh Tuaán Đào Đình Thái. Thoân 1B - Cö Ewi – Kroâng Ana Thoân 15 - Cö Ewi – Kroâng Ana. UYÛ BAN NHAÂN DAÂN XAÕ CÖEWI. COÄNG HOØA XAÕ HOÄI CHUÛ NGHÓA VIEÄT NAM Độc lập - Tự do - Hạnh phúc Cö Ewi, ngaøy 01 thaùng 09 naêm 2006. GIẤY MỜI. Kính mời Ông/bà: .................................................................................................. Ñòa chæ: .................................................................................................. Nhân dịp kỷ niệm quốc khánh 2-9 . Uỷ ban nhân dân xã Cư Ewi tổ chức buổi họp mặt giao lưu văn nghệ chào mừng ngày quốc khánh. Vaøo luùc 11h30 ngaøy 21 thaùng 09 naêm 2006 taïi Uyû ban nhaân daân xaõ Cö Ewi. Yêu cầu các Ông/bà ................................... có mặt đúng giờ. TM UYÛ BAN.
<span class='text_page_counter'>(42)</span> TROÄN VAÊN BAÛN 1. Giới thiệu Trong Word ta có thể tạo ra một mẫu thư mời bằng cách trộn mẫu thư với 1 danh sách có sẵn để tạo ra hàng loạt thư mời giống nhau nhưng nội dung khác nhau. Có 3 loại tập tin sử dụng khi trộn. - Tập tin mẫu thư (Main document): đây là tập tin chứa mẫu thư. Tập tin này nên lưu trữ - Tập tin chứa danh sách (Data source): tập tin chứa bảng danh sách. Tập tin này phải được lưu trữ để sử dụng nhieàu laàn. - Tập tin kết quả trộn (Form letter): đây là bức thư mời sau khi đã trộn..
<span class='text_page_counter'>(43)</span> 2. Cách tạo tập tin chứa danh sách (Data source) Bên trong tập tin chỉ chứa một bảng danh sách. Ngoài ra không chứa bất kỳ dữ liệu nào khác. Löu yù: Mở tập tin mới, xác định danh sách cần trộn có bao nhieâu coät? Bao nhieâu doøng? Vaøo Table \ Insert \ Table Lưu tập tin lại với tên bất kỳ.
<span class='text_page_counter'>(44)</span> 3. Cách tạo văn bản mẫu để trộn. - Soạn thảo mẫu thư mời, những phần cần trộn thông tin ta bỏ trống - Choïn [Menu] Tools - Mail Merge.
<span class='text_page_counter'>(45)</span> - Trong phaàn Main document choïn Create \ Form Letter \ Active Windows - Trong phaàn Data source choïn Get Data \ Open Data source, choïn teân taäp tin danh saùch - Choïn Edit Main Document - Di chuyển con trỏ tới các phần cần đặt thông tin trộn và chọn cột dữ liệu trộn trong phần Insert Merger Field. - Muốn chạy dữ liệu ta bấm View Merged Data << >> (chạy qua lại giữa các mẫu tin ta bấm các nút di chuyển maåu tin) - Sau cuøng muoán in maãu thö ta baán Merge to Print ABC.
<span class='text_page_counter'>(46)</span>