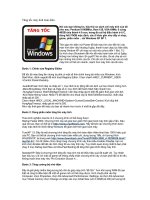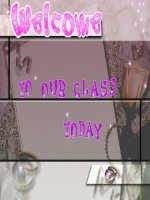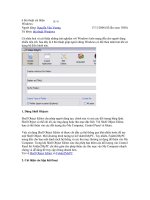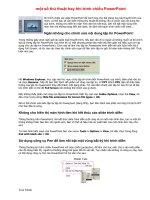Thu thuat Exceldoc
Bạn đang xem bản rút gọn của tài liệu. Xem và tải ngay bản đầy đủ của tài liệu tại đây (65.57 KB, 2 trang )
<span class='text_page_counter'>(1)</span>Thủ thuật Excel Tự động tính tổng với hàm Sum() Khi bạn tính tổng một cột nào đó ví dụ như từ cell A1 đến A5 có các số liệu sau : 1-2-3-4 và 5. Trong cell A7 sẽ là tổng của các giá trị đó, bạn click vào cell A7 và nhấn giữ Alt và nhấn dấu bằng ( = ) ngay lập tức sẽ được thực thiện phép tính cộng các giá trị ở trên lại với hàm Sum(). Sắp xếp Khi bạn sắp xếp dữ liệu trong một cột của Excel, đôi khi bạn sẽ thấy Excel sắp xếp không đúng, ví dụ như khi bạn sắp xếp từ cao xuống thấp bạn sẽ thấy con số 95.5 nằm dưới số 95. Ðể khắc phục bạn làm như sau : 1/Chọn cột muốn sắp xếp, bằng cách click trên đầu cột đó. 2/Mở menu Format – Cell. 3/Trong hộp thoại format cell, click chọn tab Number và click trên General category. 4/ Sau đó sắp xếp lại cột đó. Lấy căn bậc 2 Trong Excel nếu như bạn muốn lấy căn bậc hai của một số nào đó bạn có thể dùng hàm như sau : SQRT(number), trong đó number là số muốn lấy căn. Tạo tiêu đề cho nhiều sheet trong lần thực hiện Trong Workbook của bạn có nhiều sheet và bạn muốn tạo cho mỗi sheet như vậy có tiêu đề giống nhau, bạn chỉ cần làm một lần như sau: nhấp chuột phải vào tab để chọn các sheet, chọn Select All Sheets từ menu phụ mở ra. Bạn đặt tiêu đề trên Sheet đầu tiên, có thể là chữ, hình ảnh ,... sau đó nhấp chuột phải lên tab của sheet hiện hành và chọn UnGroup Sheets từ menu phụ. Tiêu đề sẽ xuất hiện ở tất cả các sheet trong workbook. Xem cú pháp hàm Excel Nếu như bạn chưa biết hết các hàm trong Excel, hoặc bạn biết nhưng không nhớ hết được cú pháp các hàm trong Excel, bạn chọn menu Insert - Function, hộp thoại Paste Function xuất hiện, từ đây bạn có thể chọn hàm muốn sử dụng cho mục đích của bạn một cách chính xác. Có bao nhiêu Sheet trong WorkBook Nếu như bạn mở một Workbook có rất nhiều sheet và bạn muốn xem qua xem có bao nhiêu sheet tất cả trong WorkBook đó bạn chỉ cần chọn Menu File - Properties , chọn tab Contents, sẽ liệt kê tất cả các sheet có trong file cho bạn xem. Importing Text sang Excel Khi bạn có một dữ liệu text được soạn thảo trong Word, khi bạn import đoạn dữ liệu đó vào worksheet thì dữ liệu đó lại nằm trên một cột. Ðể dữ liệu nằm trên nhiều cột, bạn có thể làm bằng nhiều cách: 1/ Nếu như dữ liệu được format dưới dạng table thì bạn chọn Copy sau đó Paste nó vào Excel. 2/ Dữ liệu không được format theo dạng table mà ở dạng tab thì cũng làm tương tự như trên. 3/ Nếu dữ liệu không được định dạng table và tab thì bạn cũng Import như 2 trường hợp trên sau đó chọn cột có chứa dữ liệu, chọn menu Data, Text to Columns. Excel sẽ xuất hiện chế độ Wizard hướng dẫn bạn import dữ liệu đó vào worksheet của Excel Liên kết dữ liệu Excel và Word too Trong tài liệu mà bạn đang làm việc với Excel cần có một số nội dung mà nội dung đó giống như trong một tài liệu soạn thảo trong Word. Mà bạn muốn là khi thay đổi, chỉnh sửa nội dung thì cả hai nơi tài liệu Word và Excel cùng thay đổi. Bạn làm như sau : Chọn đoạn văn bản bạn muốn sao chép từ Word và Copy đoạn văn đó..
<span class='text_page_counter'>(2)</span> Khởi động Excel, chọn nơi nào bạn muốn có đoạn text đó chọn Menu Edit + Paste Special. Trong hộp thoại Paste Special xuất hiện, chọn mục Paste Link và chọn Microsoft Word Document Object từ list sau đó click OK. Word Khỏang trắng cho cụm từ Khi bạn soạn thảo văn bản đôi khi bạn gặp một số cụm từ, và khi Word canh lề cho tài liệu, các cụm từ này nếu đang nằm ở cuối dòng thì sẽ bị tách ra nằm vừa ở dòng trên vừa ở dòng dưới. Bạn có thể dùng dấu gạch nối để ngăn cách giữa các từ với nhau trong cụm từ, nhưng làm như vậy không đẹp mắt. Thủ thậut sau sẽ làm cụm từ không bị chia nữa: thay vì nhấn phím Space để cách khoảng các từ trong cụm từ, bạn nhấn Ctrl - Shift – Space, như vậy sẽ không chia cách các từ trong cụm từ ra khi canh lề. Ví dụ bạn nhập cụm từ " The Supreme Court " như sau : The ( Ctrl - Shift - Space ) Supreme ( Ctrl - Shift - Space ) Court ( Space ) Tăng kích thước khỏang trắng Nều như bạn muốn tăng kích thước khoảng trắng ngăn cách hai từ với nhau bạn chọn Format - Font. Trong hộp thoại Font xuất hiện, chọn tab Character Spacing. Trong đó bạn thấy có mục Spacing đang chọn là Normal kế bên có một mục có tên là By, nơi đây cho phép bạn tăng giảm kích thước khoảng trắng, tại đây bạn chọn tăng lên đến khi nào bạn thấy vừa ý theo mẫu xuất hiện bên dưới. Ðịnh khỏang cách thụt vào cho Paragraph Khi bạn muốn tạo một chú thích, hay là một đoạn text nào đó mà muốn nó thụt vào bên trong so với đoạn text bên trên, bạn chọn Format - Paragraphs, dưới mục Indentation, bạn nhập vào các giá trị Left, Right và click OK.
<span class='text_page_counter'>(3)</span>