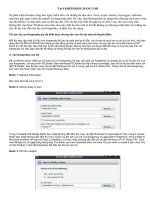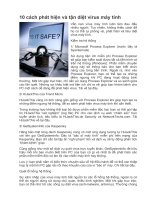10 cach rut ngan thoi gian khoi dong may tinh
Bạn đang xem bản rút gọn của tài liệu. Xem và tải ngay bản đầy đủ của tài liệu tại đây (649.55 KB, 14 trang )
<span class='text_page_counter'>(1)</span><div class='page_container' data-page=1>
<b>10 cách rút ngắn thời gian khởi động máy</b>
<b>tính</b>
<b>10. Tinh chỉnh BIOS</b>
Bios là chương trình chạy đầu tiên sau khi máy tính mở lên. Nhiệm vụ chính của BIOS là
điều khiển các hệ thống xuất nhập và nạp những chương trình khác cần thiết (chẳng hạn
như hệ điều hành) vào bộ nhớ. BIOS được ghi trong một con chip và nằm trên bo mạch
chủ của máy tính. Để truy cập vào BIOS, thường chúng ta sẽ nhấn phím DEL (hoặc một
phím nào đó tuỳ theo nhà sản xuất, bạn có thể xem trên màn hình sau khi nhấn nút
nguồn). Trong một số BIOS có tuỳ chọn giúp khởi động nhanh (Quick Boot), bạn hãy bật
nó lên để tiết kiệm thời gian thực hiện những bài kiểm tra phần cứng.
Ngoài ra, bạn cũng nên sắp xếp lại thứ tự boot bằng ổ cứng (hoặc SSD) trên máy để
BIOS không mất thời gian tìm kiếm file boot từ CD, bút nhớ hoặc các thiết bị ngoại vi
khác. Lưu ý rằng nếu bạn cần phải boot từ một thiết bị nào đó khác ổ cứng, bạn cần phải
tinh chỉnh lại thứ tự boot nhé.
</div>
<span class='text_page_counter'>(2)</span><div class='page_container' data-page=2>
Một trong những việc nên làm nhất để tối ưu hoá thời gian khởi động máy là loại bỏ bớt
những ứng dụng khởi động cùng với Windows. Việc chạy các ứng dụng này thường làm
chậm máy nên bạn phải mất một thời gian… ngồi chờ để máy ổn định, sau đó mới dùng
được. Muốn loại bỏ bớt các ứng dụng không cần thiết, bạn hãy vào Start > Run (hoặc
nhấn phím Windows + R) rồi nhập lệnh msconfig. Trong cửa sổ mở, ra bạn chọn vào thẻ
Startup. Danh sách này cho bạn biết chức năng của từng ứng dụng để bạn có thể loại bỏ
nếu khơng dùng nữa. Bạn cũng có thể dùng các phần mềm tối ưu hệ thống để loại bỏ
(chẳng hạn như ứng dụng Soluto).
<b>8. Hoãn các dịch vụ của Windows lúc khởi động</b>
Nhiều ý kiến cho rằng việc tắt bớt những dịch vụ (services) khởi động cùng Windows sẽ
làm máy tính tăng tốc lên rất nhiều, nhưng thật ra chúng ma theo rất nhiều rắc rối. Thay
vào đó, bạn hãy chọn cách hỗn chúng, sau đó ta hãy lo đến các dịch vụ này sau. Để truy
cập vào danh sách các dịch vụ, vào Start, trong ơ tìm kiếm, nhập services.
</div>
<span class='text_page_counter'>(3)</span><div class='page_container' data-page=3>
Phần khó khăn ở đây đó là chúng ta phải chọn đúng những dịch vụ để hoãn (delay). Bạn
chỉ nên hoãn những dịch vụ đến từ các ứng dụng bạn cài đặt thêm, chẳng hạn như dịch vụ
của ứng dụng mạng, dịch vụ của máy in,… Tuyệt đối khơng được hỗn các dịch vụ của
Windows vì như vậy bạn có thể sẽ khơng khởi động máy được. Khi đã xác định được
dịch vụ cần hoãn, nhấp phải chuột, chọn Properties.
</div>
<span class='text_page_counter'>(4)</span><div class='page_container' data-page=4></div>
<span class='text_page_counter'>(5)</span><div class='page_container' data-page=5>
Nếu bạn đang sử dụng một chiếc máy có nhiều hệ điều hành, chắc chắn sẽ có một giá trị
gọi là "timeout value, có thể tạm hiểu là thời gian đếm lùi cho đến khi tự động chọn hệ
điều hành mặc định để khởi động. Trên Windows, thời gian này được mặc định là 30
giây. Đây thật sự là thời gian dài bởi đôi khi bạn nhấn nút nguồn, bỏ đi làm việc gì đó rồi
mới quay lại máy. Chúng ta có thể tiết kiệm 30 giây quý báu bằng cách truy cập vào
msconfig (tương tự như hướng dẫn ở mục 9), chuyển sang thẻ BOOT.INI. Trong hộp
Timeout, bạn nhập vào một giá trị thấp hơn.
</div>
<span class='text_page_counter'>(6)</span><div class='page_container' data-page=6></div>
<span class='text_page_counter'>(7)</span><div class='page_container' data-page=7>
<b>5. Giữ an toàn cho máy trước phần mềm mã độc</b>
</div>
<span class='text_page_counter'>(8)</span><div class='page_container' data-page=8>
máy phải tải rất nhiều khi chúng ta khởi động Windows. Vì thế, hãy giữ cho máy tính của
bạn được "sạch sẽ", ln cập nhật chương trình chống virus, thực hiện quét định kì, quét
kĩ các thiết bị nhớ gắn ngồi khi kết nối với máy tính.
<b>4. Ẩn/xố các font chữ khơng dùng đến</b>
</div>
<span class='text_page_counter'>(9)</span><div class='page_container' data-page=9>
<b>3. Nâng cấp RAM</b>
Nâng cấp RAM luôn luôn là một cách hữu hiệu để tăng tốc việc sử dụng máy tính. Hiện
nay, giá cả của RAM đã rẻ đi rất nhiều, do đó nếu bạn cảm thấy máy tính q ì ạch, đừng
ngần ngại nâng thêm dung lượng RAM. Khi mua RAM, hãy chú ý đến loại RAM
(DDR2, DDR3), bus và đừng quên kiểm tra xem máy mình có bao nhiêu khi RAM nhé.
Cũng đừng chọn nhầm RAM máy để bàn rồi gắn vào máy tính xách tay của mình.
<b>2. Đặt IP tĩnh cho PC</b>
</div>
<span class='text_page_counter'>(10)</span><div class='page_container' data-page=10></div>
<span class='text_page_counter'>(11)</span><div class='page_container' data-page=11>
Nhấn phải chuột vào adapter mạng của bạn đang dùng rồi chọn Properties.
</div>
<span class='text_page_counter'>(12)</span><div class='page_container' data-page=12></div>
<span class='text_page_counter'>(13)</span><div class='page_container' data-page=13></div>
<span class='text_page_counter'>(14)</span><div class='page_container' data-page=14>
Vậy là bạn đã hoàn tất việc đặt IP tĩnh. Để kiểm tra, bạn có thể dùng lệnh ipconfig /all
trong command prompt của Windows.
<i>Với Windows Vista và Windows XP, các bạn thực hiện tương tự.</i>
<b>1. Sử dụng ổ SSD</b>
</div>
<!--links-->
Đổi mới công nghệ để nâng cao chất lượng sản phẩm và rút ngắn thời gian sản xuất trong sản phẩm gốm Bát Tràng.docx
- 26
- 806
- 3