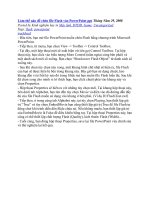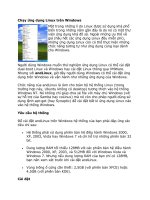Tài liệu Các ứng dụng flash doc
Bạn đang xem bản rút gọn của tài liệu. Xem và tải ngay bản đầy đủ của tài liệu tại đây (1.5 MB, 27 trang )
Làm thế nào để chèn file Flash vào PowerPoint ppt Tháng Năm 29, 2008
Posted by Kinh nghiệm hay in Máy tính, ĐTDĐ, Game, Uncategorized.
Tags: flash, powerpoint
trackback
- Đầu tiên, bạn mở file PowerPoint muốn chèn Flash bằng chương trình Microsoft
PowerPoint.
- Tiếp theo, từ menu, bạn chọn View -> Toolbar -> Control Toolbox.
- Tại đây, một hộp thoại mới sẽ xuất hiện với tên gọi Control Toolbox. Tại hộp
thoại này, bạn click vào biểu tượng More Control (nằm ngòai cùng bên phải) và
một danh sách mới sổ xuống. Bạn chọn “Shockwave Flash Object” từ danh sách sổ
xuống này.
- Sau khi chọn tùy chọn này xong, một khung hình chữ nhật sẽ hiện ra, file Flash
của bạn sẽ được hiển bị bên trong khung này. Bây giờ bạn sử dụng chuột, kéo
khung đến vị trí bất kỳ nào đó trong Slide mà bạn muốn file Flash hiển thị. Sau khi
đã chọn xong cho mình vị trí thích hợp, bạn click chuột phải vào khung này và
chọn Properties.
- Hộp thọai Properties sẽ hiển ra với những tùy chọn mới. Tại khung hộp thoại này,
bên dưới tab Alphebet, bạn tìm đến tùy chọn Movie và điền vào đó đường dẫn đầy
đủ của file Flash muốn sử dụng vào khung ở bên phải. (Ví dụ D:\Flash\Test.swf)
- Tiếp theo, ở trong cùng tab Alphabet này, tại tùy chọn Playing, bạn thiết lập giá
trị “True” và tùy chọn EmbedMovie bạn cũng thiết lập giá trị True để file Flash tự
động chơi khi trình diễn đến Slide chứa nó. Nếu không muốn, bạn thiết lập giá trị
của EmbedMovie là False để điều khiển bằng tay. Tại hộp thoại Properties này, bạn
cũng có thể thiết lập chất lượng Flash (Quality), kích thước Flash (Width)…
- Cuối cùng, bạn đóng hộp thoại Properties, save lại file PowerPoint vừa chỉnh sửa
và thử nghiệm lại kết quả.
Làm Pháo Hoa đơn giản
Bài này hướng dẫn các bạn chỉ dùng hiệu ứng Motion Tween tạo được pháo hoa rất
thú vị
Bước 1: tạo movie 1
vào Insert - new symbol (hoặc nhấn Ctrl+F8)
Bạn bắt đầu vẽ viên pháo trong Stage của movie này có thể chọn công cụ
PolyStar tool để vẽ hình ngôi sao cho viên pháo, để sử dụng công cụ này bạn cần
kích vào nút tam giác nhỏ ở công cụ Rectangle Tool và hơi kéo nhích xuống
Sau khi chọn được công cụ PlyStar Tool bạn mở bảng Properties kích chọn nút
Options, ở bảng Tool Setting kích chọn star để vẽ hình ngôi sao số cánh tùy thuộc
vào số bạn chọn ở dưới, nhấn OK
Bây giờ bạn bắt đầu vẽ viên pháo với màu vẽ có đậm nhạt và không có viền xung
quanh lưu ý vị trí đặt viên pháo (ngay dấu + ở giữa Stage)
Trên Layer 1 bạn chọn key Frame 11 nhấn F6 sau đó kích chuột phải vào giữa và
chọn Create Motion
Tween , chọn tiếp key
Frame 11, di chuyển viên pháo đi lên một đoạn bằng phím mũi tên trên bàn phím,
nếu nhấn phím Enter thì sẽ thấy viên pháo di chuyển lên phía trên.
Trở ra Stage chính, kích vào mũi tên xanh
Bước 2: tạo movie 2
Tiếp tục vào Insert - new symbol (hoặc nhấn Ctrl+F8) tạo movie 2 đặt tên là
pháo_hoa, chọn Movie clip, nhấn OK
Trong Stage của movie 2, vào Library kéo viên pháo (chính là movie 1) vào movie
2
Kích chọn công cụ Free transform Tool, kích vào viên pháo, trên viên pháo lúc này
xuất hiện các hạt bao quanh ở chính giữa có một chấm tròn , kích vào chấm tròn
này kéo xuống cạnh dưới của viên pháo, di chuyển viên pháo sao cho chấm tròn
trùng vào dấu +
Nhấn Ctrl + T mở bảng Align & Info & Transfonm , chọn Rotate đánh vào số 60
(có thể 30,15 tùy theo hình dáng của viên pháo), sau đó kích vào nút Copy and
apply transform ở góc dưới, mỗi lần kích vào thì viên pháo được nhân 1 bản, đến
khi đủ thì thôi.
Bây giờ bạn trở ra Stage chính kéo movie 2 pháo hoa ra đặt trên 1 Layer
nhấn phím alt vừa kích chuột vào phim pháo hoa copy chồng lên phim đó thay đổi
kích thước xoay một chút sao cho đồng tâm.
Tạo thêm pháo hoa khác có hình , màu khác giống cách làm ở hai bước trên
Bạn có thể vẽ viên pháo bằng các các nét thẳng, các loại nét nghệ thuật...
Sắp xếp các viên pháo trên bầu trời cho hợp lý, kích thước to nhỏ khác nhau
tạo thêm 1 Layer khác làm nền ở dưới layer pháo hoa có màu đậm như bầu trời
đêm.
Nhấn Ctrl + enter xem kết quả.
Flash và các hiệu ứng đẹp mắt
Motion Tween (đối tượng thay đổi vị trí)
Flash có thể tạo ra hai cơ chế chuyển động của đối tượng thông qua việc sử dụng
timeline đó là:Motion Tween & Shape Tween.
(Để biểu diễn movie theo thời gian, người ta thường dùng một trục thẳng nằm
ngang gọi là Timeline. Timeline được chia thành nhiều khoảng, mỗi khoảng như
thế tương ứng với một hay một vài khung hình).
Motion tween sẽ tạo ra sự chuyển động của đối tượng từ vị trí này đến vị trí khác.\
Bạn chỉ cần xác hai trạng thái đầu, cuối của đối tượng. Các trạng thái trung gian sẽ
do Flash tự hình thành.
Như ví dụ trên, bạn chỉ cần chuyển đối tượng chiếc bút chì sang thành Symbol
trong Flash, sau đó xác định các vị trí điểm đầu và cuối của chuyển động, ngay lập
tức bạn sẽ có được một chuyển động đẹp mắt.
Các bước thực hiện:
1. Tạo mới một file flash với Ctrl+N. Nếu cửa sổ timeline chưa xuất hiện bạn nhấn
Ctrl+Alt+T. Bạn sẽ thấy 'Layer1' trong cửa sổ timeline.
Bạn chỉ cần xác hai trạng thái đầu, cuối của đối tượng. Các trạng thái trung gian sẽ
do Flash tự hình thành.
Như ví dụ trên, bạn chỉ cần chuyển đối tượng chiếc bút chì sang thành Symbol
trong Flash, sau đó xác định các vị trí điểm đầu và cuối của chuyển động, ngay lập
tức bạn sẽ có được một chuyển động đẹp mắt.
Các bước thực hiện:
1. Tạo mới một file flash với Ctrl+N. Nếu cửa sổ timeline chưa xuất hiện bạn nhấn
Ctrl+Alt+T. Bạn sẽ thấy 'Layer1' trong cửa sổ timeline.
9. Nhấn Ctrl+Enter để xem motion tween bạn vừa tạo
2. Shape Tween (đối tượng thay đổi hình dạng)
Shape Tween là kỹ thuật tạo sự thay đổi hình dạng của đối tượng (vị trí, hình dạng,
kích thước, màu sắc, …).
Các bước thực hiện:
Ví dụ: Bạn muốn biến đổi một đối tượng từ dạng hình tròn sang hình vuông.
1. Tạo mới một file flash với Ctrl+N. Nếu cửa sổ timeline chưa xuất hiện bạn
nhấn Ctrl+Alt+T. Bạn sẽ thấy 'Layer1' trong cửa sổ timeline.
2. Chọn frame đầu tiên, vẽ bất kỳ một đối tượng (trong ví dụ này bạn sẽ vẽ một
hình tròn). Đây chính là đối tượng khởi đầu của Shape tween.
3. Chọn frame 25 và nhấn F6 để chèn một keyframe mới.
4. Tại frame 25, xoá đối tượng ban đầu và vẽ mới một đối tượng khác (trong ví dụ
này bạn sẽ xoá hình tròn và vẽ mới một hình vuông).
5. Kích chọn một frame ở giữa bất kỳ (2 đến 24), chọn Shape từ thực đơn pop-up
trong phần Tween. Khi đó, Layer 1 sẽ có dạng như hình dưới.
4. Tại frame 25, xoá đối tượng ban đầu và vẽ mới một đối tượng khác (trong ví dụ
này bạn sẽ xoá
hình tròn và vẽ mới một hình vuông).
5. Kích chọn một frame ở giữa bất kỳ (2 đến 24), chọn Shape từ thực đơn pop-up
trong phần Tween. Khi đó, Layer 1 sẽ có dạng như hình dưới.
3. Masking (mặt nạ)
Nếu biết cách sử dụng mặt nạ bạn sẽ có thể tạo ra các hiệu ứng để lộ dần dần hoặc
từng phần nội dung của một bức tranh hay bức vẽ.
Như ví dụ dưới đây, khi mặt nạ di chuyển, từng phần của ngọn núi sẽ được hiển
thị.
Các bước thực hiện:
1. Chèn Layer và đặt tên cho chúng:
- Mặc định, bạn đã có sẵn một layer trong cửa sổ timeline. Hãy chèn thêm một
layer nữa, bạn cần phải có hai layer để tạo mặt nạ cho một đối tượng.
- Đổi tên layer trên cùng thành 'Mask' và layer bên dưới thành 'background'.
2. Tạo Shape Tween cho vòng tròn của layer 'Mask':
- Chèn bức ảnh của bạn vào layer 'background'.
- Di chuyển đến frame 40 của layer 'background' và nhấn phím F5 để chèn thêm
các frame mới, vì thế bức ảnh nền của bạn sẽ không bị thay đổi.
- Sử dụng công cụ vẽ hình Oval vẽ một vòng tròn trên layer 'Mask', nhớ xoá viền
của vòng tròn (border). Kéo vòng tròn đến vị trí bắt đầu của chuyển động.
- Di chuyển đến frame 40 trên layer 'Mask', nhấn phím F6 để chèn một keyframe
mới. Kéo hình tròn di chuyển đến vị trí cuối của chuyển động.
- Sau đó chọn frame 1 của layer 'Mask', chọn Shape từ thực đơn pop-up trong phần
Tween.
3. Tạo mặt nạ:
- Kích chuột phải trên layer 'Mask' (phần hiển thị tên của layer) và chọn mục
Mask.
4. Khi đó lớp mặt nạ bạn tạo đã hoàn thành. Nhấn Ctrl+Enter để xem kết quả.
Chúc các bạn thành công
st
Tự thiết kế banner cho trang web riêng trên Violet bằng Flash 8
Thầy Cô và các bạn muốn tự thiết kế một banner cho trang riêng của mình bằng phần mềm Flash cũng rất đơn giản.
Bước 1:
khởi động phần mềm Flash. Kích chuột phải vào giữa Stage chọn Document propeties để mở
bảng Document propeties . Trong bảng này bạn phải chọn kích thước cho banner của mình.
Banner của các website trên hệ thống của violet.vn có bề ngang là 770 pixel. và chiều cao của banner thì tùy ý. Thầy
Cô chỉ nên để chiều cao ở khoảng từ 150pixel đến 200pixel là vừa .
Nhấn OK, bây giờ kích thước Stage đã thay đổi đúng với kích thước banner sau này của bạn
Bước 2:
Chọn màu nền cho banner sao cho phù hợp với các mẫu nền Web trong thư viện cung cấpchọn công cụ Rectang
Tool (R) vẽ một hình chữ nhật có màu dã chọn phù hợp vừa trùng khít Stage hoặc rộng hơn chút ít, Layer1 làm nền
Chèn thêm 1 layer khác bằng cach kích vào nút inset layer là Layer2 vẽ hình chữ nhật nằm ngang phía cạnh trên
của banner như hình dưới vị trí này sẽ hiển thị lời chào và tên thành viên khi đã đăng nhập.(Layer2 phải nằm
trên Layer1)
- Nếu muốn đưa một tấm ảnh KTS của cá nhân hoặc đơn vị mình vào làm nền cho banner thì vào File >
impots>impost to Stage>chọn file ảnh nhập vào sau đó chọn công cụ Free Transform Tool (Q) . để chỉnh sửa, nếu
muốn xóa bớt một phần của ảnh bạn vào Modify> Break apart để chuyển ảnh thành đối tượng Graphic sau đó có
thể tẩy xóa dễ dàng.
- *Phần còn lại là chữ Tên Web, Blog, tên cá nhân, tên trường...Bạn phải thêm một layer mới làLayer 3 bằng cách
kích vào nút inset layer , chọn công cụ text Trong bảng Propeties , Theo kinh ngiệm của bản thân bạn chỉ nên chọn
Font Vn......(Bảng mã TCVN3) và chọn kích thuớc chữ và màu sắc phù hợp với màu của nền banner.- Để tăng phần
sinh động cho banner trong layer 3này ta không làm như vậy mà chèn vào một movie (đoạn phim), bằng cấch vào
Insert> New symbol>Bảng Create New symbol hiện ra ta đạt lại tên cho đoạn phim này và kích chọn Type là Movie
Clip>OK. Cửa sổ mới mở ra và bạn thao tác với các công cụ như phần trên(*) với nội dung chữ mà ta cần thể hiện .