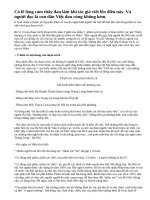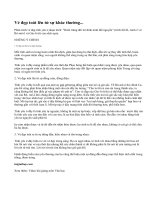Trich ra cach lay toc trong photoshop
Bạn đang xem bản rút gọn của tài liệu. Xem và tải ngay bản đầy đủ của tài liệu tại đây (1.12 MB, 18 trang )
<span class='text_page_counter'>(1)</span>Tút ảnh chân dung kiểu "lừa tình" với Photoshop 10:15:00 16/07/2012 Tút ảnh theo phong cách vintage bằng Photoshop Tài năng chỉnh ảnh siêu cool bằng Photoshop Chỉnh ảnh với tông màu dễ thương bằng Photoshop Tạo hiệu ứng ghép ảnh cực "cool" bằng Photoshop Bài. viết. hướng dẫn chỉnh sửa ảnh theo phong cách mờ ảo đầy hấp dẫn. Trang chủ Quay lại Xem bài gốc. Với hiệu ứng dưới đây, bức ảnh chân dung của bạn sẽ trở nên mờ ảo và bắt mắt hơn. Bước 1: Mở tấm hình của bạn bằng phần mềm Photoshop. Tại đây, chúng tớ sử dụng bức hình Kristen Stewart..
<span class='text_page_counter'>(2)</span> Tải về ảnh gốc . Trước hết, bạn phải tách mẫu khỏi nền đằng sau. Việc này rất đơn giản, bạn hãy sử dụng công cụ Quick Selection Tool (phím tắt W)..
<span class='text_page_counter'>(3)</span> Dùng chuột trái click từ từ lên mẫu để khoanh vùng. Sau khi khoanh vùng xong, bạn thấy xuất hiện đường kiến bò xung quanh như bên dưới..
<span class='text_page_counter'>(4)</span> Tiếp đến, bạn chọn Refine Edge trên thanh công cụ. Sử dụng chức năng để tách được phần tóc dễ dàng. hơn. lập thông số phù hợp.. Thiết.
<span class='text_page_counter'>(5)</span> Khi chọn chế độ View Mode như trên, chúng ta thấy tấm hình được tách có dạng bên dưới. Phần tóc được tách một cách tự động và khá kỹ.
<span class='text_page_counter'>(6)</span> lưỡng. Bạn chỉ việc nhấp chọn OK và Photoshop sẽ tự động làm việc. Chúng mình thu được layer mới với phần mẫu vừa tách riêng..
<span class='text_page_counter'>(7)</span> Bước 2: Tại bảng Layer, bạn nhấp vào biểu tượng tạo layer mới hoặc phím tắt Ctrl + Shift + N. Thu được Layer 1, sau đó dùng chuột trái kéo Layer 1 nằm dưới layer vừa mới tách tại Bước 1..
<span class='text_page_counter'>(8)</span> Chúng mình sử dụng layer này để tạo màu nền. Bạn có thể thay thế bằng bất cứ hình nền nào khác, không nhất thiết phải sử dụng theo bài viết. Tại đây, bạn tìm đến công cụ Gradient Tool (phím tắt G) với thiết lập màu sắc cho dải màu.. Nhấp chọn Layer 1 vừa tạo và dùng chuột trái kéo một đường thẳng từ giữa hình ra ngoài. Mũi tên màu đỏ là hướng kéo chuột để có kết quả giống hình minh họa..
<span class='text_page_counter'>(9)</span> Bây giờ, bạn thêm chút hiệu ứng cho hình nền. Có thể bổ sung texture và thay đổi chế độ hòa trộn cho phù hợp. Chúng tớ dùng hiệu ứng ngay trên Photoshop, tìm đến Filter > Sketch > Water.
<span class='text_page_counter'>(10)</span> Paper. giá trị phù hợp cho hiệu ứng.. Thiết lập.
<span class='text_page_counter'>(11)</span> Nhấp chọn OK, bạn thu được kết quả với màu nền có hiệu ứng thú vị hơn..
<span class='text_page_counter'>(12)</span> Bước 3: Click chọn layer được tách ra (không phải Layer Mask đâu nhé). Nhấn phím tắt Q (Quick Mask Mode) hoặc nhấp vào biểu tượng như hướng dẫn..
<span class='text_page_counter'>(13)</span> Nhấn phím tắt B để bật công cụ Brush và bắt đầu tô lên mẫu. Bạn nhớ tô mỗi phần giữa thôi. Việc này giúp phần được tô không bị ảnh hưởng khi sử dụng hiệu ứng khác và chúng ta muốn tạo cảm giác mờ ảo xung quanh..
<span class='text_page_counter'>(14)</span> Nhấn phím tắt Q lần nữa để vùng được tô chuyển thành đường kiến bò..
<span class='text_page_counter'>(15)</span> Kích hoạt Filter > Convert Smart Filters.. Nhấp chọn OK nếu xuất hiện bảng thông báo. Vào phần Filter > Blur > Motion Blur và thiết lập.
<span class='text_page_counter'>(16)</span> thông số. Nhấp chọn OK, nhân đôi layer này (phím tắt Ctrl + J). Vào phần Filter > Noise > Add Noise và thiết lập thông số.. Chuyển chế.
<span class='text_page_counter'>(17)</span> độ hòa trộn cho layer thành Overlay. Tiếp tục giảm thông số Opacity xuống còn 50%.. Kết quả cuối cùng thu được bên dưới. Chúc các bạn thực hiện thành công..
<span class='text_page_counter'>(18)</span>
<span class='text_page_counter'>(19)</span>