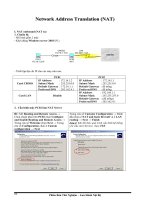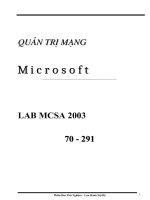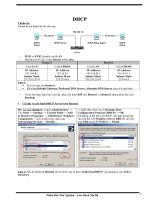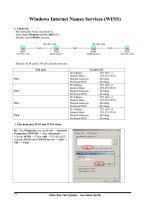Tài liệu Học Adobe Flash CS4 cơ bản Flash CS4 pptx
Bạn đang xem bản rút gọn của tài liệu. Xem và tải ngay bản đầy đủ của tài liệu tại đây (1.4 MB, 23 trang )
Học Adobe Flash CS4 cơ bản
Flash CS4 bài 16: Áp dụng color effect để tạo
slideshow (phần 2)
TTO - 8. Copy motion tween sang các layer khác.
8.1. Bấm phím phải chuột vào motion tween vừa tạo ra cho xuất hiện menu ngữ
cảnh và chọn Copy Motion:
8.2 Bấm phím phải chuột vào keyframe của layer Sunset.jpg cho xuất hiện menu
ngữ cảnh và chọn Paste Motion:
Học Adobe Flash CS4 cơ bản
Bạn thu được motion tween như sau:
8.3 Bấm phím phải chuột vào keyframe của layer Blue-hills.jpg cho xuất hiện
menu ngữ cảnh và chọn Paste Motion:
Bạn thu được motion tween như sau:
Học Adobe Flash CS4 cơ bản
8.4 Bấm phím phải chuột vào keyframe của layer Winter.jpg cho xuất hiện menu
ngữ cảnh và chọn Paste Motion:
Bạn thu được motion tween như sau:
9. Di chuyển cho các motion tween lệch pha nhau.
Như đã đề cập ở trên, bạn sẽ cho chuyển tiếp từ ảnh cũ sang ảnh mới trong một
giây. Bạn sẽ di chuyển các motion tween ở các layer sao cho giây đầu của motion
tween mới trùng với giây cuối của motion tween cũ.
9.1. Bấm chọn motion tween của layer Winter.jpg và di chuyển sang phải một
frame:
Học Adobe Flash CS4 cơ bản
Nhả chuột ra bạn thu được như sau:
Mục đích của việc để trống một keyframe đầu tiên là để bổ sung một Movie Clip
làm Preloader để play khi file đang được tải từ mạng vào máy của người xem
(xem thêm phần Tìm hiểu về Preloader ở cuối bài).
9.2 Chọn motion tween của layer Blue-hills.jpg:
9.3 Kéo motion tween này sang phải sao cho keyframe đầu của motion tween này
trùng với keyframe áp chót của motion tween trên layer Winter.jpg:
Nhả chuột ra bạn thu được như sau:
Học Adobe Flash CS4 cơ bản
9.4 Chọn motion tween của layer Sunset.jpg:
9.5 Kéo motion tween này sang phải sao cho keyframe đầu của motion tween này
trùng với keyframe áp chót của motion tween trên layer Blue-hills.jpg:
Nhả chuột ra bạn thu được như sau:
9.6 Chọn motion tween của layer Water-lilies.jpg:
9.7 Kéo motion tween này sang phải sao cho keyframe đầu của motion tween này
trùng với keyframe áp chót của motion tween trên layer Sunset.jpg:
Học Adobe Flash CS4 cơ bản
Nhả chuột ra bạn thu được như sau:
Chọn Control > Test Movie từ menu (hoặc phím tắt Ctrl+Enter) để xem kết quả.
Nhận xét: Tấm ảnh cuối có thời gian chờ nhiều hơn một giây trước khi tấm ảnh
đầu xuất hiện trở lại. Ngoài ra, tấm ảnh đầu xuất hiện mà khơng có sự chuyển tiếp
từ tấm ảnh cuối. Bạn cần dời các frame của giây cuối cùng của tấm ảnh cuối đến
phần đầu của Timeline để tạo sự chuyển tiếp này.
10. Chuyển các frame của giây cuối về phần đầu của Timeline.
10.1 Giữ phím Ctrl, bấm chọn frame 287 và kéo chuột đến frame 310, các frame
này được chọn:
10.2 Bấm phím phải chuột vào vùng các frame được chọn cho xuất hiện menu
ngữ cảnh và chọn Cut Frames:
Học Adobe Flash CS4 cơ bản
Các frame được đưa vào Clipboard để chuẩn bị chuyển về phần đầu Timeline. Tuy
nhiên các frame trắng vẫn cịn tồn tại. Bạn cần xóa hẳn các frame trắng này.
10.3 Bấm phím phải chuột vào vùng các frame được chọn cho xuất hiện menu
ngữ cảnh và chọn Remove Frames
Học Adobe Flash CS4 cơ bản
Các frame trắng được xóa khỏi Timeline:
10.4 Bạn di chuyển về phần đầu của Timeline. Lúc này layer Water-lilies.jpg đang
được chọn (bên cạnh layer có cây bút chì). Bấm chuột vào nút New Layer để bổ
sung thêm một layer:
Flash bổ sung Layer 6 vào Timeline với số frame trải dài đến cuối Timeline:
10.5 Bấm chọn Layer 6, toàn bộ các frame của layer này được chọn:
10.6 Bấm phím phải chuột vào frame 1 của Layer 6 cho xuất hiện menu ngữ cảnh
và chọn Paste Frames:
Học Adobe Flash CS4 cơ bản
Bạn thu được một motion tween với 24 frame, đồng thời Layer 6 được tự động
đổi tên thành Water-lilies.jpg:
10.7 Bạn chọn motion tween vừa thu được và di chuyển sang phải một frame:
10.8 Bạn kéo layer Water-lilies.jpg vừa thu được và thả xuống phía dưới layer
Winter.jpg:
Học Adobe Flash CS4 cơ bản
Thu được kết quả như sau:
Chọn Control > Test Movie từ menu (hoặc phím tắt Ctrl+Enter) để xem kết quả.
11. Tạo preloader (xem thêm phần Tìm hiểu về Preloader ở cuối bài).
Nếu bạn tạo slideshow cho các tấm ảnh có kích thước nhỏ, có thể bạn khơng cần
sử dụng preloader. Trong trường hợp đó, bạn có thể khơng cần sử dụng keyframe
trắng đầu tiên trên Timeline. Bạn gỡ bỏ frame trắng này bằng cách chọn frame 1
trên Timeline (bấm vào số 1, nơi đánh dấu số frame trên Timeline) và bấm phím
tắt Shift+F5.
Nếu bạn tạo slideshow cho các tấm ảnh có kích thước lớn, bạn cần tạo preloader
để thơng báo tiến trình tải slideshow về máy người xem. Lúc đó keyframe trắng
đầu tiên trên Timeline được sử dụng để chứa preloader này. Preloader được thực
hiện qua các bước như sau:
11.1 Bấm đúp vào Layer 1 và đổi tên thành preloader:
Học Adobe Flash CS4 cơ bản
11.2 Chọn frame 1 của layer preloader:
11.3 Lúc này, Stage chưa có gì. Bấm chọn Rectangle Tool và giữ vài giây cho menu
phụ xuất hiện và chọn Oval Tool:
11.4 Bấm vào ô Fill color để chọn màu ruột:
Học Adobe Flash CS4 cơ bản
11.5 Bảng màu xuất hiện, chọn màu ruột là không màu (No color):
11.6 Bấm vào ô Stroke color để chọn màu viền:
Học Adobe Flash CS4 cơ bản
11.7 Bảng màu xuất hiện, bạn chọn màu linear gradient ở góc dưới bên trái:
11.8 Gõ số 2 vào ô Stroke height:
Học Adobe Flash CS4 cơ bản
11.9 Đưa chuột vào Stage, giữ phím Shift và vẽ một vịng trịn:
Nhả chuột ra bạn thu được vịng trịn có màu tơ chuyển:
Học Adobe Flash CS4 cơ bản
11.10 Chọn Selection Tool:
11.11 Chọn vòng tròn vừa vẽ, vòng tròn được chọn với các hạt li ti xuất hiện:
Học Adobe Flash CS4 cơ bản
11.12 Chọn Edit > Cut từ menu:
11.13 Chọn Edit > Paste in Center từ menu:
Bạn thu được vòng tròn ở giữa Stage:
11.14 Lúc này vòng tròn đang được chọn. Bạn chọn Modify > Convert to Symbol…
từ menu (Hoặc phím tắt F8):
Học Adobe Flash CS4 cơ bản
11.15 Hộp thoại Convert to Symbol xuất hiện. Gõ tên vong tron (vòng tròn) vào ô
Name, chọn Type là Graphic. Registration ở giữa. Bấm OK để đóng hộp thoại lại:
11.16 Lúc này Graphic symbol đang được chọn. Bạn chọn Modify > Convert to
Symbol… từ menu (hoặc phím tắt F8):
Học Adobe Flash CS4 cơ bản
11.17 Hộp thoại Convert to Symbol xuất hiện. Gõ tên preloader vào ô Name, chọn
Type là Movie Clip. Registration ở giữa. Bấm OK để đóng hộp thoại lại
11.18 Bấm đúp vào Movie Clip preloader để mở Timeline của Movie Clip ra:
11.19 Trên Stage đang là Graphic symbol vong tron. Đưa chuột vào Graphic
symbol vong tron, khi thấy phía dưới chuột xuất hiện mũi tên bốn chiều, bấm
phím phải chuột cho xuất hiện menu ngữ cảnh và chọn Create Motion Tween:
Học Adobe Flash CS4 cơ bản
11.20 Flash tạo Motion Tween với thời gian mặc định là một giây, đồng thời di
chuyển Playhead đến frame 24 cho bạn. Bạn bấm chuột vào vùng có motion
tween:
11.21 Trên Property Inspector, bạn gõ số 1 vào mục Rotate:
Học Adobe Flash CS4 cơ bản
Bạn thu được kết quả như sau:
11.22 Bấm chuột vào Scene 1 để trở ra Timeline chính: