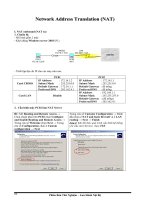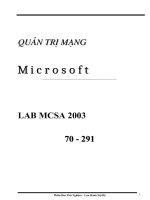Tài liệu Học Adobe Flash CS4 cơ bản Flash CS4 - Bài 14: Sử dụng Color effect TTO - Trong bài ppt
Bạn đang xem bản rút gọn của tài liệu. Xem và tải ngay bản đầy đủ của tài liệu tại đây (857.64 KB, 15 trang )
Học Adobe Flash CS4 cơ bản
Flash CS4 - Bài 14: Sử dụng Color effect
TTO - Trong bài này, bạn sẽ sử dụng Symbol và Color Effect để tạo nhiều bập bênh
trên Stage với các hiệu ứng màu sắc khác nhau. Các bước thực hành như sau:
1. Chuyển về vùng làm việc mặc định.
Bạn bấm chọn vùng Essentials để chọn lại vùng làm việc mặc định của Flash, tiếp
đến bấm chọn Reset Essentials để khôi phục vùng làm việc mặc định này và bắt
đầu vào bài thực hành 14. (Xem bài thực hành 1 về vùng làm việc)
2. Mở một flash document đã tạo trước đó.
2.1 Chọn File > Open … từ menu (hoặc phím tắt Ctrl+O):
2.2 Chuyển đến folder FLASH CS4 ONLINE, chọn file 011_classic_tween.fla, tiếp
theo bấm vào nút Open để mở file này. Chú ý chọn đúng file có đuôi là fla.
Học Adobe Flash CS4 cơ bản
Bạn thu được hình bập bênh trên Stage:
3. Lưu một flash document.
3.1 Chọn File > Save As… từ menu (Hoặc phím tắt Ctrl+Shift+S):
Học Adobe Flash CS4 cơ bản
Chọn folder FLASH CS4 ONLINE, sau đó lưu file này lại với tên
014_color_effect.fla
4. Chuyển đổi bập bênh từ Stage thành Symbol.
4.1. Bấm chuột chọn keyframe 1 của Layer 2:
Học Adobe Flash CS4 cơ bản
4.2 Giữ phím Shift, bấm chọn keyframe 48 của Layer 1. Bạn thu được kết quả toàn
bộ các frame của cả hai layer đều được chọn:
4.3 Rê chuột vào vùng các frame đang được chọn, bấm phím phải chuột cho xuất
hiện menu ngữ cảnh và chọn Copy Frames:
4.4 Chọn Insert > New Symbol… từ menu (Hoặc phím tắt Ctrl+F8):
Học Adobe Flash CS4 cơ bản
4.5 Hộp thoại Creat New Symbol xuất hiện. Bạn gõ bập bênh vào ô Name, chọn
Type là Movie Clip, bấp nút OK để đóng hộp thoại lại:
4.6 Timeline của Movie Clip bập bênh xuất hiện, trên thanh Edit Bar (còn gọi là
Display bar) biểu tượng của Movie Clip bập bênh xuất hiện bên phải Scene 1.
Học Adobe Flash CS4 cơ bản
4.7 Bấm phím phải chuột vào frame 1 của Timeline cho xuất hiện menu ngữ cảnh
và chọn Paste Frames:
Trên Timeline của Movie Clip xuất hiện các frame mà bạn đã copy từ Timeline
chính:
Học Adobe Flash CS4 cơ bản
Đồng thời trên Stage, nội dung của bập bênh cũng xuất hiện:
4.8 Bấm chuột vào Scene 1 trên Edit bar để thoát khỏi Timeline của Movie clip và
trở ra Timeline chính:
Học Adobe Flash CS4 cơ bản
Flash đưa bạn ra Timeline chính là Scene 1:
Học Adobe Flash CS4 cơ bản
5. Tạo nhiều bập bênh trên Stage.
Trước hết, bạn cần xóa tồn bộ nội dung hiện hữu trên Stage. Sau đó, sử dụng
Symbol bập bênh từ Library. Các bước thực hiện như sau:
5.1. Bấm chuột chọn keyframe 1 của Layer 2:
5.2 Giữ phím Shift, bấm chọn keyframe 48 của Layer 1. Bạn thu được kết quả toàn
bộ các frame của cả hai layer đều được chọn:
5.3 Rê chuột vào vùng các frame đang được chọn, bấm phím phải chuột cho xuất
hiện menu ngữ cảnh và chọn Remove Frames:
Học Adobe Flash CS4 cơ bản
Toàn bộ các frame trên Timeline biến mất:
5.4 Bấm chọn frame 1 của Layer 1:
5.5 Bấm phím tắt F5 để bổ sung một frame vào, một chấm tròn màu trắng xuất
hiện:
Học Adobe Flash CS4 cơ bản
5.6 Bấm chọn Library panel:
Nội dung của Library panel xuất hiện:
5.7 Dùng chuột kéo Movie Clip bập bênh ra Stage:
Học Adobe Flash CS4 cơ bản
Bạn thu được 1 bập bênh trên Stage:
5.8 Chọn Free Transform Tool trên thanh công cụ bên phải:
Học Adobe Flash CS4 cơ bản
5.9 Rê chuột lên góc trên bên phải của bập bênh. Khi chuột chuyển thành mũi tên
xiên hai chiều, giữ phím Alt và kéo chuột sang trái, chếch xuống dưới để thu nhỏ
bập bênh còn khoảng 50% như hình minh họa:
5.10 Rê chuột vào bập bênh đến khi chuột chuyển thành mũi tên bốn chiều:
Học Adobe Flash CS4 cơ bản
5.11 Giữ phím Alt và kéo chuột sang phải, chếch lên phía trên một chút. Khi bạn
kéo, phía dưới chuột xuất hiện một dấu cộng, thể hiện bạn đang thực hiện thao
tác copy.
Nhả chuột ra, bạn thu được một bập bênh thứ hai trên Stage:
Học Adobe Flash CS4 cơ bản
5.12 Bạn thực hiện thao tác copy như đã nêu để thu được bốn bập bênh trên
Stage:
(còn tiếp)