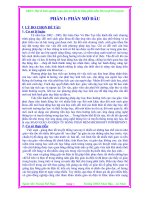Cach soan giao an dien tu phan 3
Bạn đang xem bản rút gọn của tài liệu. Xem và tải ngay bản đầy đủ của tài liệu tại đây (423.45 KB, 16 trang )
<span class='text_page_counter'>(1)</span>PHẦN 3. VẼ HÌNH VÀ VẼ BIỂU ĐỒ. 1.
<span class='text_page_counter'>(2)</span> 1. Khai thác công cụ vẽ hình MS-PowerPoint. cung cấp sẵn công cụ MSDrawing để người sử dụng có thể vẽ các hình đơn giản trên bản trình chiếu. Để sử dụng được công cụ này, NSD phải thao tác Bật thanh công cụ này lên bằng cách: View ToolBars Drawing. Thanh công cụ này thường sẽ nằm ở phía dưới của màn hình soạn thảo. 2.
<span class='text_page_counter'>(3)</span> 1. Khai thác công cụ vẽ hình (tiếp) (Nhóm công cụ Draw) Một số công cụ thường dùng trong khi vẽ: Draw: Nhóm công cụ chỉnh sửa lại hình vẽ. Group: Gộp các đối tượng vẽ thành 1 nhóm. Order: Điều khiển việc hiển thị giữa hình ảnh và nội dung trình chiếu. 3.
<span class='text_page_counter'>(4)</span> 1. Khai thác công cụ vẽ hình (tiếp) (Nhóm công cụ Draw) . . . . 4. Align or Distribute: Căn lề và chỉnh khoảng cách cho đối tượng vẽ. Rotate or Flip: Quay hoặc lật hình được chọn. Change AutoShape: Thay đổi kiểu hình vẽ. Nubge: Di chuyển hình vẽ..
<span class='text_page_counter'>(5)</span> 1. Khai thác công cụ vẽ hình (tiếp) (Nhóm công cụ AutoShape) Mục . 5. chọn AutoShape: Nhóm các dạng hình vẽ cung cấp sẵn. Lines: Nhóm công cụ vẽ đường thẳng, mũi tên, đường tự do. Connectors: Nhóm công cụ vẽ các điểm kết nối. Basic Shapes: Nhóm công cụ vẽ các hình cơ bản: hình vuông, chữ nhật, tròn,....
<span class='text_page_counter'>(6)</span> 1. Khai thác công cụ vẽ hình (tiếp) (Nhóm công cụ AutoShape) . 6. Block Arrows: Nhóm công cụ vẽ các hạng mũi tên, chỉ hướng. Flowchart: Nhóm công cụ vẽ biểu đồ tiến trình. Stars and Banners: Nhóm công cụ vẽ sao và các băng rôn, biểu ngữ,... Callouts: Nhóm công cụ vẽ các hình chú thích. Action Buttons: Nhóm công cụ vẽ các nút điều khiển..
<span class='text_page_counter'>(7)</span> 1. Khai thác công cụ vẽ hình (tiếp) (Nhóm công cụ vẽ thường dùng). 1) 2) 3) 4) 5) 6) 7). 7. 8). Vẽ đoạn thẳng. Vẽ mũi tên. Vẽ hình chữ nhật, hình vuông. Vẽ hình Ellips, hình tròn. Vẽ hộp văn bản. (thường dùng) Vẽ dạng chữ nghệ thuật. Vẽ dạng biểu đồ vòng xuyến, luân chuyển. Chèn hình ảnh có sẵn của PowerPoint..
<span class='text_page_counter'>(8)</span> 1. Khai thác công cụ vẽ hình (tiếp) (Nhóm công cụ vẽ thường dùng). 9) 10) 11) 12) 13) 14) 15) 16). 8. 17). Chèn hình ảnh từ đĩa vào trình chiếu. Tô màu nền cho đối tượng vẽ. Tô màu viền cho đối tượng vẽ. Định dạng màu cho chữ trong đối tượng vẽ. Chọn kiểu nét vẽ: nét đơn, nét đôi, nét ba... Chọn dạng của nét vẽ: nét đứt, nét liền. Chọn kiểu của mũi tên. Chọn kiểu của bóng đổ mỗi đối tượng. Chọn kiểu dáng các hình hộp..
<span class='text_page_counter'>(9)</span> 2. Chỉnh sửa hình ảnh Cũng như việc soạn thảo văn bản, các đối tượng hình vẽ cũng có thể được chỉnh sửa sau quá trình vẽ. Các việc chỉnh sửa hình như: - Thay đổi kích thước. - Di chuyển. - Tô màu. - Và các định dạng khác… 9.
<span class='text_page_counter'>(10)</span> 2. Chỉnh sửa hình ảnh (tiếp) Chỉnh -. 10. sửa kích cỡ: Nhấn nút trái chuột chọn đối tượng cần chỉnh sửa. Di chuột đến các nút tròn (O), bấm và kéo di chuyển chuột để đạt được kích thước vừa ý..
<span class='text_page_counter'>(11)</span> 2. Chỉnh sửa hình ảnh (tiếp) Quay -. 11. hình vẽ: (Rotate) Nhấn nút trái chuột chọn đối tượng cần quay hình. Di chuột đến nút tròn (O) màu xanh, bấm và kéo di chuyển chuột theo chiều quay cho đến khi vừa ý rồi nhả chuột..
<span class='text_page_counter'>(12)</span> 2. Chỉnh sửa hình ảnh (tiếp) -. 12. Tô màu cho đối tượng: Nhấn nút trái chuột chọn đối tượng cần quay hình. Di chuột đến biểu tượng thứ 10 để tô nền. Di chuột đến biểu tượng thứ 11 để tô màu đường viền. Di chuột đến biểu tượng thứ 12 để định dạng màu cho chữ trong mỗi hình vẽ..
<span class='text_page_counter'>(13)</span> 3. Vẽ biểu đồ trong PowerPoint. Để vẽ biểu đồ, ta thực hiện theo các bước sau: - Từ menu Insert, chọn mục Chart. (Hoặc chọn biểu tượng trên thanh công cụ) - PowerPoint sẽ hiển thị một biểu đồ và bảng dữ liệu cho phép người sử dụng khai báo thông số cho biểu đồ. - Sử dụng các công cụ chỉnh sửa để chỉnh lại kích thước, tô màu,.. cho biểu đồ. 13.
<span class='text_page_counter'>(14)</span> 3. Vẽ biểu đồ trong PowerPoint. Chỉnh sửa biểu đồ: - Nhấn đúp (DoubleClick) vào biểu đồ cần chỉnh sửa. - Bấm nút phải chuột vào vị trí cần chỉnh sửa, chọn các lệnh tương ứng. - Chỉnh sửa xong nhấn nút trái chuột ra ngoài biểu đồ để thoát.. 14.
<span class='text_page_counter'>(15)</span> 3. Vẽ biểu đồ trong PowerPoint. (tiếp) Ví dụ: Vẽ biểu đồ hình cột để theo dõi sản lượng nông sản xuất khẩu 4 tháng đầu năm theo bảng sau:. 15. Tháng 1. Tháng 2. Tháng 3. Tháng 4. Gạo. 200. 205. 150. 180. Ngô. 550. 560. 540. 520. Sắn. 1500. 1200. 800. 700.
<span class='text_page_counter'>(16)</span> 4. Phần thực hành 1. 2.. 3.. 16. Soạn 1 giáo án mới có sử dụng các hình vẽ có sẵn của PowerPoint. Soạn một bài thuyết trình báo cáo tổng kết cuối năm có biểu đồ đánh giá quá trình học tập của sinh viên so với 2, 3 năm gần đây. Sử dụng các lệnh chỉnh sửa các đối tượng vẽ, biểu đồ cho phù hợp với trình chiếu..
<span class='text_page_counter'>(17)</span>