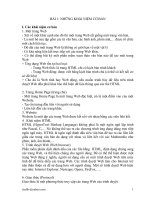- Trang chủ >>
- Văn Mẫu >>
- Văn Nghị Luận
Tai lieu hoc flash
Bạn đang xem bản rút gọn của tài liệu. Xem và tải ngay bản đầy đủ của tài liệu tại đây (6.33 MB, 38 trang )
<span class='text_page_counter'>(1)</span>KỸ NĂNG VẼ HÌNH Để vẽ hình bình hành, các bạn chọn công cụ Rectange để vẽ một hình chữ nhật Tiếp đó sử dụng công cụ Select Tool chọn toàn bộ hình chữ nhật đã vẽ. Chọn công cụ Free transform, rồi đưa chuột đến biên của hình chữ nhật, khi xuất hiện mũi tên hai chiều thì nhấn và kéo sang ngang để được hình bình hành. Để vẽ hình thoi, đầu tiên ta cũng dùng công cụ Rectange. Các bạn giữ Shift để vẽ một hình vuông. Tiếp đó sử dụng công cụ Select Tool chọn toàn bộ hình vuông. Chọn công cụ Free transform, rồi đưa chuột đến góc của hình xoay một góc 45o. Click chuột ra ngoài vùng trắng, sau đó chọn lại đối tượng, kéo hạt đen làm cho hình bị bẹt lại để được một hình thoi. Để vẽ tam giác cân, ta làm như sau: dùng công cụ Rectange vẽ một hình chữ nhật. Sau đó, vẽ một đường thẳng đứng trên hình chữ nhật bằng công cụ Line. Chọn cả hai đối tượng đó. Vào menu Modify\Align\Horizontal Center để căn đường thẳng vào giữa hình chữ nhật. Tiếp tục dùng công cụ Line vẽ hai cạnh bên của tam giác. Sau đó, dùng chuột chọn các nét thừa và nhấn Delete trên bàn phím. Chúng ta đã vẽ xong tam giác cân. Vẽ tam giác đều: Chọn công cụ Line: vẽ 2 đường thẳng đứng và một đường nằm ngang. Giữ Shift trong quá trình vẽ để được những nét thẳng. Vào Window\Transform để xuất hiện cửa sổ Transform. Đầu tiên các bạn chọn đường thẳng đứng bên trái. Trở về cửa số Transform rồi gõ vào hộp Rotate là 30o, gõ xong nhấn Enter. Làm tương tự với đường thẳng bên phải để quay một góc -30o. Tiếp theo di chuyển các đường thẳng cho chúng cắt nhau, rồi chọn các nét thừa và xóa bỏ chúng bằng phím Delete. Kết thúc việc này ta được một tam giác đều. Để kẻ sơ đồ trong những bài toán đố, chúng ta có thể sử dụng công cụ Line như sau: Chọn công cụ Line để vẽ các nét dọc và một nét ngang tùy ý: Tiếp theo, chọn toàn bộ các nét. Vào menu Window\mở bảng Align: Trên cửa sổ Align, chọn chức năng độ dài bằng nhau, căn chỉnh trục ngang đối xứng và giãn khoảng cách bằng nhau. Chọn cả nét dọc và nét ngang, click chọn trục ngang đối xứng. Như vậy, quá trình vẽ sơ đồ hoàn tất. Để vẽ hình cầu. Các bạn làm như sau: Chọn công cụ oval..
<span class='text_page_counter'>(2)</span> Click chọn công cụ Fill color, rồi chọn kiểu tô Gradien. Các bạn giữ Shift và dùng chuột vẽ một hình tròn để được một hình cầu. Chọn công cụ Gradien transform để thay đổi mầu sáng, mầu tối trên hình cầu. ĐỔ MÀU VÀ XÓA MÀU Hình vuông gồm phần nét và mảng. Dùng công cụ Selection Tool click vào mảng màu cần đổi để chọn. Trong hộp thoại Colors Mixer\ Fill Color. Trong bảng màu cơ bản, chọn màu mà bạn muốn. Để xóa mảng màu của hình, chọn mảng màu rồi nhấn phím Delete. Hình vuông đã bị mất màu bên trong và chỉ còn phần nét. Để đổ lại màu cho mảng, các bạn chọn công cụ Paint Bucket Tool, click vào ô Fill Color , chọn màu bạn muốn (chọn màu xanh) , click tiếp vào vùng trong hình vuông để đổ màu. Như vậy hình vuông đã được đổ màu. Để đổi màu của nét, dùng công cụ Selection Tool, giữ Shift và chọn các nét của hình vuông. Trong hộp thoại Colors Mixer, nhấn vào ô Stroke Colors, chọn tiếp màu mà bạn muốn. Để xóa nét của hình, các bạn lại dùng công cụ Selection Tool chọn các nét. Trong ô Type, các bạn chọn None. Nét của hình đã bị xóa bỏ, chỉ còn lại mảng màu bên trong. Để tạo nét lại, các bạn chọn công tụ Ink Bottle tool, click vào ô Stroke Color, chọn TẠO CHUYỂN MÀU TRONG HÌNH Dùng công cụ Selection tool chọn mảng màu. Trong mục Type\chọn Linear. Flash mặc định là chuyển từ màu đen sang màu trắng, nhưng ví dụ bạn muốn chuyển từ màu đỏ sang màu vàng, bạn làm như sau: Click vào con trượt màu đen. Trong ô chọn màu tùy ý, các bạn chọn vào vùng màu đỏ, kéo ánh sáng lên khoảng giữa. Tiếp tục click vào con trượt màu trắng. Trong ô chọn mày tùy ý, chọn vùng màu vàng, kéo ánh sáng xuống khoảng giữa. Như vậy, mảng màu hình chữ nhật của bạn đã được tô màu chuyển từ đỏ sang vàng. Các bạn có thể chuyển nhiều màu bằng cách: đưa chuột vào khoảng giữa 2 con trượt, khi con trỏ chuột hiện lên dấu cộng, click – con trượt mới xuất hiện, trong ô màu tùy chọn, bạn chọn màu xanh. Như vậy, hình vuông đã có màu chuyển từ đỏ đến xanh và vàng. Bạn có thể di chuyển con trượt để thấy sự thay đổi vùng màu Để xóa bớt màu, bạn giữ chuột vào con trượt có màu bạn muốn xóa, kéo ra phía ngoài vùng thanh trượt. Bạn muốn chuyển màu vào giữa hình. Bạn dùng công cụ Selection tool chọn mảng màu. Trong mục Type các bạn chọn Radial. Trên hình các bạn đã thấy hình vuông được chuyển từ vàng vào trong thành màu đỏ.màu bạn muốn. Hình vuông đã có nét và màu như bạn mong muốn. XOAY, THAY ĐỔI VỊ TRÍ CỦA MÀU.
<span class='text_page_counter'>(3)</span> Chọn mảng màu bằng công cụ Selection tool, Chọn Gradient Transform Tool. Bạn thấy xung quanh mảng màu có hai đường kẻ sọc màu xanh và các nút: Nút tròn ở giữa là tâm màu, khi di chuyển nó, các bạn thấy mảng màu cũng di chuyển theo. Nút ô vuông có hình mũi tên bên phải để co giãn vùng màu chuyển. Với màu chuyển kiểu Radial, có thêm hình tròn với mũi tên chỉ xuống dưới, các bạn giữ và kéo để thu hẹp hoặc kéo giãn vùng màu ở giữa. Nút tròn màu trắng là nút xoay màu. Khi thấy các mũi tên xoay tròn, các bạn giữ và xoay theo ý muốn hoặc giữ Shift để xoay. CHUYỂN ĐỘNG THẲNG 1. Để tạo một chuyển động thẳng của của con thuyền ta làm như sau: Tại Frame 1 của cửa sổ. Vào menu File\Import\Import to stage\ chọn bức ảnh cần đưa vào. Dùng công cụ Free Transform để điều chỉnh kích thước con thuyền cho phù hợp. Kéo con thuyền sang sát biên trái vùng thiết kế. Xác định vị trí ban đầu của con thuyền. Trên trục thời gian click chọn Frame 30. Nhấn F6 để chèn một Key Frame. Tại Frame này, chọn con thuyền và đặt vào vị trí cuối của chuyển động Đưa chuột đến frame ở giữa. Nhấn phải chuột, chọn Create Motion Tween. Nhấn Ctrl Enter để kiểm tra kết quả. Để tăng tốc độ chuyển động, ta sẽ giảm thời gian bằng cách xóa đi các frame trên trục thời gian. Để xóa frame, ta chọn frame và nhấn tổ hợp phím Shift F5. Nhấn Ctrl Enter để kiểm tra kết quả. Tương tự để giảm tốc độ chuyển động, ta sẽ tăng thời gian bằng cách thêm frame trên trục thời gian. Để thêm frame, ta chọn một frame ở giữa và nhấn phím F5. 2. Tạo 2 chuyển động thẳng liên tiếp như hòn bị lăn từ trên dốc xuống, nhanh dần rồi chuyển động đều trên mặt nằm ngang: Tại frame 1 của cửa sổ. Vào menu File\Import\Import to stage\ chọn bức ảnh “mang truot”. Sau đó thay đổi kích thước bức ảnh cho phù hợp bằng công cụ Free Transfrom. Đổi tên Layer 1 thành: mangtruot. Trên Timeline click chọn Frame 30. Nhấn F5 để chèn Frame. Tạo một Layer thứ 2 để chưa chuyển động của viên bi và đổi tên layer này là: vienbi Tại Frame 1 của layer này, các bạn dùng công cụ Oval để vẽ viên bi (cách vẽ như vẽ hình cầu trong mục vẽ hình cơ bản). Nhấn phím F8 để tạo đối tượng viên bi, đặt tên cho đối tượng này. Chọn viên bi và đặt vào vị trí đầu máng nghiêng. Trên Timeline chọn Frame 15. Nhấn F6 để chèn một Key Frame. Tại Frame này, chọn viên bi và đặt vào vị trí cuối máng nghiêng (kéo viên bi đến điểm cuối của máng nghiêng).
<span class='text_page_counter'>(4)</span> Đưa chuột đến frame ở giữa. Nhấn phải chuột, chọn Create Motion Tween. Để tạo chuyển động nhanh dần của viên bi, bạn chọn Frame ở giữa, rồi mở bảng thuộc tính Properties: đặt Ease =-100. Trên Timeline tiếp tục chọn Frame 30. Nhấn F6 để chèn một Key Frame. Tại Frame này, chọn viên bi và đặt vào vị trí cuối máng ngang (kéo viên bi đến điểm cuối của máng ngang) Đưa chuột đến frame ở giữa. Nhấn phải chuột, chọn Create Motion Tween. Nhấn Ctrl Enter để kiểm tra kết quả. CHUYỂN ĐỘNG THEO QUỸ ĐẠO Về nguyên tắc thì tương tự chuyển động thẳng, chỉ khác là ta cần phải có một đường quỹ đạo chuyển động. Đầu tiên, tạo một chuyển động thẳng như sau: Tại frame 1 của cửa sổ. Vào menu File\Import\Import to stage\ chọn bức ảnh cần đưa vào. Dùng công cụ Free Transform để điều chỉnh kích thước con ong cho phù hợp. Xác định vị trí ban đầu của con ong. (Kéo con ong sang sát biên trái vùng thiết kế) Trên bảng tiến trình click chọn Frame 30. Nhấn F6 để chèn một Key Frame. Tại frame này, chọn con ong và đặt vào vị trí cuối của chuyển động (kéo con ong đến vị trí sát biên phải vùng thiết kế) Đưa chuột đến frame ở giữa. Nhấn phải chuột, chọn Create Motion Tween. Tiếp theo, click chuột vào nút Add Motion Guider để tạo ra một lớp chứa quỹ đạo. Lưu ý là lớp này luôn nằm trên lớp chứa hình chuyển động. Trên lớp Guide, ta vẽ quỹ đạo chuyển động. Có thể dùng công cụ bút chì để vẽ những nét cong tùy ý... Vẽ xong quỹ đạo thì các bạn khóa lớp Guide này lại để tránh việc chọn nhầm hình sau này. (click chuột vào biểu tượng khóa trên lớp guide) Trên frame 1, dùng chuột kéo con ong tới vị trí đầu của quỹ đạo. Chú ý ta phải kéo sao cho tâm hình xuất hiện một vòng tròn nhỏ bị dính vào đầu quỹ đạo là được. Tiếp theo chọn frame 30, rồi kéo tâm của hình con ong trùng vào điểm cuối của quỹ đạo. Giữ Ctrl nhấn Enter để kiểm tra kết quả. Chúng ta thấy con ong đã chuyển động theo quỹ đạo đã vẽ nhưng hình con ong không thay đổi theo hướng bay nên không giống thật, chúng ta sẽ sửa như sau: Tại Frame 1 /Layer1. Chọn con ong rồi dùng công cụ Free transfrom xoay hình con ong theo hướng đường dẫn. Làm tương tự đối với Frame 30. Các bạn chọn Frame ở giữa, rồi mở bảng thuộc tính (Properties): đánh dấu chọn ở ô Orient to path. Nhấn Ctrl Enter để kiểm tra kết quả..
<span class='text_page_counter'>(5)</span> BIẾN HÌNH Tại Frame 1, chọn công cụ Oval để vẽ một hình tròn nền vàng, viền đỏ. Các bạn giữ Shift trong khi vẽ để được hình tròn. (vẽ hình tròn ở sát bên trái) Trên bảng tiến trình (Timeline) click chọn Frame 20. Nhấn F7. Tại Frame này, các bạn dùng công cụ Rectange vẽ một hình vuông viền đen, nền xanh nhạt. Chọn vào frame 10. Trên bảng thuộc tính (Properties), chọn Shape trong menu thả Tween. Bây giờ các bạn chọn vào Frame 40. Nhấn F7. Tại Frame này, dùng công cụ Text để viết chữ A (chọn cỡ chữ 80, đậm), sau đó chọn nó và nhấn Ctrl + B. Chọn vào frame ở giữa. Trên bảng thuộc tính (Properties), chọn Shape trong menu thả Tween. Tiếp tục chọn Frame 60. Nhấn F7. Tại frame này dùng công cụ Text để viết dòng chữ chữ ”Chào mừng” (chọn cỡ chữ 50, đậm), sau đó chọn nó và nhấn Ctrl + B 2 lần. Sau đó các bạn lại chọn Shape như trên. Bây giờ nhấn Ctrl + Enter để xem kết quả biến hình HIỆU ỨNG MẶT NẠ Video 1: Hiệu ứng mặt nạ giúp tạo ra các hiệu ứng cho phép chỉ thể hiện 1 phần của hình ảnh. Kỹ thuật mặt nạ có làm được dòng nước chảy trên sông, hình ảnh chuyển động qua ống nhòm, hoặc mô phỏng nhìn xuyên vào bên trong vật thể. Trước tiên, các bạn đưa một bức tranh vào vùng làm việc như sau: Vào menu File\Import\Import to stage\mở cửa sổ tìm đến file ảnh đưa vào trong Flash; (đưa bức tranh hoa súng trong Mydocument\My Pictures); đặt tên lớp (layer) là backgr. (click đúp vào tên layer rồi đổi tên). Tạo một lớp mới (Click vào biểu tượng vào tên layer rồi đổi tên). ) để chứa mặt nạ và đặt tên là mask. (click đúp. Chọn công cụ Ovan vẽ một hình elip có màu nền tùy ý (màu nền không ảnh hưởng đến hiệu ứng). Click phải chuột vào layer mask chọn Mask. Giữ Ctrl nhấn Enter để kiểm tra kết quả. Video 2: Bây giờ chúng ta sử dụng hiệu ứng này để nhìn phong cảnh qua ống nhòm như sau: Vào menu File\Import\Import to stage\mở cửa sổ tìm đến file ảnh đưa vào trong Flash; (đưa bức tranh hoa súng trong Mydocument\My Pictures); đặt tên layer là Hinh nen. (click đúp vào tên layer rồi đổi tên). Kéo bức tranh lệch sang trái. Chọn Frame 60, nhấn F6 để chèn KeyFrame sau đó kéo bức tranh lệch sang phải. Đưa chuột đến frame ở giữa. Nhấn phải chuột, chọn Create Motion Tween Tạo một lớp mới (Click vào biểu tượng đúp vào tên layer rồi đổi tên). ) để chứa mặt nạ và đặt tên là ong_nhom. (click.
<span class='text_page_counter'>(6)</span> Chọn công cụ Ovan vẽ một hình tròn có màu nền tùy ý (màu nền không ảnh hưởng đến hiệu ứng). Click đúp vào hình tròn đó rồi click phải chuột chọn Copy, tiếp tục click phải chọn Paste. Các bạn kéo hình tròn vừa dán để căn chỉnh với hình tròn ban đầu cho giống ống nhòm. Click phải chuột vào layer ong_nhom chọn Mask. Nhấn Ctrl Enter để kiểm tra kết quả. GẤP HÌNH Giấp giấy thường được sử dụng khi muốn minh họa một bài hình học cho học sinh. Tại Layer 1. Chọn công cụ Rectange để vẽ một hình chữ nhật. Dùng công cụ Line vẽ nếp gấp. Chọn lại công cụ select rồi chọn và xóa bỏ những nét thừa bằng phím Delete. Giữ Shift rồi chọn đường vừa vẽ với hai cạnh hình chữ nhật. Mở bảng Align chọn giãn các khoảng bằng nhau. Kích đúp chuột chọn phần hình bên trái. Nhấn F8, chọn Graphic để khai báo phần chuyển động là một đối tượng ảnh. Nhấn OK. Sau đó click phải chuột vào đối tượng chọn Cut. Tạo Layer 2 ở trên lớp hiện tại. Tại Frame1: click phải chuột vào vùng làm việc chọn Paste and Place để dán đúng vào vị trí vừa cắt. Trong Frame 1 Layer 2, chọn công cụ Free transform để xuất hiện hạt đen và hạt trắng trên hình. Kéo hạt trắng về phía mép của nếp gấp. Chọn Frame 15 trên Layer 2 và nhấn F6.Tiếp tục chọn Frame 15 trên Layer 1 và nhấn F5. Bây giờ chúng ta chọn lại Frame 15 của Layer 2, kéo hạt đen của miếng chuyển động sang phải. Rồi đưa chuột đến cạnh hình kéo lên một khoảng nhỏ. Chọn Frame 10 của Layer 2, click phải chuột chọn Create motion tween để tạo chuyển động gấp. Nhấn Ctrl Enter để chạy thử. Về cơ bản chuyển động đã xong nhưng khi chạy thử ta thấy rằng: Khi đến đoạn giữa hình có vẻ bị kéo cao lên... không giống thật. Phần bên trong của hình trong lúc gấp nên tối dần vì thiếu ánh sáng như thế sẽ cho hiệu quả hình ảnh giống thật hơn. Để chỉnh sửa chúng ta làm như sau: Click vào nút Modify onion markers, chọn Onion all rồi click chọn nút Onion skin outlines. Lúc này ta có thể theo dõi trực tiếp sự thay đổi dần dần của chuyển động. Chọn frame 8, click phải chuột rồi chọn Convert to keyframe. Dùng chuột để chỉnh lại kích thước của đối tượng chuyển động. Làm tương tự đối với vị trí khác. Tiếp theo, chọn frame 15 của layer 1, nhấn F6, rồi chọn công cụ Fill color để thay đổi màu thành đậm hơn. Chọn khung bất kỳ nằm giữa frame 1 và frame 15 của layer 1. Trong bảng Properties, menu thả Tween, chọn Shape. và đặt tham số Ease là -100. Nhấn Ctrl Enter để chạy thử..
<span class='text_page_counter'>(7)</span> CẮT GIẤY Dùng công cụ Rectangle tool để vẽ tờ giấy hình chữ nhật màu đỏ. Tiếp theo, vẽ nét cắt. bằng công cụ Line tool. Để có chuyển động của nét cắt, dùng công cụ Selection tool, chọn toàn bộ, click chuột phải, chọn copy. Tạo layer 2, sau đó click chuột phải\Paste in place. Chọn đường vết cắt của dao, click chuột phải, chọn Cut. Tạo layer 3, click chuột phải chọn Paste in place để dán đường cắt. Ta làm cho nét cắt dài dần ra như sau: Tại layer 3 chứa nét cắt, ở frame 10, nhấn F6 để tạo Key frame. Trở lại frame 1, xóa gần hết đường cắt chỉ để lại một điểm rất nhỏ ở đầu làm gốc. Click vào frame 5, trong bảng properties, mục Tween, chọn Shape. Như vậy đường cắt đã chuyển động dài dần ra. Tạo con dao cắt như sau: Chèn thêm Layer 4 ở trên cùng. Tại Frame 1: Vào File, chọn Import \ Import to Library… \Con dao. Sau đó chọn hình con dao rồi vào menu: Insert \ Convert to Symbol… Chọn đối tượng dạng Graphic, click OK. Chọn công cụ Free Transform tool để xuất hiện các nút đen và nút trắng ở giữa. Dùng chuột kéo nút tròn trắng vào đầu mũi dao. Ở Frame 1, kéo con dao sao cho điểm nút trắng trùng với điểm đầu của đường cắt. chọn Frame 10, nhấn F6 để tạo Key frame. Trên Frame này, di chuyển con dao đến vị trí cuối sao cho điểm nút trắng trùng với điểm cuối của đường cắt. Click vào Frame 5, chọn Motion trong mục Tween. Như vậy con dao đã di chuyển và tạo nên vết cắt trên tờ giấy đỏ. Để cho tờ giấy bị cắt làm đôi, tách ra: Chọn Layer 1: dùng công cụ Selection tool chọn nửa tờ giấy, chuột phải và chọn Cut. Nhấn tiếp vào Insert layer để tạo một layer mới – layer 5. Click chuột phải, chọn Paste in Place. Như vậy mỗi nửa của tờ giấy đã nằm trên một layer khác nhau. Bây giờ, chúng ta sẽ tạo chuyển động cho 2 nửa tờ giấy tách ra. Vì hai tờ giấy bị tách ra sau khi dao cắt nên ta chọn đến Frame 10 và nhấn F6. Tiếp đến ở Frame 20, nhấn F6 tiếp để tạo một nút khóa mới. Ở nút khóa mới, ta kéo dịch nửa tờ giấy sang một bên. Click vào Frame 15, chọn Motion ở mục Tween. Nửa tờ giấy kia cũng làm tương tự. Nhấn Ctrl + Enter để xem kết quả. XOAY COMPA Việc đầu tiên, bạn vẽ hình tròn mà compa sẽ vẽ ra bằng công cụ: Oval tool. Để tìm được tâm hình tròn, bạn vẽ một đường thẳng đứng và một đường nằm ngang bằng công cụ Line tool. Nhóm từng đối tượng lại bằng cách chọn vào đối tượng, trên menu chọn Modify \ Group. Dùng công cụ Selection tool chọn cả 3 đối tượng. Trên menu chọn Window \ Align để mở bảng Align. Trong bảng Align, chọn biểu tượng Align Horizontal center và biểu tượng.
<span class='text_page_counter'>(8)</span> Align Vertical center. Như vậy ta đã tìm được tâm của hình tròn là giao điểm của hai đường thẳng. Tiếp theo ta cần một chiếc compa. Các bạn tạo một layer mới: nhấn vào biểu tượng Insert Layer. Bạn cần vẽ một chiếc compa hoặc nếu bạn có sẵn hình compa, bạn có thể đưa vào bằng cách: chọn File, Import \ Import To Stage… Bạn cần chuyển hình compa thành một đối tượng ảnh bằng cách vào menu: Insert \ Convert to Symbol… tích vào Graphic và nhấn OK. Click vào công cụ Free transform tool ta thấy hiện lên những nút vuông đen xung quanh hình compa và một nút tròn trắng ở giữa chính là tâm xoay. Bạn kéo nút tròn trắng xuống mũi kim xoay của compa, một đầu kia của compa chạm vào đường tròn. Ở layer 1 chứa hình tròn, xóa hai đường thẳng. Tại frame 20, nhấn F5 để giữ cho hình tròn xuất hiện suốt 20 khung hình. Ở Layer 2 chứa compa, đưa chuột đến khung hình 20, nhấn phím F6 để tạo một nút khóa. Click vào công cụ Free transform tool, đặt chuột cạnh đường thẳng thấy mũi tên hai chiều xuất hiện, giữ và kéo chéo compa dịch lên một chút. (như hình vẽ). Quay lại frame 10, bạn nhấn tiếp F6 để tạo một nút khóa mới. Sau đó dùng công cụ Free Transform tool xoay ngược compa lại sao cho đầu vẽ compa chạm vào đường tròn. Tiếp theo ta tạo chuyển động xoay cho compa bằng cách nhấn vào frame 5, chuột phải, chọn Creat Motion Tween. Chọn vào frame 15, chuột phải, chọn Creat Motion Tween. Nhấn Ctrl + Enter, bạn thấy compa đã xoay theo hình tròn. Sau đây, để cho compa xoay đến đâu thì hình tròn hiện ra đến đó, ta phải tạo ra một lớp mặt nạ. Ta làm như sau: Chọn vào layer 1 chứa hình tròn, nhấn vào nút Insert Layer để tạo một layer mới – đó là layer 3. Ta vẽ một hình chữ nhật có chiều cao lớn hơn bán kính và chiều ngang lớn hơn đường kính hình tròn bằng công cụ Rectangle tool. Đặt hình chữ nhật ở nửa dưới của hình tròn. Góc trên bên trái chạm vào đầy xoay của compa. Nhấn F6 ở frame 10 để tạo một nút khóa. Kéo hình chữ nhật sang che nửa dưới hình tròn. Nhấn chuột phải vào frame 5, chọn Creat Motion Tween. Nhấn F7 vào frame 11 để tạo một nút khóa trắng – không có đối tượng nào. Ta vẽ một hình gồm hình chữ nhật che một nửa hình tròn ở dưới, một hình chữ nhật nữa lớn hơn hình tròn bên cạnh sao cho cạnh của hình chữ nhật này sát với hình tròn bên trái (vẽ và đặt như hình minh họa). Nhấn F6 vào frame 20. Ở frame 20, ta kéo hình này sang sao cho nó che hết toàn bộ hình tròn. Nhấn chuột phải ở frame 15 và chọn Creat Motion Tween. Nhấn Ctrl + Enter để xem lại kết quả. Bạn thấy nét vẽ đã hiện ra theo chiều quay của compa. Thuy nhiên nét vẽ không khớp so với mũi compa, có thể chậm hơn và nhanh hơn. Ta sẽ thay đổi tốc độ của mặt nạ để làm cho nét vẽ khớp với mũi compa. Ở frame 5, 15, trên layer mặt nạ, các bạn nhấn F6. Click chuột vào khoảng giữa frame 1 và 5; frame 10 và 15 kéo con trượt trong ô Ease ở bảng Properties xuống còn -100. Khoảng giữa frame 5 và 10; frame 15 và 20, kéo con trượt trong ô Erase lên 100..
<span class='text_page_counter'>(9)</span> Nhấn Ctrl + Enter để xem lại kết quả. NÚT ĐIỀU KHIỂN Các nút điều khiển được sử dụng để điều khiển một đoạn phim trong Flash, để nhảy đến các phần trong đoạn mô phỏng. 1. Nút Play: Giả sử ta có một chuyển động của con ong. Bây giờ tôi hướng dẫn các bạn tạo nút điều khiển chuyển động của con ong. Tạo một lớp mới (Layer) đặt tên là action: Chọn Frame 1, nhấn F9 để vào cửa sổ action. Sau đó các bạn gõ câu lệnh sau: stop( ); (chú ý: có phân biệt chữ hoa chữ thường) Câu lệnh trên để đoạn phim dừng ngay từ khung hình đầu tiên đợi ta ra lệnh mới chạy tiếp. Tạo một lớp mới để chứa nút và đặt tên là nut. Vào menu Windown/Common Libraries/ Buttons, lúc này bảng Library- Button hiện ra, trong bảng này đã có sẵn rất nhiều loại nút, chọn một nút để sử dụng. (Click đúp vào Playback flat\ chọn Flat blue play) Tiếp theo là đặt chức năng cho nút. Chọn nút vừa tạo, nhấn F9. Bảng Actions hiện ra, Gõ vào lệnh sau: on (release) { play(); } Nhấn Ctrl Enter để chạy thử. Nhấn vào nút để điều khiển để cho con ong chuyển động. 2. Nút Stop: Với nút Stop để dừng chuyển động, ta làm giống nút Play, nhưng là chọn lệnh Stop. Ngoài các lệnh play và stop, Flash còn cung cấp rất nhiều các lệnh điều khiển khác nữa, quý vị có thể tham khảo trong tài liệu hướng dẫn của chúng tôi để biết rõ hơn. 3. Nút kéo thả: Trong một bài giảng cần minh họa việc ghép các tam giác thành hình ngôi nhà. Trước hết ta cần phải có các mảnh ghép… Tại Layer 1: Vào File\Import\Import to Stage: để chèn vào một bức ảnh ngôi nhà. Dùng chuột chọn bức ảnh đó rồi nhấn Crtl + B. Tiếp tục, các bạn dùng chuột chọn từng vùng của ngôi nhà để tách ngôi nhà ra thành từng mảnh ghép (dùng chuột khoanh vùng chọn, rồi kéo ra khỏi vị trí) Kế tiếp là phải chuyển mỗi mảnh thành một nút. Chọn lấy mảnh cần chuyển, nhấn F8 trên hộp thoại hiện ra. Nhấn OK..
<span class='text_page_counter'>(10)</span> Trên bảng thuộc tính (Properties) đặt tên của mảnh đó trong hộp Instance Name. Ví dụ đặt tên là Manh1 (làm tương tự với các mảnh còn lại và đặt tên là Manh2, Manh3…) Cuối cùng là tạo chức năng cho nút. Chọn lấy mảnh vừa đặt tên, nhấn F9 để bảng Action hiện ra. Trên bảng Action, nhập đoạn mã sau: on (press) { startDrag("Manh1"); } on (release) { stopDrag(); } Làm tương tự đối với các mảnh khác, chú ý vì mỗi mảnh tên khác nhau nên khi nhập đoạn mã cũng phải thay đổi theo tên của mảnh đó. Nhấn Ctrl Enter để kiểm tra kết quả. Dùng chuột kéo các mảnh để ghép thành ngôi nhà. CON LẮC ĐƠN Để tạo chuyển động của con lắc đơn, các bạn làm như sau: Đầu tiên, chúng ta vẽ một con lắc đơn. Chọn công cụ Oval, để vẽ một hình cầu (các thao tác giống phần 1: kỹ năng vẽ hình) Sau đó, các bạn dùng công cụ Line để vẽ dây treo quả cầu. (vẽ một đường dọc thẳng nối với quả cầu) Dùng chuột chọn cả dây và quả cầu. Nhấn F8, đặt tên là: conlac, chọn Movie Clip. Nhấn OK Tiếp đó, các bạn click đúp vào movieclip conlac để vào bên trong nó, kéo con lắc sao cho điểm đầu của dây treo trùng với tâm (trùng với dấu + màu đen) Chọn frame 1, nhấn F9 để mở bảng Action rồi gõ vào đoạn mã sau là phương trình dao động của con lắc: f = 1; // tần số A = 10; //biên độ onEnterFrame=function(){ var t = getTimer()/1000.0; var w = 2*Math.PI*f; _rotation= A*Math.sin(w*t); } Click vào chữ Scene1 để trở về movieclip chính. Giữ Ctrl và nhấn Enter để kiểm tra kết quả..
<span class='text_page_counter'>(11)</span> Tiếp theo là phần hướng dẫn một số bài cụ thể: (Sưu tầm).
<span class='text_page_counter'>(12)</span> Theo KS ĐẬU QUANG TUẤN XE CHUYỂN ĐỘNG 1. File > New > Flash Document > Ok > Line Tool > Stroke màu xanh , size 10 , giữ Shift rê vẽ con đường. 2. Phím R > Stroke , màu None ( Gạch chéo Đỏ ) , rê vẽ Thùng xe > Phím O , giữ Shift vẽ 2 Bánh xe. 3. Chọn KeyFrame 1 > Tween chọn Shape > Chọn Frame 30 > Phím F6 . Bạn sẽ thấy Mủi Tên nối liền 2 KeyFrame . 4. Chọn Rectangular Tool và Oval Tool để vẽ chiếc xe thứ 2 bên Phải . ( Hình 1 ).. 5. Ctrl+ Enter bạn sẽ thấy chiếc xe chuyển động từ Trái qua Phải . ( Hình 2 +3 )..
<span class='text_page_counter'>(13)</span> DÒNG CHỮ CHUYỂN ĐỘNG 1. File > New > Flash Document > Ok > Menu Insert > New Symbol > Graphic > Ok. 2. Chọn Text Tool > Chọn Font Tahoma, size 30 , Màu Đỏ , Bold > Rê tạo khung trong Vùng Làm Việc > Gỏ : chúc mừng năm mới . ( Hình 3 ).. 3. Chọn Edit Scene > Hiện ra Scene 1 > Nhấp chọn chữ nầy > Khung Hình trở nên trống > Có chữ Scene 1. 4. Menu Window > Library > Nhấp Symbol1 > Hiện chữ Chúc mừng năm mới . ( Hình 5 )..
<span class='text_page_counter'>(14)</span> 5. Chọn KeyFrame 1 > Rê dòng chữ ra Vùng Làm Việc > Selection Tool > Rê Dòng chữ qua Phải . 6. Di chuyển con trược qua Phải Khung Time Line chọn Frame 120 > Phím F6 > Từ Frame 1 đến Frame 120 đã được tô xám > Nhấp Phải lên vùng xám nầy > Chọn Create Motion Tween > Chọn xong sẽ thấy mủi tên từ KeyFrame 1 đến KeyFrame 120 . ( Hình 6 )..
<span class='text_page_counter'>(15)</span> 7. Phím Space Bar ghiện ra Bàn tay > Bạn Dời Vùng Làm Việc qua sát Trái > Rê Dòng Chữ sang Trái ra ngoài khung trắng .Nhấp chuột tại KeyFrame 1 > Enter . Dòng Chữ chạy từ Phải qua Trái và từ Trái qua Phải. ( Hình 7 ).. Soạn KS Đậu Quang Tuấn GIỐNG BÀI TRƯỚC : 1. File > New > Flash Document > Ok > Menu Insert > New Symbol > Graphic > Ok. 2. Text Tool > Font Tahoma , size 30 , Màu đỏ , Bold > Rê tạo Khung trong Vùng Làm Việc > Gỏ : HAPPY NEW YEAR . 3. Chọn biểu tượng Edit Scene > Chọn Scene. ( Hình 1 )..
<span class='text_page_counter'>(16)</span> 4. Hàng chữ biến mất > Hiện chữ Scené hàng trên cùng > Menu Window > Library > Nhấp lên Symbol 1 > Hiện ra Dòng Chữ trong Khung trên . ( Hình 2 )..
<span class='text_page_counter'>(17)</span> 5. Trong Màn hình chọn Keyframe 1 > Rê dòng chữ trong khung Library ra ngoài > Close Khung Library. 6. Selection Tool > Để con trỏ lên Dòng Chữ hiện mủi tên 4 đầu > rê Dòng Chữ ra khỏi Vùng làm Việc vế sát bên Phải . 7. Di chuyển con trượt qua Phải để chọn Frame 120 . ( Hình 3 )..
<span class='text_page_counter'>(18)</span> 8. Phím F6 để chèn 1 Keyframe tại vị trí nầy > Sau khi chèn bạn thấy khoảng Frame từ 1 đến 120 tô màu xám . Nhấp Phải chuột tại vùng xám nầy > Chọn Create Motion Tween . ( Hình 4 ).. 9. Chọn xong bạn thấy 1 mủi tên từ Keyframe 1 đến KeyFrame 120. ( Hình 5 ).. CÁC BƯỚC TIẾP THEO : 1. Giả sử chọn Frame 30 > Phím F 6 . Bạn sẽ thấy mủi tên nối KeyFrame 1 đến KeyFrame 30 . 2. Tiếp theo chọn Frame 60 > Phím F 6 ( Giống Trên ). 3. Tiếp theo chọn Frame 90 > Phím F 6 ( Giống Trên ). 4. Chọn KeyFrame đầu tiên . 5. Chọn Dòng chữ > Khi chọn xong bạn thấy Các Mục trong Bảng Properties sẽ thay đổi 6. Trong Khung Color chọn Alpha , giá trị 20 %.( Hình 6 ). 7. Chọn trên Thanh. KeyFrame 30 TimeLine >.
<span class='text_page_counter'>(19)</span> Nhấp lên Dòng chữ > Khung Color chọn Tint > Nhấp Ô kế bên Phải chọn màu xanh dương , giá trị 100%. 8. Chọn KeyFrame 60 , màu Cam , 100%. 9. Chọn KeyFrame 90, màu vàng , 100%. 10. Chọn KeyFrame 120 . Chọn lệnh Alpha , giá trị 20% 11. Di chuyển dòng chữ ra ngoài Trang Giấy Trắng về sát Trái . 12. Nhấp tại KeyFrame 1 > Phím Enter. Bạn sẽ thấy Dòng Chữ chạy vừa đổi màu.. Hình Chuyển Động. SOẠN KS DẬU QUANG TUẤN. 1. Menu File > New > Flash Document > Ok . 2. Oval Tool > Stroke Color màu xanh > Fill Color Màu vàng , Size 10 > Nhấp chọn KeyFrame > Nhấp ngay Mủi tên chỉ > Bảng Properties bên dưới khác lúc trước . ( Hình 1 )..
<span class='text_page_counter'>(20)</span> 3. Hàng Tween chọn Shape > Nhấp chuột tại Frame 35 > Phím F 6 để chèn 1 KeyFrame tại điểm nầy > Nếu thực hiện đúng bạn sẽ thấy mủi tên nối 2 KeyFrame đã chọn . \ ( Hình 2 ).. 4. Oval Tool > Giữ Shift vẽ vòng tròn . 5. Menu Control > Test Movie : bạn sẽ thấy Hình Ellip sẽ chuyển động từ từ đến Hình Tròn . Quá trình lập đi , lập lại . ( Hình 3 )..
<span class='text_page_counter'>(21)</span> 6.. Selection Tool > Chọn nền của Hình Tròn rê đến Hình Ellip > Ctrl+Enter . Bạn sẽ thấy kết quả tại Hình Ellip cũng chuyển động và đồng thời cũng có chuyển động từ Ellip đến đường viền của vòng tròn. 7. Lưu tập tin nầy : Menu File > Save > Save in : Desktop > File name gỏ : chuyendong1.fla> Save . ( Hình 4 ).. 8. Mở lại chương Trình Flash > File > Open > Desktop > File : chuyendong1.fla> Open > Ctrl + Enter. 9. Dựa vào Bài Tập nầy , bạn tạo 1 vật rơi từ trên cao xuống :. C h ọ n.
<span class='text_page_counter'>(22)</span> File > New > Flash Document > Ok. Rectangle Tool > Stroke Color màu xanh , size 1 > Fill Color màu Trắng > Vẽ hình viên phấn. Nhấp lên Thanh Line Time > Nhấp KeyFrame . Khung Tween chọn Shape. Nhấp Frame 30 > Phím F6 > Viên phấn được chọn và hình mủi tên nối 2 Frame . Vẽ thêm viên phấn bên dưới > Ctrl+Enter > Bạn thấy viên phấn rơi từ cao xuống. File > Save > Desktop > File Name gỏ : chuyendong2.fla. 10. Tương tự như vậy , thay vì viên phấn bạn dùng viên Bi . Sau nầy soạn giáo án điện tử , bạn có thể tạo 1 nút liên kết tới tập tin nầy . Xem quyển : TỰ HỌC THIẾT KẾ TRÌNH DIỄN BẰNG POWER POINT 2003 của Đậu Quang Tuấn.. Soạn KS Đậu Quang Tuấn. 1. Menu File > New > Flash Document > Ok. 2. Menu Insert > New Symbol , gỏ : hinhanh > Chọn Graphic > Ok . ( Hình 1 ).. 3. Chèn Hình Ảnh vào : Menu File > Import > Import To Stage > Chọn Hình mà bạn muốn chèn vào > Nhấp Open , hiện ra ảnh . ( Hình 2 )..
<span class='text_page_counter'>(23)</span> 4. Chọn Free Transform để chỉnh Size ảnh , giữ Shift rê nút tránh biến dạng tỉ lệ ảnh . Có thể dùng Selection Tool để dời ảnh. 5. Chọn Edit Scene > Chọn Scene 1 . Màn hình Scene 1 hiện ra với Khung Trắng , không có ảnh mà bạn vừa chèn vào . 6. Menu Window > Library > Nhấp chữ hinhanh > Hình vừa chèn hiện ra trong Khung trên > Chọn Keyframe 1 và đồng thời mở ra Layer 1 > Rê ảnh ra ngoài . ( Hình 3 ).. 7. Bạn thu nhỏ Hộp Thoại Library bằng cách nhấp Tam Giác Đen nhỏ trước chữ Library > Rê nó xuống bên dưới dễ làm việc . ( Hình 4 )..
<span class='text_page_counter'>(24)</span> 8. Rê con trượt ngang Thanh Timeline chọn Keyframe 120 > Phím F6 để đặt 1 Keyframe tại 120 . Bạn thấy từ Frame 1 đến 120 có màu xám > Nhấp Phải lên màu xám > Chọn Create Motion Tween . ( Hình 5 ).. 9. Theo yêu cầu : Hình xuất hiện từ 1 điểm nhỏ trên màn hình và từ từ lớn ra . Giữ nguyên trạng thái lớn trong 15 Frame sau đó từ từ nhỏ lại . Để thực hiện được điều nầy , bạn chọn Frame 50 > Phím F6 để chèn 1 Keyframe tại vị trí nầy.( Hình 6 ).. 10. Chọn Frame 65 > Phím F6 chèn Keyframe tại vị trí nầy . ( Hình 7 ).. 11. Chọn Keyframe 1 > Công cụ Zoom Tool > Chọn Kính Lúp + nhấp lên Hình phóng to lên > Selection Tool rê hình đến vị trí trung tâm > Free Transform Tool > Nhấp lên Hình hiện 8 nút > Giữ Shift rê thu nhỏ lại tại tâm giấy Trắng,Bạn đã làm động tác thu nhỏ hình tại Frame 1. ( Hình 8 )..
<span class='text_page_counter'>(25)</span> 12. Chọn Frame 50 > Hình to như cũ > Menu Modify > Document > Hộp Thoại Document Properties hiện ra , nhập Dimensions 1.000 px X 800 px. ( Hình 9 ).. 13. Chọn Free Transform Tool > Nhấp lên hình hiện 8 nút . Giữ Shift rê 1 góc phóng to hình mở rộng ra toàn bộ không gian giấy nền Trắng . ( Hình 10 ).
<span class='text_page_counter'>(26)</span> 14. Giữ nguyên Hình ảnh to như vừa tạo trong khoảng 15 frame , bạn thao tác như sau : Nhấp Scene 1 > Chọn Keyframe 50 > Nhấp Phải chuột trên nút tròn trắng > Copy Frame > Nhấp Keyframe 65 > Nhấp Phải nút tròn trắng của Keyframe 65 > Paste Frame để dán hình đã cài dặt ở Keyframe 50 vào keyframe 65. 15. Chọn Keyframe 120 > Chọn công cụ Zoom Tool , chọn kính lúp – nhấp lên hình thu nhỏ để hiển thị trọn vẹn trên màn hình. 16. Chọn Free Transform Tool để thu nhỏ hình lại . ( Hình 11 ).. 17. Xem Thử kết quả : Nhấp Keyframe 1 > Phím Enter. ( Hình 12+13 )..
<span class='text_page_counter'>(27)</span> 18. Hay xem liên tục : Ctrl+Enter . ( Hình 14 ).. 19. Menu File > Save As > Desktop > File name gỏ : nholonnho.fla > Save..
<span class='text_page_counter'>(28)</span> Soạn KS Đậu Quang Tuấn. 1. File > New > Flash Document > Ok > Chọn Add Motion Guide > Ra kết quả . ( Hình 1 ).. 2. Nhấp Đúp lên Guide gỏ : quidao > Nhấp đúp lên Layer 1 gỏ : hinhtron. ( Hình 2 ).. 3. Chọn Lớp quidao > Stroke Color màu xanh > Pencil Tool > Vẽ quỉ đạo . Bạn không cần vẽ đẹp và cong đẹp vì đây chỉ là đường dẫn cho Vòng Tròn chạy lên quỉ đạo . ( Hình 3 )..
<span class='text_page_counter'>(29)</span> 4. Tạo Symbol : Menu Insert > New Symbol > Name gỏ : hinhtron > Chọn Graphic > Ok. ( Hình 4 ).. 5. Oval Tool > Stroke Color chọn None ( Đỏ Tréo ) > Fill Color màu lan tỏa , giữ Shift rê tạo Vòng Tròn. ( Hình 5 ).. 6. Selection Tool > Rê Vòng Tròn đè lên dấu + sao cho tâm Vòng Tròn trùng khớp với dấu +> Nhấp Scene 1 > Mất Vòng Tròn ra Hình quỉ đạo.( Hình 6 ).. 7. Menu Window > Library > Nhấp chữ hinhtron> Rê vòng tròn đặt đầu Trái quỷ dạo ..
<span class='text_page_counter'>(30)</span> ( Hình 7 ).. 8. Nhấp Frame 35 > Phím F 6 . Bạn đã tạo 1 lớp có màu xám cho lớp Tên quidao. 9. Nhấp Frame 35 cho Lớp hinhtron > Phím F6 . Bạn đã tạo 1 lớp có màu xám cho lớp hinhtron. 10. Nhấp Phải chuột tại Khung màu xám của lớp hinhtron > Chọn Create Motion Tween > Bạn sẽ thấy 1 mủi tên nối liền 2 KeyFrame 1 và 35 . ( Hình 8 ).. 11. Chọn Lớp quidao > Nhấp Frame 35 của lớp quidao > Phím F5 để cho hiển thị quỉ dạo từ Frame 1 đến Frame 35 . 12. Rê Vòng Tròn qua đầu bên Phải của quỉ đạo > Nhấp chọn KeyFrame 1 > Vòng tròn trở lại vị trí cũ . ( Hình 9 )..
<span class='text_page_counter'>(31)</span> 13. Nhấp Enter > Vòng tròn chạy qua Phải theo Hình quỉ đạo . ( Hình 10 ).. 14. Nhấn Ctrl+Enter > Có cửa sổ riêng tên Untitle 2 swf vòng tròn chạy liên tục trên quỉ đạo của bạn tạo. ( Hình 11 )..
<span class='text_page_counter'>(32)</span> Flash pro 8.0 BÀI 14 NGÀY 23.6.2006 SOẠN THEO KS DƯƠNG TRUNG HIẾU. DỈA 1 FLASH PRO 8.0 – BÀI SỐ 3 : VẼ BỨC TRANH. BỨC TRANH CÓ HÌNH CON THIÊN NGA LỘI TRÊN DÒNH NƯỚC . TRÊN TRỜI CÓ ĐÀN CHIM MÂY , MẶT TRỜI . 1. Menu File > New > Flash Document > Ok. 2. Vẽ mặt nước : Brush Tool > Fill Color chọn màu Đen > Chọn 1 kiểu cọ . Vẽ mặt nước lăn tăn > Nếu không thích màu đen > Selection Tool > Nhấp lên mặt nước > Chọn màu xanh . ( Hình 1 )..
<span class='text_page_counter'>(33)</span> 3. Vẽ con Thiên Nga : Brush Tool > Kiểu tô > Chọn màu Đen > Vẽ đầu , cổ , mình , chân , chấm con mắt . Xóa chổ xấu : Selection Tool rê tạo vùng chọn chổ xấu > Delete . Dùng cọ tô lại bằng nét nhỏ hơn . ( Hình 2 ). 14.Vẽ mặt Stroke Color ( Hình gạch Fill color cam > Oval Shift vẽ vòng ( Hình 3 ).. trời : chọn None Tréo đỏ ) > chọn Vàng Tool giữ tròn .. 4. Vẽ đám mây : Fill Color màu xanh > Oval Tool vẽ những Hình Ellip nối kết với nhau > Selection Tool di chuyển đám mây che một phần mặt trời > Chọn ĐT bằng Selection Tool > Giữ Alt > Rê xuống dưới tạo thêm 1 Copy ĐT > Free Transform Tool rê cho ĐT bé chút xíu. ( Hình 4 ).. 5. Vẽ đàn chim bay : Fill Color màu đen > Pencil Tool > Vẽ đàn chim bay . ( Hình 5 )..
<span class='text_page_counter'>(34)</span> 6. Chọn màu nền cho bức tranh : Nút đáy khung làm việc > Properties > Selection Tool > Có mặc định Background là màu trắng > Chọn màu Hột gà . ( Hình 6 ).. 7. Mỏ thiên nga : Dùng Lasso Tool cắt phần dư xấu > Tạo vùng chọn > Delete > Vẽ sai nhấn Ctrl+Z nhiều lần ..
<span class='text_page_counter'>(35)</span> 8. Tô màu mỏ Thiên Nga : Chọn Paint Bucket Tool > Stroke Color None > Fill Color màu vàng cam > Đổ sơn vào mỏ . ( Hình 7 ).. 9. Vẽ Trái Tim : Pen Tool > Vẽ Trái Tim > Ra Hình Trái Tim hiện có viền và màu bên trong > Bỏ viền : Selection Tool > Nhấp lên viền > Delete . Chọn màu đỏ cho Trái Tim > Copy thêm 1 Trái Tim > Xoay Trái Tim lại > Di chuyển nó qua vị trí khác > Chọn 1 lúc 2 Trái Tim > Di chuyển cả 2 cùng một lúc . ( Hình 8 ).. 10. Vẽ các suy nghĩ của Thiên Nga : Oval Tool > Fill Color None > Chọn Stroke Color màu xám > Vẽ 3 vòng tròn lớn nhỏ dính liền nhau . ( Hình 9 ).. Cách nhúng flash vào Powerpoint mà không cần phần mềm.
<span class='text_page_counter'>(36)</span> Không. cần nhờ đến một phần mềm nào khác, thủ thuật hướng dẫn trong bài viết này sẽ giúp. bạn đưa những đoạn phim flash vào các slide trình chiếu của PowerPoint. Đoạn phim flash này vẫn. chạy. cho. dù. trên. máy. không. có. cài. một. trình. flash. player. nào.. Thật là tuyệt vời nếu có thể thêm một vài đoạn hoạt hình có tương tác - một điểm rất độc đáo chỉ có ở các tập tin flash (.SWF) - vào trong một bản trình bày (slideshow) được soạn bằng PowerPoint. Trên LBVMVT số 71 có giới thiệu chương trình Swiff Point Player, một trình hỗ trợ (add-in) giúp bạn dễ dàng nhúng các đoạn phim flash vào PowerPoint. Thực ra với thủ thuật sau đây bạn có thể trực tiếp đưa các đoạn phim flash vào PowerPoint mà không cần dùng đến một chương trình nào khác. Cách thực. hiện. như. sau:. - Trước tiên mở chương trình MS PowerPoint, vào trình đơn View > Toolbars > Visual Basic. Trên thanh Visual Basic, bấm vào nút Control Toolbox để mở bảng Control Toolbox. Trong bảng Control Toolbox, bấm vào nút More Controls để mở ra một danh sách, kéo thanh trượt xuống. dưới. rồi. bấm. chọn. dòng. Shockwave. Flash. Object.. Đến đây bạn dùng chuột bấm vào một slide nơi muốn đặt đoạn phim flash, lập tức nơi đó sẽ xuất hiện một khung hình vuông nhỏ. Bạn có thể dùng chuột rê vào các cạnh ngoài hình vuông này để chỉnh kích. thước.. Bấm. phải. vào. hình. vuông. này. rồi. chọn. Properties.. Trong bảng Properties này, bạn có thể thay đổi các thông số tùy ý cho đoạn phim flash. Nếu không rành, bạn cứ để như mặc định nhưng quan trọng nhất là phải nhập vào đường dẫn đến đoạn phim flash trên ổ cứng vào ô Movie của bảng này, rồi bấm Enter. Cuối cùng bạn bấm F5 để xem kết quả. Như vậy bạn đã có thể nhúng một đoạn phim flash bất kỳ vào một slide trong PowerPoint mà không cần dùng đến chương trình nào khác. Điểm đặc biệt là các tính năng tương tác có trong đoạn phim flash vẫn được giữ nguyên khi trình chiếu trên PowerPoint. Cách này cũng có thể được dùng để play các đoạn phim flash khi máy bạn không cài một chương trình flash player Nhúng Flash vào Power Point. Khi bạn dùng Internet Explorer 4 hoặc cao hơn và có thể xem được Flash thì có nghĩa ActiveX control đã tự động được cài đặt. # Mở PowerPoint 2000 trở lên. # Chọn View > Toolbars > Control Toolbox. Để mở ActiveX Control toolbar. # ở đáy của Control Toolbox chọn biểu tượng "other controls" icon..
<span class='text_page_counter'>(37)</span> Chọn icon này để mở danh sách ActiveX controls đã có.. Drag dòng màu xanh như hình vẽ để đưa nó vào Slide tạo thành các cửa sổ Flash, có thể chèn nhiều lần film flash của bạn như mong muốn. Nháy phải vào cửa sổ flash window. Chọn "Properties" từ danh sách thả xuống..
<span class='text_page_counter'>(38)</span> Chọn "..." phía bên phải 'Custom' dòng đầu tiên.Mở ra trang Page Properties dialog để điều khiển Flash control. Trong Page Properties dialog vào đường dẫn hoặc URL tới tệp SWF bạn muốn sử dụng. Nếu SWF cùng thư mục với tệp PowerPointchỉ cần đánh tên file SWF .Tệp SWF cũng là bất cứ URL hợp pháp trên mạng.. Thiết lập theo yêu cầu và OK..
<span class='text_page_counter'>(39)</span>