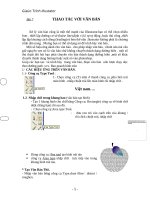Tài liệu giáo trình robotics. chương 6 doc
Bạn đang xem bản rút gọn của tài liệu. Xem và tải ngay bản đầy đủ của tài liệu tại đây (147.28 KB, 8 trang )
ROBOT Công nghiệp
76
Chơng VI
Mô phỏng robot trên máy tính
(Robot Simulation)
(Phần thực hành trên máy tính)
6.1. Kỹ thuật mô phỏng robot :
Mô phỏng là một kỹ thuật hiện đại, đợc áp dụng trong nhiều lĩnh vực
nghiên cứu và sản xuất.
Khi nghiên cứu về điều khiển robot, ta có thể thực hiện điều khiển trực tiếp
robot hoặc điều khiển mô phỏng. Điều khiển mô phỏng là dùng các mô hình tính
toán động học và động lực học của robot kết hợp với các phơng pháp đồ hoạ trên
máy vi tính để mô tả về kết cấu và hoạt động của cánh tay robot.
Nghiên cứu về mô phỏng hoạt động của robot trên máy tính giúp cho các
nhà thiết kế nhanh chóng lựa chọn đợc phơng án hình - động học của robot, có
thể kiểm tra khả năng hoạt động của robot trên màn hình, kiểm tra sự phối hợp của
robot với các thiết bị khác trong dây chuyền. Điều nầy rất có ý nghĩa trong quá trình
thiết kế chế tạo robot mới hoặc bố trí dây chuyền sản xuất.
Qua mô phỏng ngời thiết kế có thể đánh giá tơng đối đầy đủ khả năng làm
việc của phơng án thiết kế mà không cần chế thử. Nó cũng đợc xem là phơng
tiện đối thoại, hiệu chỉnh thiết kế theo yêu cầu đa dạng của ngời sử dụng.
Phơng pháp lập trình mô phỏng cũng giúp ngời thiết kế chọn đợc quỹ
đạo công nghệ hợp lý của robot trong quá trình làm việc với một đối tợng cụ thể
hay phối hợp với các thiết bị khác trong một công đoạn sản xuất đợc tự động hoá.
Hiện nay có nhiều phần mềm công nghiệp và các phần mềm nghiên cứu
khác nhau để mô phỏng robot, phạm vi ứng dụng và giá thành của chúng cũng khác
nhau. ở đây chúng ta nghiên cứu phơng pháp mô phỏng robot dùng phần mềm
EASY-ROB.
6.2. Giớí thiệu phần mềm EASY-ROB :
EASY-ROB là công cụ mô phỏng robot sử dụng đồ hoạ trong không gian 3
chiều (3D) và các hình ảnh có thể hoạt động đợc. Một hệ thống 3D-CAD đơn giản
cho phép tạo ra các khối hình học cơ bản nh khối trụ, khối cầu, khối chữ nhật, khối
tam giác ... để vẽ kết cấu của robot. Trong EASY-ROB chúng ta có thể dùng chuột
để quay hoặc tịnh tiến robot đến một toạ độ tuỳ ý. EASY-ROB cũng có các chức
năng phóng to, thu nhỏ đối tợng vẽ nh nhiều phần mềm thiết kế khác... Chơng
trình cho phép thiết kế các robot đến 12 bậc tự do. Chuyển động của Robot có thể
đợc điều khiển theo các biến khớp hoặc các toạ độ Đề-cát. Chúng ta cũng có thể
mô tả động học của robot theo kiểu DH hoặc trong hệ toạ độ toàn cục (Universal
TS. Phạm Đăng Phớc
ROBOT Công nghiệp
77
Coordinates). Easy-Rob đã có sẵn các trình điều khiển động học thuận và ngợc của
các cấu hình robot thông dụng, khi thiết kế ta chỉ cần khai báo kiểu động học thích
hợp. Trong trờng hợp robot có kết cấu đặc biệt hoặc có các khâu bị động gắn với
các chuyển động của các khớp thì cần phải giải bài toán động học ngợc hoặc xác
định hàm toán học mô tả sự phụ thuộc của khâu bị động đối với khớp quay, viết
chơng trình xác định sự phụ thuộc đó bằng ngôn ngữ C và sau đó dùng tập tin
MAKE.EXE trong C để dịch thành tập tin th viện liên kết động er_kin.dll (Easy-
Rob kinematic Dynamic link library), khi chạy chơng trình, EASY-ROB sẽ liên
kết với tập tin nầy và thực hiện kiểu động học đã đợc khai báo trong chơng trình
điều khiển.
Easy-ROB có một số các lệnh điều khiển riêng, Chơng trình đợc viết theo
kiểu xử lý tuần tự, tập tin dạng Text, có thể soạn thảo chơng trình trong bất kỳ
trình soạn thảo nào. Các công cụ gắn trên khâu chấp hành cuối có thể thay đổi đợc.
Chúng ta có thể viết một chơng trình chuyển động cho một robot theo một quỹ đạo
mong muốn, có thể kiểm tra khả năng vơn tới của cánh tay, xác định vùng làm việc
của robot . . . Robot mô phỏng có thể cầm nắm hoặc thả các đối tợng làm việc. Các
chuyển động của robot có thể ghi vào một tập tin và có thể thực hiện lại.
Phần mềm cho phép ta xem đợc các hệ toạ độ đã gắn trên các khâu của
robot, xem đợc quỹ đạo chuyển động của điểm cuối công cụ gắn trên khâu chấp
hành cuối. Phần mềm còn có nhiều tiện ích khác nh : cho phép ta lập trình điều
khiển robot bằng phơng pháp dạy học, thiết kế các đối tợng làm việc của robot, có
các cửa sổ về toạ độ và giá trị góc quay của các khớp tại từng thời điểm khi robot
hoạt động...
Việc sử dụng phần mềm EASY-ROB để mô phỏng robot giúp chúng ta hai
khả năng nghiên cứu :
a/ Mô phỏng lại một robot đã có và các đối tợng làm việc của nó. Đánh giá
khả năng làm việc và mức độ linh hoạt của robot, xác định các thông số điều khiển,
quỹ đạo chuyển động để dùng trong điều khiển thực.
b/ Nghiên cứu thiết kế động học, các kích thớc và kết cấu của robot trên
máy tính để có thể chọn đợc phơng án động học tốt nhất, đảm bảo cho robot hoàn
thành các nhiệm vụ yêu cầu.
6.3. Tìm hiểu màn hình EASYíROB :
a- Menu chính :
Menu chính của phần mềm EASY-ROB cung cấp các nội dung hoạt động
khác nhau của phần mềm. Bớc đầu làm quen, ta cần quan tâm các Menu sau :
Menu FILE : Xử lý các tác vụ trên File. Trong Easy-Rob có nhiều loại file
đợc qui định bởi phần mở rộng (đuôi của File), ví dụ :
File có dạng *.Cel : (Cellfile) để mô tả kết cấu Robot, công cụ làm việc
và đối tợng làm việc của robot. Đây là một File tổng hợp, bao gồm cả chơng trình
dùng để điều khiển robot.
TS. Phạm Đăng Phớc
ROBOT Công nghiệp
TS. Phạm Đăng Phớc
78
121
1
18
Cửa sổ để thiết kế
Thanh công cụ
Menu chính Thanh công cụ
17
Hình 6.1 : Màn hình EASY-ROB.
File có dạng *.Rob : (Robotfile) để mô tả riêng kết cấu của một robot.
File có dạng *.Bod : (Bodyfile) để mô tả các đối tợng làm việc của
robot.
File có dạng *.Tol : (Toolfile) để mô tả công cụ gắn trên khâu chấp
hành cuối của robot.
. . . . .
File có dạng *.Vie : (Viewfile) để xác định góc nhìn trong không gian.
File có dạng *.igp : (Igrip Partfile) lu trử một bộ phận kết cấu.
File có dạng *.Prg : (Programm) Chơng trình điều khiển.
v.v....
Menu Robotics : Dùng để nhập các thông số DH, xác định vị trí của dụng
cụ, xác định vị trí robot và các thông số khác.
Menu 3D-CAD : Cung cấp các công cụ để vẽ kết cấu robot trong không
gian 3 chiều (3D) cũng nh để thiết kế các công cụ, các đối tợng làm việc. Để vẽ
đợc kết cấu của robot, dựa vào các khối hình học đơn giản ta có thể lắp ghép chúng
lại để tạo nên các hình dáng khác nhau của robot.
b- Các thanh công cụ :
Các nút trên thanh công cụ dùng để thực hiện các thao tác nh của menu
chính (mà không cần vào menu). Sử dụng các nút trên thanh công cụ cho phép ta
thao tác nhanh hơn là phải vào menu chính. Chức năng của các nút chính trên thanh
công cụ nh sau :
Thanh công cụ nằm ngang phía trên, tính từ trái sang phải :
1. Bật tắt chế độ chiếu sáng các đối tợng vẽ.
ROBOT Công nghiệp
79
2. Chuyển tất cả các đối tợng sang dạng lới.
3. Chuyển đối tợng dạng trụ / khối phức tạp.
5. Thể hiện/không thể hiện sàn.
6. Thể hiện sàn ở dạng lới.
7. Reset vị trí robot trên màn hình.
8. Chuyển đổi cửa sổ khi mở Cellfile hoặc igip partfile (kết hợp với nút 7).
9. Chạy chơng trình.
10. Tạm dừng chơng trình.
11. Tiếp tục chạy chơng trình.
12. Kết thúc chơng trình.
13. Chạy chơng trình theo từng bớc.
14. Lặp lại chơng trình sau khi kết thúc.
15. 16. Giảm và tăng tốc độ điều khiển.
17. Đánh giá sai số và xem các giá trị động học.
Thanh công cụ nằm ngang phía dới, tính từ trái sang phải :
1. Thấy hoặc không thấy kết cấu robot.
2. Thấy hoặc không thấy dụng cụ.
3. Thấy hoặc không thấy các đối tợng làm việc.
4. Thể hiện/không thể hiện hệ toạ độ gắn với dụng cụ .
5. Thể hiện/không thể hiện hệ toạ độ gắn trên các khâu của robot.
6. Thể hiện vị trí điều khiển.
7. Mô phỏng động lực học.
8. Thể hiện quĩ đạo chuyển động.
9. Sử dụng các giới hạn của khớp.
10. Soạn thảo chơng trình và dạy học.
12. Thể hiện hoặc không thể hiện Hệ toạ độ gắn trên đối tợng hiện thời.
13. Chuyển đến đối tợng tiếp theo (khi thiết kế).
14. Xác định vị trí tuyệt đối của đối tợng hiện tại.
15. Xác định vị trí tơng đối của đối tợng hiện tại.
16. Reset vị trí của đối tợng hiện tại.
17. Ghi lại vị trí của đối tợng sau khi điều chỉnh.
18. Đa robot về vị trí dừng (Home position).
19. Điều khiển robot theo khớp quay.
Thanh công cụ thẳng đứng (Thao tác bằng chuột) , tính từ trên xuống :
1. Dùng chuột để view, zoom và Pan.
2.3. Điều khiển hớng của khâu chấp hành cuối bằng chuột.
4. Điều khiển các khớp 1,2,3 (Dùng các phím chuột).
5. Di chuyển thân robot. (hệ toạ độ cơ sở)
6. Di chuyển các đối tợng (body) bằng chuột.
7. Di chuyển tất cả các đối tợng bằng chuột.
9. Chuyển đổi chuyển động là quay hoặc tịnh tiến (Dùng khi hiệu chỉnh đối
tợng vẽ).
11.12. Tăng giảm tốc độ điều khiển bằng chuột.
6.4. Thao tác chuột :
Easy-Rob cho phép dùng chuột với nhiều chức năng nh :
TS. Phạm Đăng Phớc
ROBOT Công nghiệp
80
Khi nút lệnh số 1 của thanh công cụ thẳng đứng đợc chọn :
zoom (Phóng to, thu nhỏ) : ấn nút chuột phải, rê chuột lên xuống theo
phơng thắng đứng của màn hình.
Pan (thay đổi vị trí của đối tợng so với khung màn hình) : ấn đồng thời
hai nút chuột phải và trái, rê chuột trên màn hình.
Rotate (quay robot để nhìn ở các góc độ khác nhau) : ấn chuột trái, rê chuột.
Khi nút lệnh số 4 của thanh công cụ thẳng đứng đợc chọn :
Quay khớp 1: ấn nút chuột phải, rê chuột (nếu là khớp tịnh tiến sẽ làm khâu
chuyển động tịnh tiến).
Quay khớp 2: ấn đồng thời 2 nút chuột phải và trái, rê chuột.
Quay khớp 3: ấn nút chuột trái, rê chuột.
6.5. Gắn hệ toạ độ :
Muốn xác định hệ toạ độ của robot trớc hết phải thực hiện bằng tay các
công việc sau:
Vẽ sơ đồ động robot ở vị trí dừng, gắn hệ toạ độ của các khâu lên hình vẽ
trên giấy, xác định các thông số DH.
Các bớc tiếp theo :
1- Bật nút lệnh số 5 trên menu ngang, dới.
2- Vào menu chính : FILE -> LOAD -> ROBOTFILE chọn DHTempl ->
OPEN.
3- Vào menu chính : ROBOTICS -> ROBOTMOTION + KINEMATICS ->
KINEMATICS DATA.
4- Chọn Active Join -> Ok -> Activ Joint (1) RZ (hoặc chọn TZ nếu là khớp
tịnh tiến) -> Ok -> Nhập các thông số DH của khâu thứ nhất.
5- Chọn Quit -> Ok.
Vào lại bớc 4 -> Number Active Joint(1) -> Ok -> ấn đúp chuột vào vệt
xanh hoặc đa con trỏ vào phần nhập dữ liệu (text box) ấn 2 (Bây giờ số khâu động
là 2), nhập các thông số DH cho khâu số 2 ...
Làm tơng tự cho đến khi đủ số khớp yêu cầu.
Ta có thể kiểm tra các số liệu đã nhập bằng cách kích chuột vào menu :
ROBOTICS -> ROBOTMOTION + KINEMATICS -> KINEMATICS DATA->
KINEMATIC INFOMATION để xem lại số khâu, khớp và các thông số DH. Nếu
vào dữ liệu sai ta có thể hiệu chỉnh lại.
Để thể hiện hệ toạ độ của robot trên màn hình (Hệ toạ độ màu vàng), nhớ
kích chuột vào nút số 5 của thanh công cụ nằm ngang phía dới.
TS. Phạm Đăng Phớc