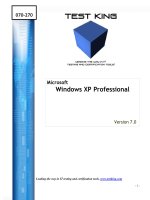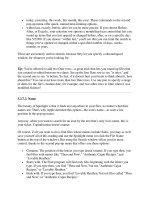Tài liệu Windows XP Window Explorer Tổng quan pdf
Bạn đang xem bản rút gọn của tài liệu. Xem và tải ngay bản đầy đủ của tài liệu tại đây (678.2 KB, 8 trang )
Windows XP
Window Explorer
Tổng quan:
Các chương trình và dữ liệu của bạn được lưu thành các tập tin (Files) trên các thiết bị như: Ổ đĩa
cứng; đĩa mềm; đĩa Zip; đĩa CD ghi được (Rewriteable); ổ đĩa mạng...
Trong phần này, bạn sẽ học cách dùng Windows Explorer để quản lý tập tin
Mở Windows Explorer:
Click phải chuột trên nút Start và click mục Explorer để mở Windows Explorer.
Khung trái chứa tên các ổ đĩa và
các thư mục.
; Windows dùng các ký tự (A:), (B:)
cho các ổ đĩa mềm; các ký tự
(C:), (D:) … để đặt tên cho các
loại ổ đĩa lưu trữ khác.
; Mỗi ổ đĩa trên máy tính đều có
một thư mục (Folder) chính được
gọi là thư mục gốc chứa các tập
tin trên đĩa. Nhưng để dễ dàng
cho việc quả
n lý các tập tin, bạn
có thể tạo thêm các thư mục con
khác, lồng nhau, chứa các tập tin
theo từng thể loại
; Một thư mục có thể rỗng hoặc có
thể chứa các tập tin và các thư
mục con.
Khung phải hiển thị nội dung của
mục được chọn trên khung trái.
; Click chọn ổ đĩa bên khung trái để
hiện nội dung của thư mục gốc
bên khung phải
;
Click tên thư mục bên khung trái
để hiện nội dung của thư mục đó
bên khung phải.
; Click dấu trừ để thu gọn nhánh
phân cấp thư mục con.
Chú ý:
Dấu cộng bên cạnh cho biết ổ
đĩa hay thư mục đó còn có các thư
mục con.
Thay đổi hình thức hiển thị trên khung phải:
Click chọn View và chọn một
trong 5 hình thức hiển thị:
1. Thumbnails : thường dùng để xem
trước các File hình.
2. Tiles : Hiện các tập tin và các thư
mục con ở dạng biểu tượng lớn
3. Icons : Hiện các tập tin và các thư
mục con ở dạng biểu tượng nhỏ
4. List : Hiện các tập tin và các thư
mục con ở dạng liệt kê danh sách.
5. Details : Liệt kê chi tiết các thông
tin như tên (Name), kiểu (Type),
kích thước lưu trữ (Size), ngày giờ
tạo hay sử
a (Modified).
27
Windows XP
Hiện ẩn cây thư mục trên khung trái:
Click chọn hay bỏ chọn nút
Folders trên thanh công cụ
chuẩn
Sắp xếp dữ liệu bên khung phải
Click chọn View\Arrange
Icons by và chọn thứ tự sắp
xếp
; Theo tên : Name
; Theo kích thước : Size
; Theo phần mở rộng :
Type
; Theo Ngày tháng tạo sửa
: Modified
28
Windows XP
Quản lý thư mục và tập tin
Tạo một thư mục:
1. Mở thư mục muốn
tạo thêm thư mục con
2. Chọn menu File \
New \ Folder
hay chọn
Make a new Folder
bên khung trái. Một thư
mục mới hiển thị với tên
mặc định là New Folder.
3. Gõ tên thư mục mới
(nếu muốn) và ấn
phím Enter.
Tạo Shortcut
Shortcut là một file liên kết đến một đối tượng trên máy tính hay trên mạng. Đối tượng đó có thể là
tập tin, thư mục, ổ đĩa, máy in hay máy tính khác trên mạng. Shortcut là cách nhanh nhất để khởi động
một chương trình được sử dụng thường xuyên hoặc để mở tập tin, thư mục mà không cần phải tìm đến
nơi lưu trữ chúng.
1. Mở thư mục chứa tập tin
chương trình cần tạo
Shortcut
2. Click phải vào tập tin
3. Chọn Create Shortcut :
nếu tạo Shortcut ngay
trong thư mục đang mở,
4. Chọn Send
to\Desktop(create
shortcut): nếu muốn tạo
Shortcut trên nền
Desktop.
Chú ý:
Các tập tin chương trình
(Application) thường có phần
mở rộng là .EXE.
Những chương trình của Windows được lưu trữ trong thư mục Windows, những chương trình
khác thường được cài đặt tại thư mục Program Files.
Đổi tên tập tin hay thư mục: (Rename)
1. Mở ổ đĩa hay thư mục
chứa tập tin hoặc thư
mục con cần đổi tên
2. Click vào tên tập tin hay
thư mục muốn đổi tên
3. Chọn menu File\
Rename hay chọn
Rename this file hoặc
Rename this folder bên
khung trái
4. Gõ tên mới, sau đó ấn
phím Enter.
29
Windows XP
Di chuyển một tập tin hay thư mục:(Move)
1. Mở ổ đĩa, thư mục
chứa tập tin hay thư
mục con cần di chuyển
2. Click vào tên tập tin
hay thư mục muốn di
chuyển
3. Chọn menu
Edit\Move To
Folder… hay chọn
Move this file hoặc
Move this folder bên
khung trái. Hộp thoại
Move Items xuất hiện
4. Trong hộp thoại này,
click chọn ổ đĩa, thư
mục muốn chuyển
đến, sau đó click nút
Move
Sao chép một tập tin hay thư mục: (Copy)
1. Mở ổ đĩa hay thư mục
chứa tập tin hay thư
mục con cần sao chép
2. Click vào tên tập tin
hay thư mục muốn
sao chép
3. Chọn menu Edit\Copy
To Folder … hay chọn
Copy this file hoặc
Copy this folder. Hộp
thoại Copy Items xuất
hiện
4. Trong hộp thoại này,
click chọn ổ đĩa, thư
mục muốn chuyển
đến, sau đó click nút
Copy.
Xóa tập tin hay thư mục:
Khi xóa tập tin hay thư mục trong đĩa cứng, Windows sẽ di chuyển tập tin hay thư mục đó vào
Recycle Bin. Đây là thư mục của Windows dùng chứa các file bị xóa. Bạn có thể mở thư mục này để
phục hồi lại hoặc xóa hẳn khỏi đĩa cứng.
Nếu xóa dữ liệu trên đĩa mềm hay đĩa CD ghi được thì không được chuyển vào Recycle Bin.
Nếu dữ liệu nằm trên ổ đĩa mạng thì Windows có thể
chuyển vào Recycle Bin hay xóa đi tùy thuộc
vào sự cài đặt của người quản trị mạng.
30
Windows XP
1. Chọn tập tin hay thư
mục cần xóa
2. Chọn menu File\Delete
hay chọn mục Delete
this file hay Delete
this folder.
3. Windows Explorer sẽ
hiển thị hộp thoại xác
nhận xóa. Click nút Yes
để thực hiện; hoặc click
No nếu không.
Chú ý:
; Bạn có thể Click phải vào đối tượng cần xóa và chọn mục Delete
; Với cách xóa này bạn có thể phục hồi lại ngay bằng cách Click phải vào vùng trống bên khung
phải và chọn mục Undo Delete.
; Để xóa vĩnh viễn tập tin hay thư mục, bạn giữ phím Shift trong khi chọn mục Delete…
Tìm kiếm tập tin hay thư mục (Search)
1. Click nút Search
trên thanh công cụ.
2. Click mục All files
and folders
3. Nếu muốn tìm theo
tên tập tin hay thư
mục, hãy gõ vào
đầy đủ hay một
phần của tên file
trong hộp All or
part of file name
4. Hoặc nếu muốn
tìm trong nội dung
file gõ vào một từ
hay một cụm từ đại
diện cần tìm trong
hộp A word or
phrase in the file.
5. Bạn có thể chỉ ra
nơi cần tìm vào
bằng cách click vào
mũi tên hướng
xuống trong hộp
Look in, sau đ
ó
chọn ổ đĩa hay thư
mục
6. Click nút Search.
Chú ý:
Kết quả tìm kiếm sẽ hiện bên khung phải
Nếu có nhiều tập tin được tìm thấy, bạn có thể sử dụng những điều kiện bổ
sung để lọc ra những tập tin cần thiết.
31