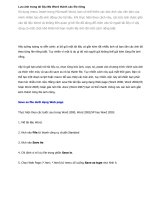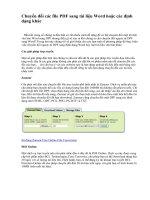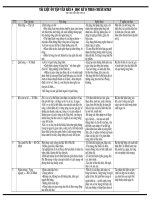- Trang chủ >>
- Sư phạm >>
- Sư phạm văn
Tai lieu Word
Bạn đang xem bản rút gọn của tài liệu. Xem và tải ngay bản đầy đủ của tài liệu tại đây (2.37 MB, 44 trang )
<span class='text_page_counter'>(1)</span>Tài liệu MicroSoft Word -----------------------------------------------------------------------------------Trang 1/ 44 -----------------------------------------------------------------------------------------------------------------------------------------. Microsoft Word. Bài 1: KHÁI NIỆM CƠ BẢN-GIỚI THIỆU MS-WORD I-KHÁI NIỆM CƠ BẢN 1- Giới thiệu: - Hệ soạn thảo văn bản là một chương trình ứng dụng nhằm biến máy tính thành công cụ tạo, xử lí, lưu trữ và in ra các văn bản. - Microsoft Word là một phần mềm soạn thảo văn bản cao cấp chạy trong môi trường Windows, thuộc bộ công cụ văn phòng Microsoft office. 2- Các đơn vị xử lý trong văn bản: Ký tự (character); Từ (Word); Câu (Sentence); Dòng (Line); Đoạn (Paragraph); Lề (Alignment); Trang (Page) 3- Phần mềm gõ dấu tiếng việt: a- Yêu cầu: Có chương trình hổ trợ gõ chữ việt, hiện nay có rất nhiều chương trình hổ trợ gõ tiếng việt, trong tài liệu này giới thiệu các chương trình sau: Biểu tượng Vietkey Biểu tượng Unikey. b-Chọn Kiểu gõ và Bảng mã tiếng việt * Chương trình Vietkey + Kích hoạt: Chọn biểu tượng Vietkey trên Desktop + Thao tác: Ta lựa chọn kiểu gõ có 2 kiểu Telex và VNI; lựa chọn Bảng mã có các bảng mã TCVN3-ABC (.vntime…), VNI-Win (VNI-Times), Unicode dựng sẵn TCVN, …. ----------------------------------------------------------------------------------------------------------------------------------------.
<span class='text_page_counter'>(2)</span> Tài liệu MicroSoft Word -----------------------------------------------------------------------------------Trang 2/ 44 -----------------------------------------------------------------------------------------------------------------------------------------. - Chọn thẻ Kiểu gõ. Kiểu gõ Telex Kiểu gõ Telex Gõ chữ Gõ dấu â aa Sắc S ô oo Huyền F ê ee Hỏi R đ dd Ngã X ơ ow Nặng J ư uw (w) ă Aw w ww. -Chọn thẻ Bảng mã:. Nếu lựa chọn TCVN3-ABC thì phông chữ (font) tương ứng: .vnTime, .vnArial, ..vnArial Narrow, … Nếu lựa chọn VNI-Win thì phông chữ (font) tương úng: VNI-Times, VNIHelve, VNI-Univer, … Nếu lựa chọn Unicode dựng sẵn TCVN thì phông chữ (font) tương ứng Times New Roman, Arial, Tahoma, … Hiện nay đã thống nhất chung sử dụng bảng mã Unicode dựng sẵn TCVN và (font) chuẩn Times New Roman. +Sau khi hoàn tất hãy chọn nút TaskBar. ----------------------------------------------------------------------------------------------------------------------------------------.
<span class='text_page_counter'>(3)</span> Tài liệu MicroSoft Word -----------------------------------------------------------------------------------Trang 3/ 44 -----------------------------------------------------------------------------------------------------------------------------------------. * Chương trình Unikey +Kích hoạt: Chọn biểu tượng Unikey trên Desktop. + Mục Bảng mã: lựa chọn bảng mã thích hợp + Mục kiểu gõ: lựa chọn kiểu tương ứng + Chọn nút Đóng Chú ý: Chương trình Vietkey hoặc Unikey sau khi chọn xong sẽ thường trú góc phải của thanh thanh tác vụ (thanh ở đáy màn hình) và có biểu tượng. (vietkey);. (unikey). II-GIỚI THIỆU MICROSOFT WORD: 1- Khởi động: Start Programs Microsoft Office Microsoft Office Word 2003 Hoặc biểu tượng. trên màn hình Desktop. 2- Màn hình giao diện:. ----------------------------------------------------------------------------------------------------------------------------------------.
<span class='text_page_counter'>(4)</span> Tài liệu MicroSoft Word -----------------------------------------------------------------------------------Trang 4/ 44 -----------------------------------------------------------------------------------------------------------------------------------------. Giới thiệu các thanh: +Thanh tiêu đề (Title bar) +Thanh bảng chọn (Menu Bar). Gồm các lệnh xử lí tệp Văn bản như: New(mở mới), Open(Mở), File (Tệp) Close(Đóng), Save(Lưu), Page Setup (thiết lập trang), (Print (In), Exit (Thoát), … Gồm các lệnh biên tập nội dung văn bản như: Undo Typing(phục hồi), Edit (Soạn thảo) Cut(Cắt), Copy(Sao chép), Paste(Dán), Find(Tìm kiếm), Replace(Thay thế), … Gồm các lệnh hiển thị Văn bản, như Normal(Chuẩn), Toolbars(Các thanh View (Hiển thị) công cụ), Ruler(Thước kẽ), Header and Footer(Đầu và Chân trang),… Gồm các lệnh chèn đối tượng vào Văn bản, như Symbol(Biểu tượng), Insert (Chèn) Picture(Hình ảnh), Page Number(Số trang),… Gồm các lệnh định dạng văn bản như: Font(Phông chữ), Paragraph(khoảng cách đoạn), Bullets and Numbering(ký hiệu tự động đầu đoạn), Border and Format (Định dạng) Shading(đường viền và tô bóng), Columns(Cột), Tabs(Điểm dừng), Drop cap(kí tự lớn), Text Direction(hướng ký tự), … Gồm các lệnh để thiết đặt hay kích hoạt các công cụ như: Spelling and Tools (Công cụ) Grammar (Kiểm tra lỗi chính tả và ngữ pháp), AutoCorrect (Tự động sữa lỗi), Option(tuỳ chọn), … Gồm các lệnh về Bảng biểu, như Insert (chèn), Delete(Xóa), Merge Cell(Trộn Table (Bảng) ô), Split Cell(Tách ô), Split Table(tách bảng) Sort(Sắp xếp), Formula(Công thức), Convert(Chuyển bảng)… Gồm các lệnh liên quan đến hiển thị cửa sổ, như New Windows (Cửa sổ Windows (Cửa sổ) mới), Split (Tách),… Help (Trợ giúp) Các hướng dẫn trợ giúp.. +Thanh công cụ chuẩn (Standard Bar). +Thanh công cụ định dạng (FormattingBar). ----------------------------------------------------------------------------------------------------------------------------------------.
<span class='text_page_counter'>(5)</span> Tài liệu MicroSoft Word -----------------------------------------------------------------------------------Trang 5/ 44 -----------------------------------------------------------------------------------------------------------------------------------------. +Thanh thước (Ruler Bar). 3- Thoát Microsoft Word: File Exit (hoặc Alt + F + X; Alt + F4) 4- Bài tập: +Khởi động chương trình gõ dấu tiếng việt (Vietkey hoặc Unikey) Chọn Bảng mã Unicode dựng sẵn, kiểu gõ Telex. +Khởi động Microsoft Word làm quen giao diện nhận dạng các thanh công cụ, +Nhập đoạn văn bản sau: CUỘC CHIẾN PC GIỮA HP VÀ DELL Cuối năm 2002 HP đã vượt qua Z để giành vị trí cao nhất về lượng máy tính bán ra, đạt được một trong những mục tiêu của hãng cùng với sự trợ lực của CQ. Tuy nhiên, trong quý I năm nay Z đã giành lại được vị trí từ tay HP. Điều này hứa hẹn một cuộc tranh giành vị trí dẫn đầu gắt gao hơn. Vũ khí chính của HP để cạnh tranh với Z là tích hợp các dòng sản phẩm PC khác nhau. Vì HP bây giờ do hãng HP và CQ hợp lại nên người dùng các sản phẩm trước đây của 2 hãng ngại nâng cao cấp vì tính tương thích của HP vẫn duy trì nhãn hiệu kép, quảng bá máy tính để bàn CQ Presano và HP Pavision. Ngoài ra hãng Z cũng mới tham gia vào thị trường máy in. Tuy nhiên HP hy vọng thị phần máy in của mình vẫn đứng vững. +Lưu văn bản với tên tập tin là: Bai tap 1 xem cách lưu Bài 2 Hướng dẫn: - vào File save - Chọn đĩa D: trong mục Save in - Tạo thư mục mới là tên riêng của bạn (VD: Tran Van Anh) - Nhập tên tập tin vào mục File name - Nháy vào nút save =======================================. ----------------------------------------------------------------------------------------------------------------------------------------.
<span class='text_page_counter'>(6)</span> Tài liệu MicroSoft Word -----------------------------------------------------------------------------------Trang 6/ 44 -----------------------------------------------------------------------------------------------------------------------------------------. BÀI 2: CÁC THAO TÁC TRÊN VĂN BẢN I- THAO TÁC TRÊN TẬP TIN 1. Mở mới cửa sổ soạn thảo: Thực hiện: FileNewBlank document h. oặc: Alt+F+N; Ctrl + N; biểu tượng New Standard bar. trên thanh công cụ. 2. Lưu văn bản: +Lưu văn bản để làm gì? Bất kỳ văn bản nào muốn giữ lại lâu dài trên bộ nhớ ta phải lưu trử để khi cần thiết lấy ra sử dụng hoặc sửa lại văn bản mới có nội dung tương tự. +Thực hiện: File Save hoặc Ctrl + S hoặc Alt + F + S hoặc biểu tượng Save trên thanh Standard bar +Thao tác trên hộp thoại:. -Chọn nơi chứa tài liệu mục Save in (như đĩa D:, đĩa C:, đĩa E:, ….; nếu ta không chọn đĩa lưu thì mặc định của tập tin sẽ lưu trong My Documents); -Để quản lý các tập tin theo nhóm ta bản tạo ra thư mục quá trình lưu tập tin riêng, vào biểu tượng Create new Folder (tại điểm 2 hình trên); nhập tên thư mục vào ô Name OK. -Đặt tên cho tập tin mục File name (tại điểm 3 hình trên); -Nháy chuột vào nút Save để kết thúc (tại điểm 4 hình trên);. ----------------------------------------------------------------------------------------------------------------------------------------.
<span class='text_page_counter'>(7)</span> Tài liệu MicroSoft Word -----------------------------------------------------------------------------------Trang 7/ 44 -----------------------------------------------------------------------------------------------------------------------------------------. +Lưu ý thêm: Các các trên là khi ta lưu mới tập tin; còn để lưu lại với tên mới hoặc lưu ở vị trí khác thực hiện: File Save As hoặc F12, mọi thao tác giống hộp thoại trên. 3. Đóng cửa sổ soạn thảo: + Vào File Close hoặc Alt + F + C; Ctrl + F4 +Lưu ý: Khi thực hiện lệnh close nếu văn bản chưa được lưu sẽ có thông báo Yes đóng có lưu, No đóng không lưu, Cancel huỷ lệnh, 4. Mở tài liệu có sẵn trên đĩa: +Ý nghĩa: Tài liệu chúng ta đã lưu trước đây, bây giờ ta cần lấy ra để sửa, in, … +Thực hiện: File Open hặc Ctrl + O, Alt + F + O hoặc biểu tượng Open () trên thanh Standard bar; +Thao tác trên hộp thoại:. -Chọn nơi chứa tài liệu mục Look in (tại điểm 1 hình trên); -Lựa chọn tài liệu cần mở (tại điểm 2 hình trên); -Nháy chuột vào nút Open để mở (tại điểm 3 hình trên); 5. Thiết lập trang in: +Thiết lập trang in nhằm chọn lề trang in, hướng in, loại giấy, in 1 mặt, in 2 mặt, ... +Thực hiện: File Page setup hoặc Alt + F + U +Thao tác trên hộp thoại:. ----------------------------------------------------------------------------------------------------------------------------------------.
<span class='text_page_counter'>(8)</span> Tài liệu MicroSoft Word -----------------------------------------------------------------------------------Trang 8/ 44 -----------------------------------------------------------------------------------------------------------------------------------------. a- Thẻ Margins: Thiết lập trang in. +Mục Margins: Top (lề trên); Bottom (lề dưới); Left (lề trái); Right (lề phải); Gutter (Khoảng cách gáy để đóng tập); Gutter position ( cách đóng gáy lề trái hoặc lề trên); +Mục Oriention: Portrait (hướng in đứng); Landscape (hướng in ngang); +Pages: Normal (chuẩn); Mirror margins (in 2 trang/ tờ); 2 pages per sheet (in 2 trang/ 1 mặt) +Lưu ý: Tăng kích thước (mỗi lần tăng 0,1 cm) Giảm kích thước (mỗi lần giảm 0,1 cm) b- Thẻ Paper: Loại giấy in. Các loại giấy in như A4; B5; A3; … Thường dùng giấy A4 có kích thước (21 x 29.7cm);. ----------------------------------------------------------------------------------------------------------------------------------------.
<span class='text_page_counter'>(9)</span> Tài liệu MicroSoft Word -----------------------------------------------------------------------------------Trang 9/ 44 -----------------------------------------------------------------------------------------------------------------------------------------. Bài tập: +Khởi động MS-Word; mở tập tin Bai tap 1; thiết lập trang in cụ thể như sau: Top = 2 cm; Bottom = 2 cm; Left = 2.5 cm; Right = 1.5 cm. Hướng in đứng; khoảng cách đóng gáy (đóng tập) 0.7 cm; đóng gáy lề trên; in 1 mặt; loại giấy A4 . Lưu lại sửa đổi; +Đóng cửa sổ soạn thảo; mở cửa sổ soạn thảo mới +Thực hiện thiết lập trang in Top = 1.8 cm; Bottom = 1.5 cm; Left = 3.0 cm; Right = 1.5 cm. Hướng in đứng; lề trên; in 2 trang/ 1 tờ; loại giấy A4. Lưu lại Bai tap 2 +Nhập vào nội dung: NẾU CHÚNG MÌNH CÓ PHÉP LẠ Nếu chúng mình có phép lạ Bắt hạt giống nảy mầm nhanh Chớp mắt thành cây đầy quả Tha hồ hái chén ngọt lành. Nếu chúng mình có phép lạ Ngủ dậy thành người lớn ngay Đứa thì lặn xuống đáy biển Đứa thì ngồi lái máy bay. Nếu chúng mình có phép lạ Hái triệu vì sao xuống cùng Đúc thành ông mặt trời mới Mãi mãi không còn mùa đông. Nếu chúng mình có phép lạ Hoá trái bom thành trái ngon Trong ruột không còn thuốc nổ Chỉ toàn kẹo với bi tròn. Nếu chúng mình có phép lạ! Nếu chúng mình có phép lạ! Định Hải II- THAO TÁC TRÊN VĂN BẢN: 1- Chọn văn bản (bôi đen): +Dùng chuột: đặt trỏ chuột vị trí đầu, giữ nút chuột trái di chuyển chuột đến vị trí cuối thả ra. +Dùng phím: Tổ hợp phím Chức năng Chọn 1 ký tự sang phải, sang trái Shift + →, ← Chọn lên 1 dòng, xuống 1 dòng Shift + ↑, ↓ Chọn 1 từ sang phải, sang trái Shift + Ctrl + →, ← Shift + Home, End Chọn từ vị trí dấu chèn về cuối dòng, đầu dòng Shift + Ctrl + Home Chọn từ vị trí dấu chèn về đầu văn bản Shift + Ctrl + End Chọn từ vị trí dấu chèn về cuối văn bản Ctrl + A Chọn toàn bộ văn bản. ----------------------------------------------------------------------------------------------------------------------------------------.
<span class='text_page_counter'>(10)</span> Tài liệu MicroSoft Word -----------------------------------------------------------------------------------Trang 10/ 44 -----------------------------------------------------------------------------------------------------------------------------------------. +Dùng phối hợp chuột và phím: đặt dấu chèn vị trí đầu giữ phím Shift kích chuột vị trí cuối. 2- Cắt - Dán (Cut - Paste): +Chọn văn bản +Edit Cut (hoặc Ctrl + X; Alt + E + T; biểu tượng ) +Đặt dấu chèn tại vị trí cần dán. +Edit Paste (hoặc Ctrl + V; Alt + E + P; biểu tượng ) 3- Sao chép - Dán (Copy - Paste): +Chọn văn bản +Edit Copy (hoặc Ctrl + C; Alt + E + V; biểu tượng +Đặt dấu chèn tại vị trí cần dán. +Edit Paste (hoặc Ctrl + V; Alt + E + P; biểu tượng. ) ). 4- Tìm kiếm và thay thế: +Đặt dấu chèn đầu văn bản; +Edit Replace (hoặc Alt + E + E; Ctrl + H). Xét ví dụ: trong văn bản chúng ta có cụm từ “Trường THCS và THPT Nguyễn Bá Ngọc” và cụm từ này được lặp đi lặp lại rất nhiều lần, do vậy khi ta gặp cụm từ này ta chỉ gõ các ký tự đại diện chẳng hạn “qh”; sau khi hoàn thành văn bản ta dùng chức năng trên để tìm và thay thế: Nhập vào mục Find what: qh Nhập vào mục replace with: Trường THCS và THPT Nguyễn Bá Ngọc Các nút: -Replace tìm lần lượt để thay thế, -Replace All tìm và thay thế tất cả, -Find Next tìm từ kế tiếp, 5- Chọn | Huỷ thanh công cụ (Toolbars): + View Toolbars hoặc Alt + V + T + Chọn thanh công cụ hoặc huỷ thanh công cụ, Lưu ý: những thanh công cụ có dấu đã chọn, nếu kích chuột vào sẽ huỷ ----------------------------------------------------------------------------------------------------------------------------------------.
<span class='text_page_counter'>(11)</span> Tài liệu MicroSoft Word -----------------------------------------------------------------------------------Trang 11/ 44 -----------------------------------------------------------------------------------------------------------------------------------------. BÀI 3: ĐỊNH DẠNG VĂN BẢN I- ĐỊNH DẠNG MẪU KÝ TỰ (FONT: Phông) 1- Dùng Menu lệnh: +Chọn văn bản +Format Font a-Chọn thẻ Font: Định dạng mẫu ký tự. +Mục Font (chọn mẫu ký tự): lựa chọn các mẫu tương ứng với bảng mã đã chọn, hiện nay đang sử dụng bảng mã Unicode dựng sẵn nên chọn các mẫu: Times New Ronam, Arial, Tahoma, Cambria, …. +Mục Font style (Chọn kiểu ký tự): Regula (chuẩn), Italic (nghiêng), Bold (đậm), Bold Italic (đậm-nghiêng). +Mục Size (chọn kích cỡ): Ta có thể gõ trực tiếp khích cỡ hoặc dùng chuột chọn kích cỡ thích hợp. +Mục Font color (lựa chọn màu) +Mục Underline style (chọn các kiểu gạch dưới): nét đơn, nét đôi, nét đứt, các kiểu khác. +Mục Effects (các định dạng khác): Strikethrough (có đường kẽ ngang ký tự), Double Strikethrough (có đường đôi kẽ ngang ký tự), Superscrip (chỉ số trên), Subscrip (chỉ số dưới), Shadow (bóng mờ), Outline (đường biên), ……. ----------------------------------------------------------------------------------------------------------------------------------------.
<span class='text_page_counter'>(12)</span> Tài liệu MicroSoft Word -----------------------------------------------------------------------------------Trang 12/ 44 -----------------------------------------------------------------------------------------------------------------------------------------. b-Chọn thẻ Character spacing: Định dạng khoảng cách ký tự. Mục Scale (tỉ lệ % khoảng cách). Các lựa chọn 100% là khoảng cách chuẩn chọn > 100% chọn <100% Spacing Normal (chuẩn) (khoảng cách ký tự) Expanded (giãn rộng) Condensed (thu hẹp) Position (nâng cao, hạ Normal (chuẩn) xuống so với đường Raised (nâng cao) biên chuẩn) Lowered (hạ xuống). Ví dụ “Tin học ứng dụng” “Tin học ứng dụng” “Tin học ứng dụng” “Tin học ứng dụng” “Tin học ứng dụng” “Tin học ứng dụng” MicroSoft Word 2003 MicroSoft Word 2003 MicroSoft Word 2003. c-Thẻ Text Effects: Hiệu ứng văn bản +Animations: chọn các kiểu hiệu ứng văn bản. ----------------------------------------------------------------------------------------------------------------------------------------.
<span class='text_page_counter'>(13)</span> Tài liệu MicroSoft Word -----------------------------------------------------------------------------------Trang 13/ 44 -----------------------------------------------------------------------------------------------------------------------------------------. 2- Dùng tổ hợp phím: Chú ý: Các tổ hợp phím mày giống như công tắc Tổ hợp phím Chức năng Ví dụ Ctrl + B Chọn inđậm, huỷ chọn MicroSoft Word 2003 Ctrl + I Chọn nghiêng, huỷ nghiêng MicroSoft Word 2003 Ctrl + U Chọn gạch dưới, huỷ gạch dưới MicroSoft Word 2003 Ctrl + Shift + = Chọn chỉ số trên, huỷ chọn m3; x3 + 2x2 + x + 1 Ctrl + = Chọn chỉ số dưới, huỷ chọn H2SO4; HNO3, ….. Ctrl + [ Giảm một Size MicroSoft Word --> MicroSoft Word Ctrl + ] Tăng một Size MicroSoft Word --> MicroSoft Word 3- Dùng biểu tượng trên thanh công cụ Formatting:. II- ĐỊNH DẠNG ĐOẠN (Paragraph): 1- Dùng Menu lệnh +Chọn văn bản +Format Paragraph. ----------------------------------------------------------------------------------------------------------------------------------------.
<span class='text_page_counter'>(14)</span> Tài liệu MicroSoft Word -----------------------------------------------------------------------------------Trang 14/ 44 -----------------------------------------------------------------------------------------------------------------------------------------. Mục. Các lựa chọn Left (căn thẳng biên trái) Center (căn thẳng giữa). General (Căn chỉnh lề). Right (căn thẳng biên phải) Justified (căn thẳng 2 biên). Left (thụt lề trái) Indentation (thụt lề) Right (thụt lề phải). Spacing (khoảng cách đoạn). Before (k/c đoạn được chọn đến đoạn trước) After (k/c đoạn được chọn đến đoạn sau) Single (k/ c dòng đơn). Line spacing 1.5 line (k/c 1 dòng rưỡi) (khoảng cách dòng). Ví dụ Trong đầm gì đẹp bằng sen Lá xanh, bông trắng lại chen nhị vàng Trong đầm gì đẹp bằng sen Lá xanh, bông trắng lại chen nhị vàng Trong đầm gì đẹp bằng sen Lá xanh, bông trắng lại chen nhị vàng Microsoft Word là phần mềm soạn thảo văn bản hiện nay được ứng dụng rộng rãi, có rất nhiều phiên bàn như Word 2003, Word 2007, Word 2010 Microsoft Word là phần mềm soạn thảo văn bản hiện nay được ứng dụng rộng rãi, có rất nhiều phiên bản như Word 2003, Word 2007, Word 2010 Microsoft Word là phần mềm soạn thảo văn bản hiện nay được ứng dụng rộng rãi, có rất nhiều phiên bàn như Word 2003, Word 2007, Word 2010 Microsoft Word là phần mềm soạn thảo văn bản hiện nay được ứng dụng rộng rãi. Có rất nhiều phiên bản như Word 2003, Word 2007, Word 2010 Microsoft Word là phần mềm soạn thảo văn bản hiện nay được ứng dụng rộng rãi. Có rất nhiều phiên bản như Word 2003, Word 2007, Word 2010. Trong đầm gì đẹp bằng sen Lá xanh, bông trắng lại chen nhị vàng Trong đầm gì đẹp bằng sen Lá xanh, bông trắng lại chen nhị vàng Trong đầm gì đẹp bằng sen. Double (k/ c dòng đôi) Lá xanh, bông trắng lại chen nhị vàng 2- Dùng biểu tượng. 3- Dùng tổ hợp phím Tổ hợp phím Ctrl + L Ctrl + E Ctrl + R Ctrl + J. Chức năng Thẳng biên trái Thẳng giữa Thẳng biên phải Thẳng hai biên. Tổ hợp phím Chức năng Ctrl + 1 Khoảng cách dòng đơn Ctrl + 5 Khoảng cách 1dòng rưỡi Ctrl + 2 Khoảng cách dòng đôi. ----------------------------------------------------------------------------------------------------------------------------------------.
<span class='text_page_counter'>(15)</span> Tài liệu MicroSoft Word -----------------------------------------------------------------------------------Trang 15/ 44 -----------------------------------------------------------------------------------------------------------------------------------------. Bài tập: +Khởi động MS-Word; mở tập tin Bai tap 2 +Thực hiện: - Dòng tiêu đề: Font Style=Bold, Font=Arial, Size=16, Font color= Red, tỉ lệ % khoảng cách =140%, TextEffects= Sparkle Text. -Đoạn 1: Font Style=Italic, Font=Tahoma, Size=13, Font color= Blue, tỉ lệ % khoảng cách =100%, Khoảng cách đoạn 1với đoạn 2 = 6pt, canh thẳng biên trái Đoạn 2, 3: Font Style=Regula, Font=Time New Ronam, Size=15, Font color= Pink, tỉ lệ % khoảng cách =90%. Khoảng cách đoạn 2 và 3 = 6pt, canh thẳng giữa. Đoạn 4, 5: Font Style=Regula, Font=Arial Narrow, Size=15, Font color= Sky blue, tỉ lệ % khoảng cách =100%. Khảng cách đoạn 4 và 5 = 4pt, canh thẳng phải. Tên tác giả: Font Style=Bold Italic, Font=Arial, Size=14, Font color= Orange, tỉ lệ % khoảng cách =120%, canh thẳng phải +Mở cửa sổ soạn thảo mới +Thực hiện mẫu sau:. CẨM NANG VÀ CHIẾN LƯỢC DÀNH CHO HỌC TẬP Địa chỉ: “Cẩm nang và chiến lược dành cho học tập” l một trang web giáo dục được lập ra và duy trì bởi Joe Landsberger. Những lời khuyên trong cẩm nang này được các học sinh, sinh viên trên nước Mỹ và thế giới sử dụng rộng rãi trang web này được cập nhật lần cuối vào ngày 02-11-2005. Website hổ trợ đa ngôn ngữ, phiên bản Tiếng Việt được dịch bởi Nguyễn Thanh Hương, sinh viên trường Lafayette College, Pennsylvania, Hoa Kỳ, thực tập sinh của Quỹ Giáo dục Hoa Kỳ- Đông Dương (US- Indochina Educational Foundation) dưới sự giúp đỡ tài chính của Quỹ Freeman Assist và sự hướng dẫn của Giáo sư Mark Ashwill. Ngoài ra, cũng có sự tham gia của Đào Tú Anh (Hà Nội) và Trần Hà Hải (TP. Hồ Chí Minh). +Thực hiện: H2SO4; m3; 2x5 + 5x3 – 6x2 + x – 1 =0; U= RI2 +Đặt tên tài liệu Bai tap 3 +Đóng tài liệu III-TẠO KÝ HIỆU TỰ ĐỘNG (Bullets and Numbering): 1-Dùng Menu lệnh: +Format Bullets and Numbering .a- Thẻ Bulleted: các ký hiệu. ----------------------------------------------------------------------------------------------------------------------------------------.
<span class='text_page_counter'>(16)</span> Tài liệu MicroSoft Word -----------------------------------------------------------------------------------Trang 16/ 44 -----------------------------------------------------------------------------------------------------------------------------------------. b- Thẻ Numbered: các ký hiệu số, chữ. 2- Dùng biểu tượng:. +Mở Bai tap 3, thêm vào theo mẫu sau: 1. Gái lớn ai không phải lấy chồng 2. Can gì mà khóc, nín đi thôi 3. Nín đi, mặc áo ra chào họ 4. Rõ quý con tôi, các chị trông Ương ương, dở dở quá đi thôi Cô có còn thương đến chúng tôi Thương thì lên nào! Lau nước mắt Mình cô làm bận mấy mươi người -------------------------------------• Nếu chúng mình có phép lạ • Bắt hạt giống nảy mầm nhanh • Chớp mắt thành cây đầy quả • Tha hồ hái chén ngọt lành. 1. Nếu chúng mình có phép lạ 2. Ngủ dậy thành người lớn ngay 3. Đứa thì lặn xuống đáy biển 4. Đứa thì ngồi lái máy bay.. ----------------------------------------------------------------------------------------------------------------------------------------.
<span class='text_page_counter'>(17)</span> Tài liệu MicroSoft Word -----------------------------------------------------------------------------------Trang 17/ 44 -----------------------------------------------------------------------------------------------------------------------------------------. IV- ĐÓNG KHUNG, TÔ NỀN (Borders and Shading) +Chọn văn bản +Format Borders and Shading 1- Thẻ Borders: Đóng khung. Mục Setting (thiết lập khung). Style (các kiểu nét khung) Color (màu nét khung) With (độ rộng nét khung) Apply to (tác động đến nét khung). Các lựa chọn Ví dụ None (không chọn khung) Tin học ứng dụng Box (khung thường) Tin học ứng dụng Shadow (khung có bóng mờ) Tin học ứng dụng 3-D (khung 3 chiều) Tin học ứng dụng Nét đơn, nét dứt, nét gạch Tin học ứng dụng nối, nét đôi, nét ba, … Blue, Red, Green, Pink, … 1. /4pt, 1/2pt, 3/4pt, 1pt, 1 1/4pt, 2 1 /4pt, 3pt, … Text (khung bao quanh phần văn bản được chọn) Paragraph (khung bao quanh cả đoạn văn bản). Tin học ứng dụng Tin học ứng dụng. ----------------------------------------------------------------------------------------------------------------------------------------.
<span class='text_page_counter'>(18)</span> Tài liệu MicroSoft Word -----------------------------------------------------------------------------------Trang 18/ 44 -----------------------------------------------------------------------------------------------------------------------------------------. 2- Thẻ Shading (tô màu nền):. Mục Fill (dạng tô màu) Patterns (Chọn kiểu và màu nền) Apply to (tác động nền của văn bản). Các lựa chọn -Dùng chuột chọn dạng nền thích hợp -No fill không chọn -More Colors: dạng màu mở rộng. Ví dụ Tin học. -Style: Chọn tỉ lệ % dạng nền 15%: Tin học -Color: Màu nền 45%: Tin học Text (nền cho phần văn bản được Tin học chọn) Paragraph (nền cho cả đoạn văn bản) Tin học. Các ví dụ +Thẻ Borderrs: Setting = Box, Apply to = text, line style = 1 1/2pt; Thẻ Shading: Fill = 15%, Apply to = text. CẨM NANG VÀ CHIẾN LƯỢC DÀNH CHO HỌC TẬP +Thẻ Borderrs: Setting = Shadow, Apply to = Paragraph, line style = 2 1/2pt, Thẻ Shading: Fill = 30%, Apply to = Paragraph. CẨM NANG VÀ CHIẾN LƯỢC DÀNH CHO HỌC TẬP. V-ĐỊNH DẠNG CỘT BÁO (Format Column..): ----------------------------------------------------------------------------------------------------------------------------------------.
<span class='text_page_counter'>(19)</span> Tài liệu MicroSoft Word -----------------------------------------------------------------------------------Trang 19/ 44 -----------------------------------------------------------------------------------------------------------------------------------------. +Chọn văn bản +Format Column... Mục. Các lựa chọn One (1 cột). Ví dụ Microsoft Word là phần mềm soạn thảo văn bản hiện nay được ứng dụng rộng rãi, có rất nhiều phiên bàn như Word 2003, Word 2007, Word 2010. Two (2 cột). Preset (các kiểu cột). Three (3 cột). Left (2 cột lệch trái). Right (2 cột lệch phải). ----------------------------------------------------------------------------------------------------------------------------------------.
<span class='text_page_counter'>(20)</span> Tài liệu MicroSoft Word -----------------------------------------------------------------------------------Trang 20/ 44 -----------------------------------------------------------------------------------------------------------------------------------------. Mục Number of column. (chỉ số cột) Line between: (đường phân cách các cột) Width and spacing. (độ rông các cột). Các lựa chọn Muốn định dạng bao nhiêu cột nhập chỉ số. Ví dụ. vào Đánh dấu chọn, huỷ dấu chọn -Col #: cột 1, 2 , 3 …. -Width: độ rộng cột -Spacing: độ rộng giữa các cột. Chú ý: Giả sử nếu ta chia văn bản thanh nhiều cột (từ 2 cột trở lên), mà khi chia nội dung văn bản dồn về cột bên trái. Ta giải quyết như thế nào? Bằng cách: đặt dấu chèn tại vị trí đầu đoạn văn bản cần chuyển sang cột bên phải Ctrl + Shift + Enter. VI- ĐỊNH DẠNG KÝ TỰ LỚN (Format Drop cap): +Chọn ký tự +Format Drop cap. Mục. Các lựa chọn -None (không chọn). Ví dụ. -Droppe (thả xuống 3 dòng) Position (kiểu thả xuống). -In margin (thả xuống cả 3 dòng nhưng từ dòng 4 trở về cuối sẽ thụt vào). ----------------------------------------------------------------------------------------------------------------------------------------.
<span class='text_page_counter'>(21)</span> Tài liệu MicroSoft Word -----------------------------------------------------------------------------------Trang 21/ 44 -----------------------------------------------------------------------------------------------------------------------------------------. Mục Option (cách chọn cho ký tự lớn). Các lựa chọn Font: Chọn mẫu Line to drop (số dòng ký tự lớn thả xuống) Dostance from text (K/c từ ký tự lớn đến ký tự tiếp thao). Ví dụ N, N, N, N, N … Thả xuống 2, 3, 4, 5, .. dòng Mặc định là 0 cm, ta có thể chọn 0.1, 0.2, 0.3 cm, .... Bài tập: Hãy thực hiện theo mẫu. S. AMD RA MẮT OPTERON au gần 1 năm quảng cáo rầm rộ AMD vừa. T. ham dự lễ ra mắt có một số bảng khác như IBM, SUSE, LINUX, RED HAT, ORACLE và cả Microsoft. Microsoft. xử lý Opteron 64 bit mới tại New York, Mỹ. AMD hy vọng bộ xử lý 64 bit này với giá thấp hơn nhiều so với các kiến trúc 64 bit khác sẽ thu hút được nhiều người. cho biết HĐH Windows Server 2003 sắp tới sẽ có bán cho Operon, còn IBM cho biết cuối năm nay giới thiệu dòng sản phẩm Eserver trên nền Opteron. Điểm nổi bật của bộ xử. lý Opteron 64 bit này là tương thích các chương trình 32 bit trước đây, người dùng không phải "chia tay" các ứng dụng 32 bit vốn có.. +Lưu lại tên Bai tap 4 VII- ĐỊNH DẠNG ĐIỂM DỪNG (Tabs..) Ý nghĩa: Mỗi lần ta gõ phím Tab thì dấu chèn sẽ thụt vào 1 đoạn = 1.27cm. Nhưng yêu cầu đặt ra của người sử dụng không dùng cố định 1.27 cm, mà dấu chèn dùng ở các vị trí có khoảng cách không bằng nhau. Do vậy ta định dạng điểm dừng. +Format Tabs.... ----------------------------------------------------------------------------------------------------------------------------------------.
<span class='text_page_counter'>(22)</span> Tài liệu MicroSoft Word -----------------------------------------------------------------------------------Trang 22/ 44 -----------------------------------------------------------------------------------------------------------------------------------------. Mục Tab stop position (vị trí các điểm dừng). Các lựa chọn Nhập vào vị trí các điểm ta muốn dừng. Left ( ): khoá trái Center (⊥): khoá giữa Alignment (các khoá) Right ( ): khoá phải Decimal (⊥): khoá số thập phân 1 None: không thiết lập Lead 2 ……. (các kiểu lắp đầy 3 -----khoảng trống) 4 Các nút thiết lập -Set: thiết lập -Clear: xoá thiết lập được chọn -Clear all: xoá tất cả thiết lập Bài tập: Thực hiện theo các mẫu. Ví dụ 3cm, 10cm, 13cm, 17cm ở vị trí 3cm ở vị trí 10cm ở vị trí 13cm ở vị trí 17cm 1…Phan Thị M…….1992..…6.5 1---Phan Thị M-------1992-----6.5 1___Phan Thị M________1986___5.4. ----------------------------------------------------------------------------------------------------------------------------------------.
<span class='text_page_counter'>(23)</span> Tài liệu MicroSoft Word -----------------------------------------------------------------------------------Trang 23/ 44 -----------------------------------------------------------------------------------------------------------------------------------------. BÀI 4: CÁC KIỂU CHÈN I- CHÈN KÝ HIệU ĐẶC BIỆT (Symbol): +Đặt dấu chèn tại vị trí cần chèn +Insert Symbol. +Mục Font: Danh sách mẫu -Symbol: các ký hiệu toán học, vật lý, …. (αβχδ∑Ωϖωξ}{ζΦ⊆∈∉⊕⊗∝∂÷≈≡ℑ∆±⊥∞Θ∀◊≠πλ∴∩∅) -Wingdings: các ký hiệu trang trí văn bản () -Webding: các biểu tượng () +Sau khi chọn danh sách mẫu xuất hiện các ký hiệu tương ứng, việc bây giờ ta sẽ thực hiện cách chèn: Cách 1: nháy double click vào các ký hiệu Cách 2: nháy chuột vào ký hiệu chọn nút Insert +Xử lý các ký hiệu: Cắt dán, xoá, màu, kích thước, ….. giống ký tự trong văn bản. Bài tập: Hãy thực hiên chèn một số ký tự đặc biệt:. ----------------------------------------------------------------------------------------------------------------------------------------.
<span class='text_page_counter'>(24)</span> Tài liệu MicroSoft Word -----------------------------------------------------------------------------------Trang 24/ 44 -----------------------------------------------------------------------------------------------------------------------------------------. II-CHÈN HÌNH ẢNH 1-Cách chèn: +Insert Picture Clip Art. Chủ đề Buildings Animal Nature . . .. Ý nghĩa Kiến trúc xây dựng Động vật Thiên nhiên . . .. ----------------------------------------------------------------------------------------------------------------------------------------.
<span class='text_page_counter'>(25)</span> Tài liệu MicroSoft Word -----------------------------------------------------------------------------------Trang 25/ 44 -----------------------------------------------------------------------------------------------------------------------------------------. 2- Dán ảnh +Edit Paste hoặc Ctrl +V hoặc biểu tượng Paste trên thanh Standard bar 3-Thay đổi kích thước, di chuyển: Di chuyển trỏ chuột về tại 1 trong các nút Di chuyển trỏ chuột vào hình xuất hiện mũi ở góc xuất hiện mũi tên 2 chiều và thực tên 4 chiều, thực hiện như hình dưới hiện như hình dưới. 4- Xử lý hình ảnh trong văn bản: +Nháy chuột vào hình ảnh xuất hiện 8 nút +Vào Toolbars Picture. ----------------------------------------------------------------------------------------------------------------------------------------.
<span class='text_page_counter'>(26)</span> Tài liệu MicroSoft Word -----------------------------------------------------------------------------------Trang 26/ 44 -----------------------------------------------------------------------------------------------------------------------------------------. III-VẼ HÌNH: 1-Giới thiệu thanh công cụ Drawing +View Toolbars Drawing. 2-Cách vẽ: +Chọn đối tượng cần vẽ (khi chọn trỏ chuột xuất hiện dấu +) +Đặt trỏ chuột vị trí bắt đầu giữ nút chuột, kéo đến vị trí kết thúc ta vẽ được hình 3-Vẽ các hình đơn giản:. Ghi chú: Trong quá trình vẽ hình vuông và hình tròn ta phẩi điểu chỉng kích thước. -Nháy 2 lần chuột vào hình (hoặc nháy chuột phải vào hình chọn Format Auto Shape). -Điều chỉnh: chọn thẻ Size (xem hình bên). ----------------------------------------------------------------------------------------------------------------------------------------.
<span class='text_page_counter'>(27)</span> Tài liệu MicroSoft Word -----------------------------------------------------------------------------------Trang 27/ 44 -----------------------------------------------------------------------------------------------------------------------------------------. 4-Vẽ các hình tự do: +Chọn Auto Shapes trên thanh Drawing. +Giới thiệu các loại hình vẽ Line (Vẽ đường). Connectors (vẽ đường nối). Basic Shapes (vẽ khối cơ sở). Flowchart (vẽ lưu đồ khối). Start and Banners (vẽ ngôi sao, băng rôn). Callouts (vẽ hộp ghi chú). Block Arrows (vẽ khối mũi tên). 5-Các biểu tượng thực hiện chèn trên thanh Drawing:. ----------------------------------------------------------------------------------------------------------------------------------------.
<span class='text_page_counter'>(28)</span> Tài liệu MicroSoft Word -----------------------------------------------------------------------------------Trang 28/ 44 -----------------------------------------------------------------------------------------------------------------------------------------. 6-Các biểu tượng định dạng hình vẽ:. 7-Xử lý hình vẽ trong văn bản: Giống như xử lý hính ảnh 8-Nhóm, Huỷ nhóm các đối tượng: +Chọn các đối tượng cấn nhóm (giữ phím Shift và kích chuột từng đối tượng) -Cách 1: Vào Draw trên thanh Drawing .Group: Nhóm .UnGroup: Huỷ nhóm +Cách 2: kích chuột phải lên 1 đối tượng nào đó Grouping .Group: Nhóm .Ungroup: Huỷ nhóm Ghi chú: Để chèn văn bản vào các hình vẽ khép kín ta kích chuột phải tại hình vã rồi chọn Add text IV-CHÈN CHỮ NGHỆ THUẬT (Word Art): 1- Cách chèn: +Insert Picture Word Art. -Lựa chọn mẫu nào đó -OK. ----------------------------------------------------------------------------------------------------------------------------------------.
<span class='text_page_counter'>(29)</span> Tài liệu MicroSoft Word -----------------------------------------------------------------------------------Trang 29/ 44 -----------------------------------------------------------------------------------------------------------------------------------------. +Tiến hành thực hiện theo các bước hướng dẫn trong hình dưới. 2- Lựa chọn kiểu, định dạng, xử lý: +Lấy thanh công cụ Word: View Toolbars Word Art. BÀI TẬP: 1-Thực hiện mẫu:. ----------------------------------------------------------------------------------------------------------------------------------------.
<span class='text_page_counter'>(30)</span> Tài liệu MicroSoft Word -----------------------------------------------------------------------------------Trang 30/ 44 -----------------------------------------------------------------------------------------------------------------------------------------. 2- Thưc hiện mẫu:. C. uối năm 2002 HP đã vượt qua DELL để giành vị trí cao nhất về lượng máy tính bán ra, đạt được một trong những mục tiêu của hãng cùng với sự trợ lực của COMPAQ.. V. ũ khí chính của HP để cạnh tranh với DELL là tích hợp các dòng sản phẩm PC khác nhau. Vì HP bây giờ do hãng HP và COMPAQ. Tuy nhiên, trong quý I năm nay DELL đã giành lại được vị trí từ tay HP. Điều này hứa hẹn một cuộc tranh giành vị trí dẫn đầu gắt gao hơn.. hợp lại nên người dùng các sản phẩm trước đây của 2 hãng ngại nâng cao cấp vì tính tương thích của HP vẫn duy trì nhãn hiệu kép, quảng bá máy tính để bàn COMPAQ Presano và HP Pavision. Ngoài ra hãng DELL cũng mới tham gia vào thị trường máy in. Tuy nhiên HP hy vọng thị phần máy in của mình vẫn đứng vững. 3- Thực hiện theo mẫu:. Ngày 19 thnág 5 năm 2011 Sinh nhật Bác Hồ lần thứ 121. DỰ BÁO THỜI TIẾT Phú Yên, nhiều mây, có mưa rào vài nơi. ----------------------------------------------------------------------------------------------------------------------------------------.
<span class='text_page_counter'>(31)</span> Tài liệu MicroSoft Word -----------------------------------------------------------------------------------Trang 31/ 44 -----------------------------------------------------------------------------------------------------------------------------------------. V-CHÈN CÔNG THỨC (Equation 3.0) +Insert Objects Microsoft Equation 3.0 Nếu không thực hiện được hãy làm theo cách này +View à Toolbars à Customize. +Nháy chuột vào biểu tượng +Khung soạn công thức:. Bài tập:. y=. n. ∑ 1. Sin 2 xCosx Cos 2 x − 1. 1. y=. ∫. −1. Sin 3 xCos 2 x − Sin 2 xCos 2 x. −b + 2a −b − x2 = 2a U I = R x1 =. 5. ∆ ∆. x3 − 2 x 2 + 6 >5 x 2 −1. ----------------------------------------------------------------------------------------------------------------------------------------.
<span class='text_page_counter'>(32)</span> Tài liệu MicroSoft Word -----------------------------------------------------------------------------------Trang 32/ 44 -----------------------------------------------------------------------------------------------------------------------------------------. VI-CHÈN SỐ TRANG: Insert àPage numbers. Mục Position (vị trí đặt số trang. Các lựa chọn Top of Page (Header): Vị trí đặt số trang ở lề trên trang in Bottom of Page (Footer): Vị trí đặt số trang ở lề dưới trang in Left: Số trang ở vị trí bên trái trang Alignment Center: Số trang ở vị trí giữa trang (Lề số trang) Right: Số trang ở vị trí bên phải trang +Nút Format: Định dạng kiểu số trang. VII- TẠO TIÊU ĐỀ ĐẦU CUỐI + Viewà Header and Footer. Biểu tượng Insert Page Number Insert number of page Format page number Insert date Insert Time Page setup Show|Hide Document text Switch Header and Footer Đóng hộp thoại. Ý nghĩa Chèn số trang Chèn tổng số trang Định dạng số trang (kiểu số trang, số trang bắt đầu) Chèn ngày Chèn giờ Thiết lập trang in (lề, loại giấy, hướng in) Hiển thị|ẩn phần văn bản Khoá chuyển qua lại giữa tiêu đề đầu và tiêu đề cuối. ----------------------------------------------------------------------------------------------------------------------------------------.
<span class='text_page_counter'>(33)</span> Tài liệu MicroSoft Word -----------------------------------------------------------------------------------Trang 33/ 44 -----------------------------------------------------------------------------------------------------------------------------------------. Bài tập: Mở cửa sổ word +Thiết lập trang in: Top = 2cm; Bottom = 2cm, Left = 2.5cm, Right = 1.5cm; loại giấy A4; hướng in đứng. +Tạo tiêu đề đầu: Bài tập thực hành Microsoft Word; +Tiêu đề cuối: Tin học ứng dụng trình độ A ---------------- Trang …./ Tổng số trang: … +Lưu lại: Bai tap 5 +Nhập theo mẫu: BẠN BIIẾT GÌ VỀ BỒ CÂU ĐƯA THƯ? Là loài bồ câu bay giỏi, có thể đạt tốt độ 100km/h và bay lau hàng trăm ki lô mét không nghỉ. Khi ở dưới đất chim lại đi chậm cạhp và vụng về. Nếu được tập luyện, chúng có thể nhớ đường về khi cách xa chõ tới 1.300km. Lịch sử Bồ câu đưa thư có từ rất lâu. Từ thời cổ đại, người Ai Cập, La Mã, Hy Lạp đã biết dùng Bồ câu để thông tin liên lạc. Ngày nay, mặt dù các phương tiện thông in liên lạc rất phát triển và hiện đại, nhưng hàng triệu chim bồ câu dùng làm “Nhân viên bưu điện” ở nhiều nơi, thậm chí ở các nước phát triển như Anh, Mỹ. Bồ câu đưa thư là phương tiện nhanh nhất, tiện lợi nhất khi chuyển tin ngắn trong các thành phố của một nước, trong trường hợp các phương tiện chuyên chở trên mặt đất bị ách tắc, trì truệ, trong hoàn cảnh bị bao uây của những nước có chiến tranh./. +Yêu cầu: -Dòng tiêu đề tạo chữ nghệ thuật -Đoạn 1 chia 2 cột lệch phải, ký tự lớn thả xuống 2 dòng -Đoạn 2 chia 3 cột lệch phải, ký tự lớn thả xuống 3 dòng -Chèn hình ảnh +Tạo theo mẫu sau: 1 1 1 = + R R1 R2 AN =. R2 + (. 5 1 1 R − R) 2 = 10 − 2 5R 2 2 2. Tin tức Online. ----------------------------------------------------------------------------------------------------------------------------------------.
<span class='text_page_counter'>(34)</span> Tài liệu MicroSoft Word -----------------------------------------------------------------------------------Trang 34/ 44 -----------------------------------------------------------------------------------------------------------------------------------------. BÀI 5: BẢNG BIỂU I- Giới thiệu về bảng biểu: 1-Khái niệm: Bảng biểu (Table) là tập hợp các ô (Cells) tạo các thành hàng (Rows) và các cột (column). 2-Chèn bảng: +Đặt dấu chèn tại vị trí cần chèn + Table Insert Table. -Number of Columns: Nhập chỉ số cột -Number of Rows: Nhập chỉ số dòng +Ví dụ: chèn bảng 4 cột , 4 hàng -. Khi ta tạo bảng như vậy độ rộng của các cột bằng nhau, chiều cao của các hàng cũng bằng nhau.. -Quy ước .Nhãn .Nhãn .Giao. đánh nhãn cột, nhãn hàng: cột: từ trái sang phải bắt đầu:A, B, C, D,… hàng: từ trên xuống bắt đầu: 1, 2, 3, 4, …. giữa cột và hàng gọi là ô. 3-Các thao tác trên bảng biểu: a-Chọn ô, hàng, cột, bảng: (Dùng chuột, phím, phối hợp chuột và phím). ----------------------------------------------------------------------------------------------------------------------------------------.
<span class='text_page_counter'>(35)</span> Tài liệu MicroSoft Word -----------------------------------------------------------------------------------Trang 35/ 44 -----------------------------------------------------------------------------------------------------------------------------------------. b-Thay đổi độ rộng cột, chiều cao hàng: +Độ rộng cột: Di chuyển trỏ chuột đến biên phải của cột xuất hiện giữ nút chuột để thay đổi +Chiều cao dòng: Di chuyển trỏ chuột đến biên dưới của hàng xuất hiện giữ nút chuột để thay đổi. c-Định dạng khung nền cho bảng: +Chọn ô, hàng, cột +Format Borders and Shading -Thẻ Borders: tạo khung -Thẻ Shading: tô màu nền (Tham khảo hộp thoại này trong phần IV của bài 4). d-Định dạng chiều cao, độ rộng, văn bản trong ô: +Chọn hàng, cột, ô +Table Table Properties Thay đổi chiều cao hàng: chọn thẻ Row. Thay đổi độ rộng cột: chọn thẻ Column. Chọn thẻ Cell Các ô: Top: Văn bản nằm trên đỉnh của ô theo chiều dọc. Center:Văn bản nằm giữa của ô theo chiều dọc. Bottom: Văn bản nằm đáy của ô theo chiều dọc.. ----------------------------------------------------------------------------------------------------------------------------------------.
<span class='text_page_counter'>(36)</span> Tài liệu MicroSoft Word -----------------------------------------------------------------------------------Trang 36/ 44 -----------------------------------------------------------------------------------------------------------------------------------------. II-Thao tác trên hàng, cột, ô: 1-Chèn thêm Hàng: +Muốn chèn bao nhiêu hàng ta chọn trên bảng bấy nhiêu hàng. +Table Insert Chèn hàng mới trên hàng được chọn Chèn hàng mới dưới hàng được chọn 2-Chèn thêm Cột: +Muốn chèn bao nhiêu cột ta chọn trên bảng bấy nhiêu cột. +Table Insert Chèn cột mới bên trái cột được chọn Chèn cột mới bên phải cột được chọn 3-Chèn thêm ô: +Muốn chèn bao nhiêu ô ta chọn trên bảng bấy nhiêu ô. +Table Insert Cells Chèn ô mới đẩy ô chọn sang phải (chèn ô mới bên trái ô chọn) Chèn ô mới đẩy ô chọn xuống dưới (chèn ô mới bên trên ô chọn) Chèn dòng mới bằng số dòng chứa ô chọn. Chèn cột mới bằng số cột chứa ô chọn 4-Xóa bảng, xóa cột, xóa hàng, xóa ô: +Chọn Bảng hoặc Cột, hoặc Hàng, hoặc Ô: +Table Delete . 5-Gộp và tách Ô: a-Gộp ô: +Chọn số ô cần gộp +Table Merge cells b-Tách ô: +Chọn ô cần tách +Table Split Cells. ----------------------------------------------------------------------------------------------------------------------------------------.
<span class='text_page_counter'>(37)</span> Tài liệu MicroSoft Word -----------------------------------------------------------------------------------Trang 37/ 44 -----------------------------------------------------------------------------------------------------------------------------------------. III- Thao tác trên bảng biểu: 1-Xác định địa chỉ ô: +Nhãn cột: được đánh từ trái sang phải: A, B, C, D, … +Nhãn hàng: được đánh từ trên xuống : 1, 2, 3, 4, … +Địa chỉ ô: được ghi nhãn cột trước, đến nhãn hàng (A4, C6, B1, …) Chú ý: Nếu các ô được gộp thì địa chỉ ô được xác định giao giữa cột đầu tên và hàng đầu tiên Ví dụ: +Địa chỉ ô được xác định như sau: +Hãy xác định địa chỉ ô cho bảng dưới đây. 2-Sắp xếp dữ liệu trong bảng: +Chọn bảng dữ liệu +Table Sort. Mục Sort by Then by Type Ascending Descending Header row No header row. Chức năng Chọn cột ưu tiên nhất Chọn cột ưu tiên nhì, ba Kiểu sắp xếp +Text: Dữ liệu của cột cần sắp xếp là kiểu văn bản +Number: Dữ liệu cột cần sắp xếp là kiểu số +Date: Dữ liệu cột cần sắp xếp là kiểu ngày Sắp xếp tăng dần (A Z, 0 9) Sắp xếp giảm dần (Z A, 9 0) Sắp xếp cả dòng tiêu đề Không sắp xếp dòng tiêu đề. ----------------------------------------------------------------------------------------------------------------------------------------.
<span class='text_page_counter'>(38)</span> Tài liệu MicroSoft Word -----------------------------------------------------------------------------------Trang 38/ 44 -----------------------------------------------------------------------------------------------------------------------------------------. 3-Tính toán trên bảng: a-Một số hàm thường dùng: +Cú pháp chung: <Tên hàm>(danh sách đối số) +Một số hàm: -Hàm Sum(): Hàm tính tổng -Hàm Product(): Hàm tính tích -Hàm Average(): Hàm tính Trung bình cộng -Hàm Max(): Hàm trả về giá trị lớn nhất của danh sách đối số -Hàm Min(): Hàm trả về giá trị nhỏ nhất của danh sách đối số -Hàm Count(): hàm đếm +Ví dụ: =Sum(A3,C4,D6) =Average(left) =Sum(Above) b-Tham chiếu ô: +Tham chiếu đến ô có dạng: [địa chỉ cột][địa chỉ hàng] +Dùng dấu phẩy: đối với các ô rời rạc như A1,B5,E3 +Dùng dấu hai chấm: đối với các ô liên tục như A1:A10; C2:E2 +Dùng một số quy ước tham chiếu (đối với các ô liên tục) -Left: Tham chiếu ô bên trái ô kết quả -Right: Tham chiếu ô bên phải ô kết quả -Above: Tham chiếu ô bên trên ô kết quả -Below: Tham chiếu ô bên dưới ô kết quả +Ví dụ: Cho bảng sau -Tính tổng cột B đặt tại ô B6 =Sum(Above) A B C D -Tính tổng các ô cột E đặt tại E1 1 =Sum(Below) 2 7 2 4 -Tính giá trị lớn nhất dòng 3 đặt tại F3 3 3 3 5 =Max(Left) 4 4 5 6 -Tính tích cột C đặt tại C1 5 9 7 7 =Product(Below) 6 -Tính trung bình cộng dòng 5 đặt tại A5 =Average(right) -Tính tổng các ô B3, C5, E2 =Sum(B3,C5,E2). E. F. 5 5 6 2. c-Cách thực hiện tính: +Đặt dấu chèn tại ô chứa kết quả +Table Formula. Bài tập:. Tạo bảng theo mẫu. ----------------------------------------------------------------------------------------------------------------------------------------.
<span class='text_page_counter'>(39)</span> Tài liệu MicroSoft Word -----------------------------------------------------------------------------------Trang 39/ 44 -----------------------------------------------------------------------------------------------------------------------------------------. KẾT QUẢ HỌC TẬP Lớp:……………………. TT 01 02 03 04 05. Điểm Năm Nơi sinh sinh LT TH TB Trần Minh Cảnh 1987 Phú Yên 7.5 7.0 Châu Minh Khánh 1988 Bình Định 6.0 6.5 Hà Huy Nhị 1985 Phú Yên 5.5 7.5 Phan Thị Anh Nhị 1994 Đăklăk 9.0 9.5 Trần Thị Kim Anh 1991 Khánh Hoà 8.5 4.0 +Tính điểm trung bình: (LT+TH)/2 +Sắp xếp Tên tăng dần nếu trùng tên sắp xếp theo năm sinh giảm dần. Họ và tên. XL Khá TB TB Giỏi TB. 4-Chuyển đổi qua lại giữa bảng biểu và văn bản: +Chọn bảng hoặc văn bản +Table Convert Chuyển từ văn bản sang bảng Chuyển từ bảng sang văn bản IV-Tạo đồ thị: +Chọn vùng cần tạo đồ thị +Insert Picture Chart a. Chọn tiếng việt cho phần ghi chú + Nháy đúp chuột vào vùng đồ thị + Nháy đúp chuột vào vùng chú thích + Chọn ô Font để định dạng phông chữ b. Thay đổi kiểu đồ thị: +Nhấp đúp chuột vào vùng đồ thị + Nháy chuột phải vào khoảng trống trong vùng đồ thị + Chọn Chart Type -Thẻ Standard Types: Chọn các kiểu đồ thị chuẩn -Thẻ Custom Types: Chọn các kiểu đồ thị tuỳ ý Xuất hiện vùng CSDL: Chọn Datasheet Ví dụ: hãy tạo đồ thị với bảng sau. ----------------------------------------------------------------------------------------------------------------------------------------.
<span class='text_page_counter'>(40)</span> Tài liệu MicroSoft Word -----------------------------------------------------------------------------------Trang 40/ 44 -----------------------------------------------------------------------------------------------------------------------------------------. BÀI 6: MỘT SỐ ỨNG DỤNG KHÁC 1-Chèn ghi chú: Trong quá trình soạn văn bản, ở một số điểm ta cần lưu ý chèn chú giải hoặc chú thích ta sử dụng note Insert Reference Footnote. Mục Footnotes (chèn ghi chú chân) Endnotes (chèn ghi chú Number format (Định dạng các ghi chú) Custom mark (tuỳ chọn nhãn, dấu) Start at (bắt đầu). Các lựa chọn Bottom of page: chèn ghi chú chân trang Below text: Chèn ghi chú trên trang văn bản End of document: Chèn ghi chú kết thúc văn bản End of section: Chèn ghi chú kết thúc mục 1,2,3,…; i,ii,iii,…; I,II,III,…; a,b,c, … Khi chọn trong nút Symbol sẽ có các ký hiệu: κηι χηọν τρονγ ντ ∝∂℘ℜℑ√∪∞ hiện lên ô Custom mark Bắt đầu từ 1, hoặc 2, hoặc a, hoặc I, hoặc i, …... 2-Bảo vệ dữ liệu: Quá trình sử dụng một số tài liệu ta cần bảo vệ tránh các trường hợp sao chép trái phép, chưa có sự đồng ý của người quản lý ta phải tạo bảo vệ hay gọi là Password Tools à Protect document * Mục 2: Editing estrictions +Đánh dấu chọn: Allow only this type……. +Tracked changes: Không sửa nội dung +No Changes (read only): chỉ đọc nội dung * Mục 3: Start enforcement +Chọn nút: Yes, Start Enforcing Proctection +Nhập Password - Enter new Password (optional): nhập mã khoá - Recenter password to confirm: lặp lại mã khoá +OK ----------------------------------------------------------------------------------------------------------------------------------------.
<span class='text_page_counter'>(41)</span> Tài liệu MicroSoft Word -----------------------------------------------------------------------------------Trang 41/ 44 -----------------------------------------------------------------------------------------------------------------------------------------. 3-Trộn dữ liệu: Công dụng: in giấy khen, in giấy chứng nhận, in thiệp mời, ….. Yêu cầu: +Ta phải tạo một danh sách (có thể trên Word hoặc Excel); các trường (Field) ta nhập không dấu và không ký tự trắng Ví dụ: Ta tạo giấy mời -Thao tác 1: tạo 1 bảng dữ liệu sau đây: Maso hovaten Diachi Thoigian Thôn Tân Phú, xã Suối 07 giờ 00 phút, 01 Nguyễn Văn A Bạc, huyện Sơn Hoà ngày 25 tháng 6 năm 2011 KP Trung hoà, TT Củng 13 giờ 30 phút, 02 Trần Thị Kim B Sơn, huyện Sơn Hoà ngày 30 tháng 6 năm 2011 Thôn Ngân điền, xã Sơn 07 giờ 00 phút, 03 Phan Thị M Hà, huyện Sơn Hoà ngày 06 tháng 7 năm 2011 -Lưu bảng dữ liệu: ở đĩa D với tên Danhsachmoi1 -Thao tác 2: Tạo mẫu: CỘNG HOÀ XÃ HỘI CHỦ NGHĨA VIỆT NAM Độc lập – Tự do – Hạnh phúc ================ Sơn Hoà, ngày tháng năm 2011.. GIẤY MỜI Kính mời: (1) Địa chỉ: (2) Thời gian: (3) Địa điểm: Trung tâm KTTH-HN huyện Sơn Hoà (45 Trần Hưng Đạo – TT Củng Sơn, huyện Sơn Hoà, Phú Yên) Nội dung: Tham gia học Luật Giao thông đường bộ Việt Nam Rất mong Anh (chị) sắp xếp công việc tham gia học đúng thời gian quy định GIÁM ĐỐC -Thao tác 3: Tools à Letters and mailingà Mail merge Hoặc:Tools à Letters and mailingà Show Mail merge Toolbar. Kích chuột vào biểu tượng Open data Source Thao tác theo hướng dẫn trên hộp thoại dưới đây. ----------------------------------------------------------------------------------------------------------------------------------------.
<span class='text_page_counter'>(42)</span> Tài liệu MicroSoft Word -----------------------------------------------------------------------------------Trang 42/ 44 -----------------------------------------------------------------------------------------------------------------------------------------. Kích chuột vào biểu tượng Insert Merge Fields +Ta chọn lần lượt: -Hovaten chèn vào vị trí (1) trên giấy mời -Diachi chèn vào vị trí (2) trên giấy mời -Thoigian chèn vào vị trí (3) trên giấy mời +Nháy chuột vào biểu tượng +Các nút: 9: Quay về bản ghi đầu tiên 4: đến bản ghi kế tiếp 3: đến bản ghi liền trước :: đến bản ghi cuối cùng 4-Các tuỳ chọn: Tools Option Các thẻ Các lựa chọn View -Status bar (thanh trạng thái).; Horizontal scroll bar (thanh cuộn Các lựa chọn hiển thị ngang); Vertical scroll bar (thanh cuộn đứng); Drawings (cho phép vẽ); Vertical ruler (thước ngang) Edit Show paste options buttons (Cho phép dán các biểu tượng) Các lựa chọn sửa văn bản Smart cut and paste (huỷ hoặc chọn ký tự trắng cho vị trí ký tự nhận dấu) cộng, … General Measurement units: (chọn hệ đo như inch, centimeters), .. Các lựa chọn tổng quát Print Allow A4/Letter paper resiring (Cho phép chọn các loại giấy Các lựa chọn in in); Drawing objects (cho phép in các đối tượng hình vẽ), … Save Save AutoRecover info every (chọn thời gian tự động lưu); … Các lựac chọn lưu ----------------------------------------------------------------------------------------------------------------------------------------.
<span class='text_page_counter'>(43)</span> Tài liệu MicroSoft Word -----------------------------------------------------------------------------------Trang 43/ 44 -----------------------------------------------------------------------------------------------------------------------------------------. 5-Liên kết: a-Sử dụng đối tượng để liên kết: Dùng hộp text box hoặc từ cụm từ b-Thực hiện: Insert Hyperlink (hoặc Ctrl +K) +Text to display: hiển thi tên đã được chọn để liên kết +Look in: chọn tập tin hoặc phần mềm cần liên kết đến. c-Thực hiện liên kết: +Giữ nút Ctrl + kích chuột vào vùng đã chọn liên kết +Ok. 6-Đổi hướng văn bản, đổi kiểu ký tự: a-Đổi hướng văn bản trong text box: +Chọn vùng văn bản +Format Text Direction +Chọn hướng văn bản. b-Đổi kiểu ký tự + Chọn văn bản +Format àChange case +Chọn Chọn kiểu. BÀI 7: IN VĂN BẢN 1- Xem văn bản trước khi in: FILE Print Preview. ----------------------------------------------------------------------------------------------------------------------------------------.
<span class='text_page_counter'>(44)</span> Tài liệu MicroSoft Word -----------------------------------------------------------------------------------Trang 44/ 44 -----------------------------------------------------------------------------------------------------------------------------------------. 2-In văn bản: File Print…. Các mục Printer Thông in về máy in Page range Vùng in Copies Số bản in Print Kiểu in Zoom Mở rộng. Các lựa chọn -Name: Chọn loại máy in phù hợp -Where: Cổng của máy in -All: In tất cả -Current Page: In trang hiện hành -Selection: In phần Văn bản được chọn (Bôi đen) -Pages: Liệt kê các trang cần in .các trang liên tục dùng dấu nối (VD:1-10) .các trang không liên tục dùng dấu phẩy (VD: 1,3,5,7,9) -Number of copies: số bản in của trang -All pages in range: in lần lượt -Odd pages: in trang lẻ -Even Pages: in trang chẵn -Pages per sheet: số trang in trên 1 mặt (1page, 2,4,6,8,16 pages) -Scale to paper size: chọn loại giấy in. ----------------------------------------------------------------------------------------------------------------------------------------.
<span class='text_page_counter'>(45)</span>