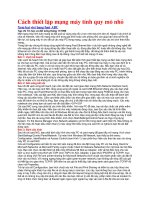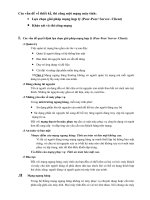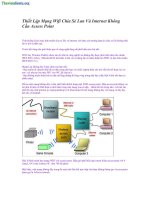- Trang chủ >>
- Sư phạm >>
- Sư phạm văn
Thiet lap mang Lan
Bạn đang xem bản rút gọn của tài liệu. Xem và tải ngay bản đầy đủ của tài liệu tại đây (230.04 KB, 7 trang )
<span class='text_page_counter'>(1)</span><div class='page_container' data-page=1>
Bài viết này có một số term (thuật ngữ) chuyên nghành nên tôi sẽ giữ nguyên chúng cùng với
chú thích bên cạnh ở lần đầu xuất hiện. Nếu bạn có bất kỳ thắc mắc nào về những term này, hãy
liên hệ với chúng tôi. Rất vui khi nhận được sự quan tâm của bạn.
<b>Bước 01: Kết nối với Router (Bộ định tuyến)</b>
Router có chức năng như một gateway (cửa ngõ) giữa Internet và mạng nội bộ của bạn. Ngồi ra
nó cịn là trung gian để kết nối tất cả các thiết bị trong mạng của bạn. Bài viết How to Buy a
<b>Wireless Router hướng dẫn bạn chọn mua router thích hợp cho nhu cầu sử dụng của bạn, hoặc </b>
bạn có thể dùng cái tương tự cửa tơi: Cisco Valet Plus.
Nhìn chung thì chọn router hỗ trợ chuẩn 802.11n sẽ mang đến cho bạn tốc độ kết nối nhanh nhất.
Tuy nhiên để đạt được tốc độ này cịn tùy thuộc vào gói cước internet mà bạn sử dụng, quan
trọng hơn là các thiết bị sử dụng mạng cũng phải hỗ trợ chuẩn này. Thuật ngữ chuyên nghành
gọi những thiết bị này là "clients". Laptop và netbooks mới chắc chắn đã được tích hợp chuẩn
802.11n. Ngồi ra bạn có thể gắn thêm card wifi mới cho máy cũ. Khi tất cả đã sẵn sàng, bước
đầu tiên là kết nối "vật lý" : nối từ router đến modem internet của ISP (Internet Service
Provider : FPT, Viettel, VNPT) bằng cáp mạng Ethernet.
Đầu tiên bạn rút dây mạng nối với modem.
Bật router wireless lên, cắm một đầu cáp mạng vào cổng Internet hoặc WAN
Nối đầu còn lại với modem rồi bật modem lên.
</div>
<span class='text_page_counter'>(2)</span><div class='page_container' data-page=2>
Bước kế tiếp là cấu hình router thơng qua giao diện của từng loại router (có thể được gọi là
interface hay management console). Đầu tiên là kết nối máy tính với router, sau đó truy cập vào
interface của router bằng trình duyệt. Hầu hết router Linksys/Cisco có địa chỉ mặc định là
192.168.1.1 với người dùng là "admin", mật mã "admin". Bạn cần cấu hình IP cho máy của mình
để kết nối được với router. Kết nối cáp Ethernet từ một cổng LAN của router và cổng Ethernet
trên máy của bạn. Sau đó bạn mở Control Panel, chọn Network and Internet, rồi Network and
Sharing Center.
Ở phía bên trái, chọn "Change adapter settings".
Phải chuột vào "Local Area Connection" (không phải Wireless Network Connection( rồi chọn
Properties.
Chọn Internet Protocol Version 4 (TCP/IP v4), chọn Properties.
Chọn Use the following IP address rồi nhập thông tin như trong hình ở trên.
Sau khi chỉnh IP xong, mở trình duyệt rồi gõ vào thanh địa chỉ : http://192.168.1.1 , tên đăng
nhập "admin", mật khẩu "admin" - dùng cho Cisco/Linksys. Nếu bạn dùng router khác thì bạn có
thể tìm trên Google, ví dụ như : trang chủ Belkin, Netgear... Sau đó bạn có thể tùy chỉnh tất cả
mọi thứ từ bảo mật, cho đến tên Network.
Hầu hết công ty đều dùng địa chỉ IP, tên và mật khẩu đăng nhập giống nhau cho tất cả router của
họ. Dưới đây là thông tin một số hãng router phổ biến, tuy nhiên bạn có thể dễ dàng lấy thông
tin này trong tài liệu hướng dẫn đi kèm với router.
</div>
<span class='text_page_counter'>(3)</span><div class='page_container' data-page=3>
Sau khi bạn đã có thể truy cập vào router, việc tiếp theo cần làm là cấu hình bảo mật, tên
Network, địa chỉ IP. Vấn đề bảo mật cần được quan tâm cẩn thận trừ phi bạn muốn bị hàng xóm
chiếm dụng đường truyền, thậm chí truy cập vào dữ liệu cá nhân của mình. Cấu hình địa chỉ IP
cũng rất cần thiết, nó quy định những địa chỉ nào có thể giao tiếp được với router cũng như hệ
thống mạng của bạn. Tất cả có thể được cấu hình trên giao diện quản lý của router. Thường thì
những tùy chọn cấu hình này ở ngay dưới lựa chọn "Basic", hoặc có thể "Security", hay
"Wireless Settings". Nói chung giao diện quản lý của router có đơi chút khác nhau cho từng loại,
nếu khơng tìm thấy những tùy chọn này, bạn có thể liên lạc với nhà sản xuất để được hướng dẫn.
Tiếp theo là thay đổi mật khẩu Admin mặc định. Một số router bắt buộc bạn phải làm điều này,
một số thì khơng. Để thay đổi mật khẩu Admin, bạn chỉ cần nhập mật khẩu mới ở bên dưới mục
"System".
Bước kế tiếp là thay đổi SSID mặc định, tên Network của bạn. SSID là tên sẽ hiện lên trong danh
sách Wi-fi khi bạn dùng thiết bị để quét. Bạn nên chọn tên đặc biệt để tránh sự nhầm lẫn.
Những router mới thường tự động cấu hình bảo mật WPS (Wi-Fi Protected Setup). Để có thể
toàn quyền quản lý, chuyển từ chế độ "WPS" sang "Manual" sau đó đi đến trang bao mật. Trừ
khi khơng có cách nào khác, bạn hãy sử dụng WPA hay WPA2. Cơ chế WPA cho phép bạn cài
đặt mật khẩu cho Network của mình. Chỉ một số router cho phép bạn nhập chuỗi ký tự cơ số 16
có tính bảo mật cao, trong khi hầu hết router còn lại chỉ yêu cầu mật khẩu từ 8-63 ký tự. Vậy nên
nếu chọn WPA, hãy chắc chắn rằng mật khẩu của mình đủ mạnh, bạn có thể thao khảm thêm ở
bài viết: "Password Protection: How to Create Strong Passwords" để thiết lập mật khẩu tốt
nhất.
Thiết lập địa chỉ IP, hầu hết router mặc định dùng cơ chế DHCP - Giao thức cấu hình động máy
chủ. Có nghĩa là router sẽ cấp địa chỉ IP động cho máy kết nối tới nó, bạn khơng cần phải điều
khiển q trình này. Để tăng tính bảo mật, có thể thay đổi địa chỉ IP mặc định của router, ví dụ
với router Cisco/Linksys bạn có thể đổi từ 192.168.1.1 thành 192.168.1.3.
Khởi động lại máy, sau đó bạn có thể kiểm tra lại tên Network như mình đặt và kết nối sử dụng
mật khẩu trước đó. Xin chúc mừng, bạn đang kết nối Wi-fi tại nhà. Nhưng đó chỉ là những bước
cơ bản cần làm.
<b>Cấu hình nâng cao: DHCP Reservation</b>
</div>
<span class='text_page_counter'>(4)</span><div class='page_container' data-page=4>
Ví dụ địa chỉ IP router là 192.168.1.1, tôi sẽ chỉnh địa chỉ IP cho email-server là 192.168.1.2, và
một thiết bị khác là 192.168.1.3, tương tự vậy. Bộ 192.168.1 là bộ cơ bản cho một network cá
nhân, không nên thay đổi nó.
Một việc nữa cần làm là thêm vào địa chỉ MAC của thiết bị. Cấu hình địa chỉ IP tức là những IP
này không được cấp phát động cho máy Clients thông qua cơ chế DHCP mà được giữ cho thiết
bị đã được chỉ định. Nó gần như bảo mật tuyệt đối.
Và đừng quên cấu hình IP tĩnh cho thiết bị của bạn tương ứng với IP được cấu hình trên router.
Thường thì nó ở đâu đó trong mục Network Settings, hay Control Panel. Một số thiết bị khác có
thể khác, nếu khơng chắc chắn bạn có thể liên lạc với nhà sản xuất để được hướng dẫn cụ thể.
Nếu bạn chỉ dùng router như một Access Point, như một cầu nối trung gian để nâng chất lượng
tín hiệu, tốt nhất là bạn nên tắt hẳn chế độ DHCP. Việc để 2 router cùng sử dụng cơ chế DHCP
có thế mang đến rất nhiều vấn đề nảy sinh.
<b>Bước 04: Cấu hình quản lý chia sẻ</b>
Bây giờ bạn có thể cấu hình chia sẻ dữ liệu trong mạng nội bộ của mình. Với Windows 7, tính
năng HomeGroup thực hiện điều này rất tốt. Với giao diện thân thiện dễ sử dụng, HomeGroup
mang đến khả năng chia sẻ dữ liệu từ hình ảnh, âm nhạc, videos, văn bản, kể cả máy in rất dễ
dàng và tiện lợi. Người được chia sẻ khơng có quyền thay đổi dữ liệu mà bạn chia sẽ, trừ khi bạn
cấp quyền này cho họ. Ngồi ra, bạn có thể đặt mật khẩu cho HomeGroup, máy tính muốn tham
gia HomeGroup phải chạy Windows 7. Với phiên bản Started, Home Basic, người dùng chỉ có
thể tham gia chứ không tạo HomeGroup được.
Khi một máy dùng Windows 7 lần đầu tiên kết nối tới mạng HomeGroup, một hộp thoại sẽ hiện
ra yêu cầu bạn chọn thông tin về địa điểm, chọn "Home Network" (bạn có thể chỉnh lại trong
Netword and Sharing Center). Sau đó vào mục "HomeGroup" trong Control Panel, chọn "Create
a HomeGroup". Với những máy dùng Windows 7 muốn tham gia vào HomeGroup, chọn "Join
now" (những máy này phải kết nối với router qua cáp Ethernet hoặc Wi-fi). Trong quá trình tùy
chỉnh chia sẻ, bạn có thể chọn chia sẻ thư viện, hình ảnh, máy in... (cụ thể hơn trong bước tiếp
theo). Một vấn đề nảy sinh là không phải tất cả máy tính có thể cài đặt Windows 7, giải pháp
Microsoft đưa ra là dùng một Workgroup chuẩn. Phải chuột vào "My computer", chọn
"Properties". Trong thẻ "System Properties", thẻ "Computer Name", chọn "Change",
"Workgroup" rồi nhập vào tên của Workgroup. Tương tự với những máy khác muốn tham gia
vào mạng Workgroup này.
</div>
<span class='text_page_counter'>(5)</span><div class='page_container' data-page=5>
Với hầu hết mạng máy tính của các doanh nghiệp, người dùng sẽ đăng nhập bằng tên và mật
khẩu của mình. Điều này thuận lợi cho việc quản lý, theo dõi thông tin ai truy cập vào hệ thống
và truy cập thời điểm nào - một cách tuyệt vời đề quản lý người dùng. Không chỉ vậy, trong
mạng chia sẻ luôn có những dữ liệu mà một số người khơng có quyền truy cập, một số chỉ có thể
tham khảo, một số có quyền chỉnh sửa, hay xóa files. Cấu hình và phân quyền người dùng mang
đến giải pháp tuyệt vời cho những vấn đề này.
Bạn có thể thiết kế mạng nội bộ ở nhà sử dụng HomeGroup, Workgroup với những chức năng
tương tự, và đặc biệt nó đơn giản hơn bạn nghĩ nhiều:
Trong Control Panel, chọn "User Accounts", ở đây có thể tùy chỉnh phân quyền cho User của
mình.
Để thêm và cấu hình người dùng khác, từ User Accounts, chọn "Manage User Accounts", thẻ
Advanced.
Trong thẻ "Advanced User Management" chọn "Advanced" để hiển thị hộp thoại quản lý user.
Phải chuột User hoặc Groups để thêm vào mạng của bạn.
Nếu nhiều người để chia sẻ mạng nội bộ này, và bạn muốn quản lý phân quyền truy cập dữ liệu,
bạn có thể cấu hình chia sẻ files và thư mục. Tạo user cho tất cả người dùng trong nhà, phải
chuột vào thư mục, chọn "Properties", thẻ "Sharing". Sau đó bạn có thể tùy chỉnh user nào có
quyền truy cập, đọc và chỉnh sửa thư mục này, tương tự với những thư mục, file khác hay thư
viện và cả máy in.
Trừ khi có rất nhiều người sử dụng mạng nội bộ này, bạn có thể khơng cần tạo nhóm người dùng
- user groups. Nhưng đó là giải pháp tuyệt vời để quản lý chia sẻ, phân quyền sử dụng dữ liệu
trong mạng nội bộ.
Thực hiện thành công tất cả những bước trên, mạng nội bộ của bạn thực sự sẽ rất nhanh, bảo mật
cao và cung cấp những tính năng tuyệt vời cho người dùng. Ngồi ra, cịn có nhiều bước cấu
hình nâng cao mang đến nhiều tính năng khác nữa như cấu hình remote access, tự động backup,
NAS. Chúng tơi sẽ cố gắng hoàn thành bài viết hướng dẫn chi tiết sớm nhất có thể cho những tùy
chỉnh nâng cao trên, rất vui khi nhận được sự quan tâm của bạn.
</div>
<span class='text_page_counter'>(6)</span><div class='page_container' data-page=6>
Tags: HomeGroup, Workgroup, Network, mạng nội bộ, router, chia sẻ dữ liệu, cấu hình địa chỉ
ip, cấu hình DHCP, chọn router, cấu hình router, cấu hình bảo mậ
<b>Tham Khảo Thêm</b>
<b>Dropdo: Chia sẻ nhiều định dạng file nhanh chóng và tiện lợi </b>
by DeadDealer
<b>Cloudability: Quản lý, theo dõi tất cả các dịch vụ đám mây, thanh toán </b>
by cme0more
<b>Boxroom-In-The-Cloud: Dịch vụ web quản lý, chia sẽ dữ liệu </b>
by cme0more
</div>
<span class='text_page_counter'>(7)</span><div class='page_container' data-page=7>
<b>SugarSync: Lưu trữ, đồng bộ và chia sẻ dữ liệu trên nhiều máy khác nha </b>
by cme0more
</div>
<!--links-->
Các bước thiết lập mạng LAN
- 17
- 1
- 6