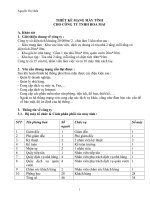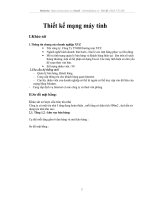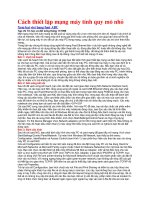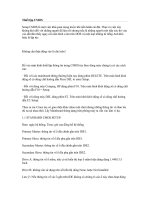Thiet lap mang may tinh quy mo nho
Bạn đang xem bản rút gọn của tài liệu. Xem và tải ngay bản đầy đủ của tài liệu tại đây (74.68 KB, 2 trang )
C¸ch thiÕt lËp m¹ng m¸y tÝnh quy m« nhá
Xem bai viet bang font ABC
Tạp chí Tin học và đời sống tháng 11/1999
Một mạng máy tính luôn mang lại kết quả sử dụng máy tối u hơn một máy tính đơn lẻ. Ngoài lí do chính là
chia sẻ Internet, việc nối mạng máy tính trong gia đình hoặc văn phòng nhỏ còn giúp bạn chia sẻ file rất
tiện lợi, sử dụng máy in cho tất cả các máy PC trong mạng, cung cấp sân chơi cho các trò chơi theo kiểu
mạng...
Trong bài này chúng tôi dùng công nghệ kết mạng Fast Ethernet làm ví dụ bởi ngoài những công nghệ kết
nối mạng gia đình có sử dụng đờng dây điện thoại sẵn có, đờng dây điện AC hoặc kết nối không dây, Fast
Ethernet còn cho tốc độ cao, độ tin cậy lớn, giá thành tơng đối thấp, dễ dàng đa thêm thiết bị vào mà
không ảnh hởng đến hoạt động của cả hệ thống. Quy trình kết nối mạng nh sau:
Bớc 1: Vạch kế hoạch
Việc vạch kế hoạch trớc khi thực hiện sẽ giúp bạn tiết kiệm thời gian thiết lập mạng và đảm bảo mạng đem
lại cho bạn sự thuận tiện. Giả sử bạn cần kết nối một vài máy PC, một hoặc hai máy in, hãy xác định từ tr-
ớc vị trí đặt các PC, máy in và hub cũng nh cách thức bạn đặt các đờng dây cáp. Nếu bạn chia sẻ cả
Internet, hãy chắc chắn rằng có ít nhất một PC đợc đặt gần jắc cắm điện thoại hoặc chỗ thả cáp hay DSL.
Nếu tất cả các PC cùng nằm trong một phòng, bạn có thể chạy dây cáp đằng sau các máy PC, tránh không
chạy dây bên dới thảm trải sàn, qua tờng hay giữa các trần nhà. Nếu bạn thấy khó trong việc chạy dây
cáp, tìm sự giúp đỡ của một công ty chuyên lắp đặt các hệ thống an toàn gia đình và có kinh nghiệm nối
dây từ nhiều vị trí mà không lộ rõ các đờng dây lòng thòng không đẹp mắt.
Bớc 2: Sẵn sàng kết nối
Sau khi đã vạch xong kế hoạch, bạn cần cài đặt các card giao diện mạng (NIC-Network Interface Card).
Hiện nay, có các loại card NIC cổng song song nối ngoài và card USB Ethernet không yêu cầu bạn phải
tháo PC, nhng card Fast Ethernet chỉ có loại điều hợp bên trong hoặc định dạng PCMCIA dùng cho máy
tính notebook. Việc cài đặt card NIC bên trong máy tính không khó, nhng bạn nên cẩn thận để tránh làm
hỏng các bộ phận khác. Cắm card thật chắc chắn vào khe cắm giao diện, vặn cái móc của card vào vỏ
máy để tránh cho nó khỏi bị lỏng. Bạn cũng cần chú ý tắt điện trớc khi tháo lắp các bảng mạch. Các máy
notebook cho phép bạn cài card mà vẫn bật điện.<O:P</O:P
Cài card NIC xong, bạn phải tải các trình điều khiển. Với máy PC để bàn, bạn sẽ đợc nhắc cài phần mềm
điều khiển khi bạn bật máy. Nếu bạn cài cho máy notebook đang chạy, bạn đợc yêu cầu tải trình điều
khiển ngay. Một điều khó chịu nhỏ là Windows 98 sẽ yêu cầu đĩa hệ thống điều hành của bạn vài lần trong
quá trình cài NIC cho dù các file đó đã đợc cài đặt từ trớc. Bạn cũng sẽ đợc nhắc khởi động lại máy ít nhất
một lần. Sau khi cài xong trình điều khiển, kích chọn Start\Settings\Control Panel và chạy ứng dụng
System. Từ thẻ Device Manager chọn Network adapters và tìm NIC trong danh sách hiển thị. Nếu không có
mũi tên màu đỏ hoặc dấu chấm than (!) màu vàng trên biểu tợng của card thì có nghĩa là bạn đã cài đặt
đúng cách.
Bớc 3: Định cấu hình
Sau khi cài card NIC, bạn phải định cấu hình cho máy PC và card mạng để giao tiếp với mạng. Kích chọn
Start\Settings\Control Panel\Network. Tại màn hình Windows 98 Network, bạn thấy ba thẻ menu:
Configuration, Identification và Access Control (xem Hình 1), bạn phải thực hiện các thao tác sau cho từng
máy PC có card NIC.
Cửa sổ Configuration sẽ hiển thị các linh kiện mạng đã đợc cài đặt trong máy PC với hai dòng Client for
Microsoft Networks và Microsoft Family Logon (hoặc Client for Netware Networks) trớc một loạt các bộ điều
hợp. Bạn cần chọn cài đặt thêm bộ điều hợp Windows 98 Dial-up Adapter, một vài bộ điều hợp cho các
dịch vụ trực tuyến tơng thích phi TAPI (non-TAPI) nh AOL Adapter, 2 giao thức IPX/SPX và TCP/IP, mục
chọn có dòng chữ File and printer sharing for Microsoft Networks (kích chuột vào thành phần cần cài đặt rồi
kích vào nút Add). Với mạng ngang hàng đơn giản (peer-to-peer network), bạn không cần thay đổi các giá
trị thiết lập cho giao thức TCP/IP. Để kiểm tra các giá trị thiết lập, bật sáng danh sách giao thức TCP/IP rồi
chọn nút Properties.
Trở lại cửa sổ Configuration, bạn kích chuột vào nút File and Print Sharing và kiểm tra các hộp thoại cho
phép những ngời khác truy cập file và sử dụng máy in của bạn. Lúc này, bạn không thực sự chọn chia sẻ
máy in hay ổ đĩa, nhng nên chú ý rằng khi bạn kết nối Internet trong khi đang bật chế độ chia sẻ tệp, rất có
thể sẽ có những truy cập trái phép tới các file của bạn. Để xử lý vấn đề này, phần mềm chia sẻ modem th-
ờng có thêm chức năng bảo vệ firewall ngăn ngừa ngời ngoài truy cập vào các ổ đĩa đã chia sẻ của bạn.
Khi Windows 98 tiến hành đăng ký các thành phần mạng mới mà bạn vừa chọn, phần mềm sẽ yêu cầu
bạn khởi động lại máy ít nhất một hoặc hai lần. Hãy luôn để bên cạnh bạn đĩa CD-ROM Windows 98. Thao
tác cuối cùng là thiết lập nhận dạng cho máy. Chọn thẻ Identification (xem Hình 2), bạn không cần phải viết
gì vào trờng Computer Description, nhng ở trờng Computer name, bạn phải đặt tên cho từng PC có trong
mạng (mỗi máy một tên) và một tên chung cho tất cả các máy trong trờng Workgroup. Nếu bạn không dùng
một tên chung cho Workgroup, các PC đã nối mạng của bạn sẽ không thể giao tiếp với nhau đợc.
Bớc 4: Kết nối với hub
Sau khi cài đặt và định cấu hình cho các máy PC theo đúng cách thức nh trên, bạn phải kết nối từng card
tới hub mạng qua một dây cáp đơn. Đối với Fast Ethernet, bạn cần dùng cáp xoắn hai sợi loại 5 với một bộ
nối RJ-45. Loại cáp xoắn hai sợi loại 3 cũng dùng bộ nối này và rẻ hơn nhng chỉ thích hợp với các mạng
Ethernet thông thờng (không làm việc đợc ở tốc độ 100 Mbps). Máy PC có thể đặt xa hub ở khoảng cách
tối đa là 100m, nhng bạn nên dùng dây ngắn hơn vì cáp dài thì đắt tiền hơn.
Tuy bạn không cần định cấu hình cho hub nhng cần cung cấp điện cho nó qua bộ điều hợp AC Adapter.
Trong trờng hợp bạn nối chiếc hub này với một hub khác, bạn cần lật khoá chuyển để chuyển đổi một
trong các cổng PC bình thờng trên hub thành một cổng nối trên (uplink), (một số hub có cổng nối trên
chuyên biệt).
Khi kết nối các card mạng tới hub, lu ý là phải bật điện lên. Các đèn chỉ báo (indicator light) sẽ cho bạn biết
tình trạng kết nối và tốc độ kết nối cao nhất.
Bớc 5: Chia sẻ tài nguyên
Sau khi tất cả các bớc trên đợc hoàn thành, khâu cuối cùng là chọn lựa những ổ đĩa và máy in mà bạn cho
phép chia sẻ trên mạng. Nhớ rằng nếu lúc trớc bạn quên không bật nút File and Print Sharing trên bất kỳ
máy PC nào, bạn sẽ không thể chia sẻ ổ đĩa hay máy in nối trực tiếp với chiếc PC đó.
Tại cửa sổ My Computer hoặc trong Windows Explorer, bạn kích chuột phải vào ổ đĩa hoặc folder muốn
chia sẻ rồi chọn Sharing (xem Hình 3), nhập một tên riêng cha hề có trên máy. Chú ý đặt tên có nghĩa để
tiện cho việc tìm kiếm và truy cập sau này.
Tiếp đó, bạn chọn cách thức truy cập mà bạn cho phép những ngời sử dụng khác truy cập thông tin trên
máy của bạn: phụ thuộc vào password, read-only hay cho sử dụng không hạn chế. Bạn cũng có thể nhập
password. Sau khi bạn kích Apply hoặc OK, mọi ngời dùng trong mạng đều có thể truy cập ngay. Để có thể
truy cập đến ổ đĩa hoặc máy in của một PC khác, bạn chọn Network Neighborhood từ Windows Desktop
hoặc Windows Explorer. Một danh sách các PC vừa đợc cài đặt và đang chạy trong mạng sẽ xuất hiện. Từ
đây, bạn có thể chọn, mở, sao chép, di chuyển và xoá các file và folder trên các ổ đĩa đợc chia sẻ nh trên
chính chiếc PC của bạn.
Để chia sẻ máy in, bạn mở My Computer hoặc chọn Start\Settings\Printers rồi kích chuột phải vào vùng tên
máy in và chọn Sharing. Chọn Share As, viết tên máy in, kích chọn Apply hoặc OK là xong. Tuy nhiên, bạn
không in ngay đợc nếu cha cài đặt máy in vào từng PC muốn sử dụng máy in. Hãy làm thêm một thao tác
nữa: chọn Start\Settings\Printers và kích vào nút Add Printers, chọn tiếp Network printer, khi đợc hỏi về
cách thức kết nối máy in, bật nút Browse trên màn hình tiếp theo để chọn định nghĩa máy in theo cách chia
sẻ trên mạng. Trong nhiều trờng hợp, các trình điều khiển máy in sẽ sao chép tới PC ở xa để hoàn thành
quá trình cài đặt. Sau khi máy in đợc đợc đánh dấu để chia sẻ và đã đợc cài đặt trên một PC nối mạng, ng-
ời dùng có thể thiết lập nó nh một máy in mặc định.
Kết quả cuối cùng
Sau khi đã hoàn thành các thao tác cài đặt và định cấu hình và các đờng dây cáp đã đợc kết nối an toàn,
bạn đã có thể chia sẻ file, chơi các trò chơi tập thể trên mạng, bảo vệ dữ liệu bằng cách sao lu các file
quan trọng trên các PC trong mạng... Tuy việc thiết lập mạng không phải đơn giản nhng nó đã dễ dàng so
với những năm trớc rất nhiều. Mặc dù việc cài đặt và định cấu hình cho card NIC đầu tiên có thể mất từ 30
phút đến 1 tiếng, nhng khi bạn đã thạo và tự tin, việc cài đặt một NIC khác chỉ mất vài phút.
LeHoanPc 1996 - 2001
Mirror 1: />Mirror 2: />Mirror 3: />