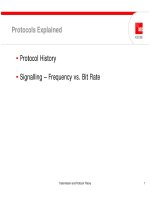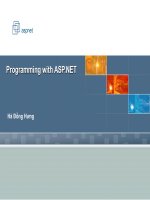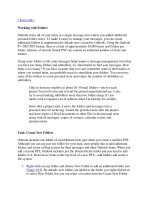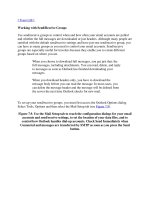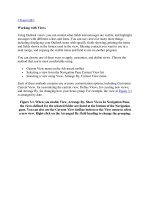Tài liệu Working with Send/Receive Groups ppt
Bạn đang xem bản rút gọn của tài liệu. Xem và tải ngay bản đầy đủ của tài liệu tại đây (29.11 KB, 5 trang )
[ Team LiB ]
Working with Send/Receive Groups
Use send/receive groups to control when and how often your email accounts are polled
and whether the full messages are downloaded or just headers. Although many people are
satisfied with the default send/receive settings and have just one send/receive group, you
can have as many groups as you need to control your email accounts. Send/receive
groups are especially useful for travelers because they enable you to create different
groups based on where you are.
When you choose to download full messages, you get just that: the
full messages, including attachments. You can read, delete, and reply
to messages as soon as Outlook has finished downloading your
messages.
When you download headers only, you have to download the
message body before you can read the message. In most cases, you
can delete the message header and the message will be deleted from
the server the next time Outlook checks for new mail.
To set up your send/receive groups, you must first access the Outlook Options dialog.
Select Tools, Options and then select the Mail Setup tab (see Figure 7.9
).
Figure 7.9. Use the Mail Setup tab to reach the configuration dialogs for your email
accounts and send/receive settings, to set the location of your data files, and to
control how Outlook handles dial-up accounts. Check Send Immediately when
Connected and messages are transferred by SMTP as soon as you press the Send
button.
First, configure your dial-up settings on the Mail Setup tab to control how Outlook
connects to your mail server using dial-up accounts. If you use more than one dial-up
connection, select Warn before switching an existing dial-up connection to prevent
Outlook from disconnecting you.
To work with send/receive groups, click the Send/Receive button (see Figure 7.10
).
Configure your send/receive group settings to control when and how often Outlook
checks for new mail.
Figure 7.10. When automatic send/receive is enabled, Outlook checks for mail as
soon as it is loaded and every nn minutes. To reduce the load on your email server,
you shouldn't check mail more frequently than every 8 to 10 minutes.
Outlook includes a default group that contains all of your email accounts. All accounts in
your profile are enabled for send and receive using the default settings for the account
type. Select the group and choose Edit to change the settings or select New to create
another send/receive group (see Figure 7.11
).
Figure 7.11. Use the Send/Receive Settings dialog to configure your send/receive
groups. Create as many groups as you need to control how Outlook checks for new
mail on each account.
Each mail account in your profile can have different send and receive settings. Configure
IMAP, HTTP (Hotmail), and Exchange Server accounts to download specific folders
with full messages or headers only, with the capability to download full messages up to a
certain size on POP3 and Exchange Server accounts.
When a send/receive group isn't enabled for online or offline mail checks, you can still
use the group by choosing Tools, Send/Receive and selecting the group by name.
The send and receive options available for use with an account are
different for each account type.
After your send and receive groups are set up, you can press the F9 key or click the
Send/Receive toolbar button to check for new email in all accounts included in a
send/receive. When you want to check for new mail in a single account, use the Tools,
Send/Receive menu choice to select the account or folder.
IMAP accounts enable you to check for new mail per folder or per
account. Use Shift+F9 to check for new mail in the selected IMAP
folder, or use F9 to check for new mail in all the folders in the
current account.
[ Team LiB ]