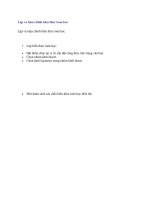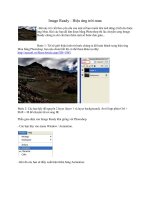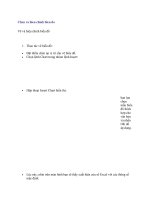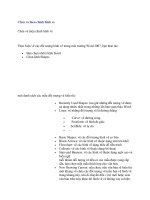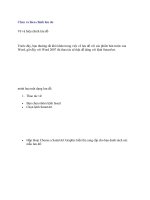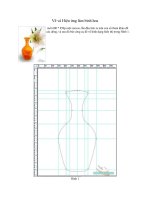Tài liệu Vẽ và hiệu chỉnh biểu đồ ppt
Bạn đang xem bản rút gọn của tài liệu. Xem và tải ngay bản đầy đủ của tài liệu tại đây (95.72 KB, 9 trang )
Chen va hieu chinh bieu do
Vẽ và hiệu chỉnh biểu đồ
1. Thao tác vẽ biểu đồ:
•
Đặt điểm chèn tại vị trí cần vẽ biểu đồ.
•
Chọn lệnh Chart trong nhóm lệnh Insert
•
Hộp thoại Insert Chart hiển thị:
bạn lựa
chọn
mẫu biểu
đồ thích
hợp cho
văn bản
và nhấn
OK để
áp dụng.
•
Lúc này, nhìn trên màn hình bạn sẽ thấy xuất hiện cửa sổ Excel với các thông số
mặc định:
bạn thay
đổi giá trị
dữ liệu
trong các ô
,
và
các ô số
thích hợp
với biểu đồ
bạn cần thể
hiện.
•
Khi thay đổi xong giá trị dữ liệu như minh họa dưới, thoát khỏi cửa sổ chương
trình Excel.
và nhìn trên cửa sổ Word, bạn sẽ thấy biểu
đồ được thể hiện đúng với giá trị dữ liệu bạn
nhập vào các ô trong Excel.
Theo mặc định ô nhập liệu giá trị cho biểu đồ chỉ hiện thị một số ít, nếu bạn muốn thêm
hoặc loại bớt bạn thao tác:
•
Trong cửa sổ nhập liệu biểu đồ trong Excel, để thêm một hàng dữ liệu:
một menu lệnh hiển thị, bạn chọn lệnh
Insert
nhấn chuột phải lên số thự tự hàng cần chèn thêm
hàng.
lúc
này
nhìn
trên
khun
g giá
trị
của
sổ
Excel
hiển
thị
một
hàng
giá
trị
trống
, bạn
thêm
dữ
liệu
cho
hàng
này
tươn
g tự
như
các
hàng
khác.
•
Thêm cột dữ liệu:
nhấn chuột phải lên ký tự thứ tự của cột để chèn thêm
cột
một menu lệnh hiển thị, bạn chọn
lệnh Insert. Lúc này khi nhìn trên
khung giá trị của sổ Excel hiển
thị một cột giá trị trống, bạn thêm
dữ liệu chocột này tương tự như
các hàng khác.
Khi bạn thêm hàng hoặc cột và thay đổi giá trị các ô trong Excel thì biểu đồ hiển thị trên
của sổ Word cũng thay đổi theo.
2. Hiệu chỉnh biểu đồ:
Biểu đồ khi tạo xong được hiển thị trên Word như các đối tượng ClipArt, đối tượng vẽ,
đối tượng hình ảnh. Việc thay đổi kích thước, di chuyển vị trí bạn thao tác tương tự như
các đối tượng ClipArt, . . .
1. Nhóm lệnh Design: thực hi
ện hiệu chỉnh tổng quan biểu đồ.
Khi bạn chọn biểu đồ cần hiệu chỉnh, trên thanh thẻ lệnh bạn sẽ thấy xuất hiện nhóm lệnh
Design. Bạn chọn nhóm lệnh Design sẽ cung cấp cho bạn các thông số hiệu chỉnh biểu
đồ:
•
Change Chart Type: thay đổi mẫu biểu đồ đang hiển thị bằng mẫu biểu đồ
khác. Khi nhấn chọn sẽ hiển thị hộp thoại Change Chart Type cung cấp các mẫu
cho bạn lựa chọn.
•
Save As Template: lưu mẫu biểu đồ hiện hành để áp dụng lại lần sau.
•
Select Data: quét khối lựa chọn toàn bộ giá trị biểu đồ, khi chọn nhấn chọn sẽ
hiện thị hộp thoại Select Data Source giúp bạn hiệu chỉnh giá trị.
•
Edit Data: hiển thị của sổ Excel chứa giá trị thông số của biểu đồ.
•
Quick Layout: lựa chọn cách bố trí dữ liệu hiển thị trong biểu đồ, khi nhấn
chọn sẽ hiển thị một danh sách chứa các mẫu để bạn lựa chọn.
•
Chart Styles: cung cấp
cho bạn các mẫu màu áp dụng cho cột hiển thị dữ liệu trong biểu đồ. Bạn nhấn
chọn biểu tượng More, sẽ hiển thị một danh sách các mẫu cho bạn lựa chọn.
1. Nhóm lệnh Layout: thực hiện hiệu chỉnh các đối tượng trong biểu đồ.
•
Chart Elements: lựa chọn vùng để hiệu chỉnh riêng trong biểu
đồ. Khi bạn nhấn chọn, một danh sách các tên vùng trong biểu đồ hiển thị. Bạn
chọn tên vùng cần hiệu chỉnh, trên biểu đồ vùng bạn chọn sẽ được chọn.
•
Inset: chèn các đối tượng vào khung biểu đồ ( Picture: chèn hình ảnh,
Shapes: chèn đối tượng vẽ, Draw Text Box), thao tác chèn các đối tượng
này đã được chúng tôi hướng dẫn trong các bài trước.
•
Chart Title: tạo tiêu đề cho biểu đồ, khi nhấn chọn trên biểu đồ hiển thị một
dòng tiêu đề mặc định " ", bạn Double click vào tiêu đề và đặt
tên mới cho tiêu đề biểu đồ. Khi bạn chọn, một danh sách lệnh hiển thị, bạn chọn
vị trí cho tiêu đề (None: không hiển thị tiêu đề).
•
Axis Title: tạo tiêu đề cho các trục dữ liệu, khi bạn nhấn chọn một danh sách
các lệnh hiển thị:
•
Primary Horizontal
Axis Title: tiêu đề
ngang.
•
Primary Vertical
Axis Title: tiêu đề
dọc.
bạn
Double
click
chuột
vào ô
trên
biểu đồ
để đặt
tên mới
thay
cho tên
mặc
định.