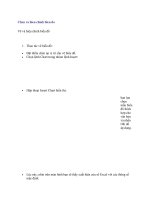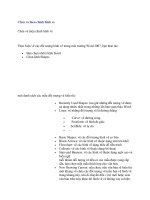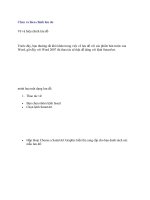Tài liệu Chương 7: HIỆU CHỈNH TƯỜNG BAO doc
Bạn đang xem bản rút gọn của tài liệu. Xem và tải ngay bản đầy đủ của tài liệu tại đây (1.06 MB, 28 trang )
Chương 7
HIỆU CHỈNH TƯỜNG BAO
Chương 7 : Hiệu chỉnh tường bao
Thiết kế kiến trúc với Revit Architecture Nguyễn Phước Thiện
1
Chương 7
Hiệu chỉnh tường bao
A. Mở đầu
I. Giới thiệu
Từơng không chỉ có vai trò góp phần làm nên các không gian công năng mà còn có vai trò rất lớn
trong việc tạo nên vẽ thẩm mỹ cho công trình. Vì vậy, trong chương này chúng ta sẽ tìm hiểu và
thực hành chủ yếu về những lệnh có khả năng khác liên quan đến tường.
II. Kết quả đạt được
Sau khi học xong chương này, nguời học sẽ hiểu và thực hành được :
• Cách thiết kế một bức từơng với nhiều lớp khác nhau
• Cách thiết kế một bức tường với nhiều lọai vật liệu trên bề mặt
• Tạo những chi tiết trang trí trên tường
• Hiệu chỉnh hình dáng mặt đứng một bức từơng theo ý muốn
Trứơc khi bắt đầu nội dung xin nhắc lại là xem kỹ và hiểu rõ phần lý thuyết trứơc khi thực hành
B. Nội dung
I. Thiết kế tường
Đối tượng tường trong Revit được chia làm 3 lọai dựa vào những đặc điểm sau :
• Basic Wall : chất liệu bề mặt đồng nhất
• Stacked Wall : chất liệu bề mặt và chiều dày khác nhau theo chiều cao của tường
• Curtain Wall : chất liệu bề mặt khác nhau cả về chiều cao lẫn chiều đứng. Cố gằng đừng
hiểu Curtain Wall theo nghĩa đen vì sẽ ảnh hưởng đến khả năng ứng dụng rất nhiều.
Basic Wall Stacked Wall Curtain Wall
Hình 7.B.I.1
Chương 7 : Hiệu chỉnh tường bao
Thiết kế kiến trúc với Revit Architecture Nguyễn Phước Thiện
2
Để tạo nên một Stacked Wall, người sử dụng phải tạo các Basic Wall. Có bao nhiêu chất liệu
trên bề mặt của Stacked Wall thì cần bấy nhiêu Basic Wall với chất liệu bề mặt tương ứng.
Stacked Wall là tập hợp các Basic Wall theo chiều cao.
Trong phần này chúng ta sẽ thiết kế tường bao của công trình như hình dưới đây :
Hình 7.B.I.2
Có 4 lọai tường trong hình trên :
• Lọai số 1 là Basic Wall vì chất liệu không đổi trong tòan bộ bức tường có chiều dày
hòan tòan bằng nhau (Lớp vữa tô ngòai dày 15 + Lớp gạch ống dày 200 + Lớp vữa tô
trong dày 15)
• Lọai số 2 là Stacked Wall gồm 2 lọai tường Basic Wall : Phần tường có bề mặt sơn
nước ở phía trên và phần tường ốp đá ở dưới (Phần dưới : Lớp đá ốp mặt ngòai dày
30 + Lớp gạch ống dày 200 + Lớp vữa tô trong dày 15; Phần trên : như lọai số 1 phía
trên)
• Lọai số 3 tương tư lọai số 2 nhưng ở cao độ từ sàn tầng 2 trở lên chiều dày nhỏ hơn
phần dưới (Phần dứơi tường dày 200; Phần trên (từ sàn 2 trở lên dày 100)
• Lọai số 4 là Stacked Wall với các bề mặt lần lượt từ dưới lên là : ốp đá, gạch trần và
sơn nước (tòan bộ dày 100)
Dưới đây là các buớc thiết kế lần lượt 4 lọai tường trên (trong giai đọan này chúng ta chưa
cần chú ý đến những chi tiết lồi lõm trên mặt tương hoặc đầu tường)
1. Về lại mặt bằng tầng trệt
2. Chọn bức tường ngang nằm giữa 2 trục A và B và Click vào nút Properties
Chương 7 : Hiệu chỉnh tường bao
Thiết kế kiến trúc với Revit Architecture Nguyễn Phước Thiện
3
3. Trong hộp thọai Element Properties Click vào nút Edit/New. Trong bảng Type Properties
mới xuất hiện Click vào nút Edit trong phần Type Parameters để có hộp thọai Edit
Assembly (nếu quên thì xem lại chương 3 phần điều chỉnh độ dày của tường)
4. Hảy theo dõi những giải thích cần thiết trong hình 7.B.I.3 cho bước này
Hình 7.B.I.3
• Total Height : toàn bộ chiều dày tường (nếu người sử dụng thêm vào chiều dày
các lớp thì thông số này sẽ thay đổi)
• Sample Height : chiều cao ví dụ để ngừơi sử dụng chủ động so sánh được tỷ lệ
trong phần Preview (xem giải thích nút Preview ở dưới)
• Nút số 1 – Insert : thêm 1 lớp cấu tạo của tường (ví dụ như lớp vữa tô)
• Nút số 2 – Delete : bỏ bớt 1 lớp cấu tạo
• Nút số 3 – Up : di chuyển lớp cấu tạo về phía ngọai thất
• Nút số 4 – Down : di chuyển lớp cầu tạo về phía nội thất
• Nút số 5 – Preview : xem trước các lớp cấu tạo
• Nút số 6 – View : xem trên mặt bằng hay mặt cắt
Chú ý :
• Trong các lớp cấu tạo nên mặt cắt tường, mỗi lớp phải mang một chức năng
• Có những lớp cần có chiều dày, có lớp bằng không
• Có một số chi tiết trong hộp thọai sẽ không đề cập trong chương này, sẽ được
đề cập đến trong những chương sau
Chương 7 : Hiệu chỉnh tường bao
Thiết kế kiến trúc với Revit Architecture Nguyễn Phước Thiện
4
• Nút số 6 tùy vào chi tiết kiến trúc cụ thể, người sử dụng có thể thấy truớc chi
tiết đó với các góc khác nhau
• Có thể phóng lớn hay thu nhỏ hình Preview bằng cách Click phải để chọn
5. Thêm một lớp vữa tô ngòai bằng cách click vào nút Insert và làm theo hướng dẫn trong
hình 7.B.I.4 dưới đây.
HÌnh 7.B.I.4
6. Làm tương tự nhưng ở thao tác số 5 chọn nút Down để có kết quả như hình 7.B.I.5
Hình 7.B.I.5
Chú ý :
• Nếu click vào lớp nào thì bên hình Preview sẽ có sự thay đổi : lớp đó sẽ đổi màu.
Nên Zoom lớn một khỏang để dễ kiểm sóat.
• Đối với từơng, khi xem mặt đứng, phía bên trái là phía ngòai tường và ngược lại
Chương 7 : Hiệu chỉnh tường bao
Thiết kế kiến trúc với Revit Architecture Nguyễn Phước Thiện
5
7. OK ba lần và Zoom lớn bức tường vừa Edit sẽ không thấy thay đổi. Làm theo hình 7.B.I.6
để thấy sự thay đổi
Mức độ chi tiết của cấu tạo
Cách thể hiện nét trên bản vẽ
Hình 7.B.I.6
Trong các bước dứơi đây, chúng ta sẽ tạo ra một Basic Wall với lớp ốp ngòai dày 20
8. Trong Project Browser, Click vào tất cả các dấu – trước các View, Schedule . . . để thu gọn
lại danh mục sẽ có kết quả như hình 7.B.I.7. Click tiếp vào dấu + ở Families để có kết quả
như hình 7.B.I.7b
Hình 7.B.I.7
Ngòai các hình ảnh của quá trình thiết kế, Project Browser còn chức các thông tin khác. Một
trong những thông tin quan trọng đó là Families. Nếu Click vào dầu + trong Families, chúng ta
Chương 7 : Hiệu chỉnh tường bao
Thiết kế kiến trúc với Revit Architecture Nguyễn Phước Thiện
6
thấy tất cả các chi tiết kiến trúc được liệt kê ở đây. Trong phần này chúng ta sẽ đi truy nhập
vào Families để tạo nên một lọai tường mới chưa xuất hiện trong Project.
Click vào dấu + của Families chúng ta co kết quả như hình 7.B.I.8 a. Tiếp tục Click vào dấu +
của Wall, chúng ta sẽ có kết quả như hình 7.B.I.8 b
Hình 7.B.I.8 a
Hình 7.B.I.8 b
9. Click phải vào “Tuong day 200, to hai mat” và chọn Duplicat sẽ xuất một tên mới là “Tuong
day 200, to hai mat (2)”. Click phải vào tên mới và chọn Rename. Đổi tên thành “Tuong day
200, to hai mat, op da ngoai”. Đến đât kết quả sẽ như hình 7.B.I.9
Hình 7.B.I.9
Chương 7 : Hiệu chỉnh tường bao
Thiết kế kiến trúc với Revit Architecture Nguyễn Phước Thiện
7
10. Click phải vào tường mới và chọn Properties. Làm tương tư như khi thêm vào một lớp cấu
tạo tường, chúng ta click vào nút Edit trong Structure. Điều chỉnh để có kết quả như trong
hình 7.B.I.10 dưới đây
Hình 7.B.I.10
Để dễ phân biệt các vật liệu khác nhau trên mặt đứng của tường, chúng ta gán cho
lớp đá ốp một ký hiệu Raster.
11. Click vào phần Material của lớp Finish 2 (5) sẽ có môt nút nhỏ hình … xuất hiện bên phải
của ô này. Click vào nút này và làm theo hướng dẫn như hình 7.B.I.11 dưới đây
Hình 7.B.I.11
Chương 7 : Hiệu chỉnh tường bao
Thiết kế kiến trúc với Revit Architecture Nguyễn Phước Thiện
8
12. OK và chọn hình 3D trong 3D (Views) để vẽ thử một bức tường vừa tạo lập. So sánh kết
quả với hình 7.B.I.12 dưới đây. Sau khi so sánh xong, xóa 2 bức từơng mới vẽ và trở lại
mặt bằng trệt.
Tường dày 200, tô hai mặt
Tường dày 200, tô hai mặt, ốp mặt ngòai
Hình 7.B.I.12
Dưới đây chúng ta sẽ dùng 2 lọai Basic Wall : Tường dày 200, tô hai mặt và Tường dày 200,
tô hai mặt, ốp mặt ngòai để tạo ra một Stacked Wall (lọai tường ngòai được đánh số 2 như
trong hình 7.B.I.2)
13. Tương tự như bước 8 và 9 ở trên, chúng ta truy nhập vào Stacked Wall của thư mục Wall
trong phần Families của Project Browser rồi Click phải để tạo thêm một Stacked Wall tên là
Tuong ngoai loai 2
14. Click phải và chọn Properties để Edit lại cấu tạo (hộp thọai Edit Essembly) như hướng dẫn
dứơi đây :
• Click vào nút Insert 2 lần
• Khi lớp trên cùng được tô đậm, click vào nút Variable
• Đổi phần trên (hàng thứ nhất từ trên trong hộp Type) bằng từơng gạch 200 tô hai mặt
• Đổi phần dưới (hàng thứ hai) bằng tường gạch 200 tô 2 mặt ốp đá ngòai. Điều chỉnh
chiều cao bằng 1250
• Chọn hàng thứ 3 click nút Delete, tiếp tục hang thứ 4
Sở dị chúng ta muốn lớp ốp luôn luôn cao 1250 (nền cao 450 + bệ cửa sổ cao 800) nên
trong phần Height chúng ta chọn cố định chiều cao của tường 200, dày tô hai mặt, ốp đá
ngòai là 1250. Phần tường dày 200 tô 2 mặt sẽ tùy thuộc vào chiều cao của tường trong
quá trình thiết kế.
Chú ý :
• Trong phần chiều cao của Stacked Wall luôn luôn có một biến.
• Trong hình Preview, do chung ta đặt chiều cao ví dụ (Sample) là 6000, nên có thể phần
này sẽ không tỷ lệ chính xác với chiều cao thực tế trong quá trình thiết kế.
Chương 7 : Hiệu chỉnh tường bao
Thiết kế kiến trúc với Revit Architecture Nguyễn Phước Thiện
9
Xem kết quả có giống như hình 7.B.I.13 dưới đây không?
Hình 7.B.I.13
15. OK 2 lần và trở về mặt bằng tầng trệt. Chọn 3 bức tường ở khu đón (giữa 2 Ramp) và thay
đổi sang Stacked Wall Tuong ngoai loai 2 ở Type Selector. Kích họat Phoi canh ngoai để
xem sự thay đổi. Xem hình 7.B.I.14 và so sánh với hình 7.B.II.23.
Hình 7.B.I.14
Chương 7 : Hiệu chỉnh tường bao
Thiết kế kiến trúc với Revit Architecture Nguyễn Phước Thiện
10
Chú ý : kết quả trên màn hình của bạn có thể khác hình dưới (không có lan can,
cheneau …) nhưng sẽ không ảnh hưởng đến kết quả.
Những buớc kế tiếp dưới đây sẽ thiết kế tường lọai 3 như trong hình 7.B.II.2.
Đây cũng là một lọai Stacked Wall nhưng gồm 3 phần từ dưới lên là : Tương 200 ốp mặt
ngòai, Tường 200 và tường 100. Chúng ta phải Edit tuong 100 có thêm 2 lớp vữa.
16. Điều chỉnh lại tường dày 100 tô hai mặt để có thêm 2 lớp vữa dày 15
17. Tạo một Stacked Wall mới đặt tên là tường ngòai lọai 3 với các thông số như trong hình
7.B.I.15
Hình 7.B.I.15
Chú ý :
• Phần tường dày 100 là phần mới thềm vào từ Tường ngòai lọai 2
• Trong Sample Height chúng ta quy định là 9900 tương đương với chiều cao thực
của công trình
• Chiều cao của phần từơng 100 (trên cùng) là Variable