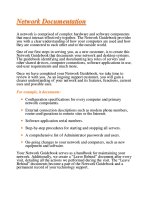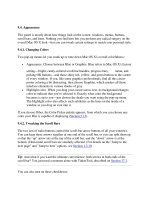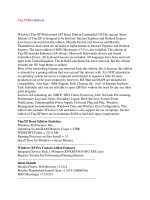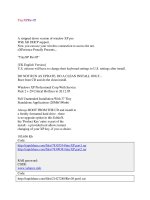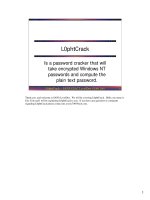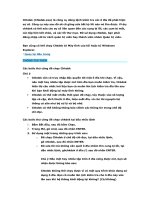Tài liệu Appearance docx
Bạn đang xem bản rút gọn của tài liệu. Xem và tải ngay bản đầy đủ của tài liệu tại đây (38.29 KB, 3 trang )
9.4. Appearance
This panel is mostly about how things look on the screen: windows, menus, buttons,
scroll bars, and fonts. Nothing you find here lets you perform any radical surgery on the
overall Mac OS X look—but you can tweak certain settings to match your personal style.
9.4.1. Changing Colors
Two pop-up menus let you crank up or tone down Mac OS X's overall colorfulness:
•
Appearance. Choose between Blue or Graphite. Blue refers to Mac OS X's factory
setting—bright, candy-colored scroll-bar handles, progress bars, menu, and
pulsing OK buttons—and those shiny red, yellow, and green buttons in the corner
of every window. If you, like some graphics professionals, find all this circus-
poster coloring a bit distracting, then choose Graphite, which renders all those
interface elements in various shades of gray.
•
Highlight color. When you drag your cursor across text, its background changes
color to indicate that you've selected it. Exactly what color the background
becomes is up to you—just choose the shade you want using the pop-up menu.
The Highlight color also affects such subtleties as the lines on the inside of a
window as you drag an icon into it.
If you choose Other, the Color Picker palette appears, from which you can choose any
color your Mac is capable of displaying (Section 5.13
).
9.4.2. Tweaking the Scroll Bars
The two sets of radio buttons control the scroll-bar arrow buttons of all your windows.
You can keep these arrows together at one end of the scroll bar, or you can split them up
so that the "up" arrow sits at the top of the scroll bar, and the "down" arrow is at the
bottom. (Horizontal scroll bars are similarly affected.) For details on the "Jump to the
next page" and "Jump to here" options, see Section 1.2.10
.
Tip: And what if you want the ultimate convenience: both arrows at both ends of the
scroll bar? You just need a moment alone with TinkerTool, described on Section 17.1
.
You can also turn on these checkboxes:
•
Use smooth scrolling. This option affects only one tiny situation: when you click
(or hold the cursor down) inside the empty area of the scroll bar (not on the
handle, and not on the arrow buttons). And it makes only one tiny change: Instead
of jumping abruptly from screen to screen, the window lurches with slight
accelerations and decelerations, so that the paragraph you're eyeing never jumps
suddenly out of view.
•
Minimize when double-clicking a window title bar. This option provides another
way to minimize a window. In addition to the tiny yellow Minimize button at the
upper-left corner of the window, you now have a much bigger target—the entire
title bar.
9.4.3. Number of Recent Items
Just how many of your recently opened documents and applications do you want the Mac
to show using the Recent Items command in the menu? Pick a number from the pop-
up menus. For example, you might choose 30 for documents, 20 for programs, and 5 for
severs.
9.4.4. Font Smoothing Style
The Mac's built in text-smoothing (antialiasing ) feature is supposed to produce smoother,
more commercial-looking text anywhere it appears on your Mac: in word processing
documents, email messages, Web pages, and so on.
Here, you can control the degree to which text gets smoothed. Use the pop-up menu to
choose a setting that suits your eyes—and your monitor. For example, Apple offers
Standard for CRT screens (cathode-ray tube—that is, traditional, bulky, televisionstyle
screens), and Medium for flat-panel screens like laptops and almost all current desktop
Macs. Or just leave the setting at Automatic, which gives text on the main screen the
appropriate smoothing.
Either way, the differences are fairly subtle. (See Figure 9-3
.) Furthermore, unlike most
System Preferences, this one has no effect until the next time you open the program in
question. In the Finder, for example, you won't notice the difference until you log out and
log back in again.
Figure 9-3. Top: The same 12-point type with text smoothing turned off (top) and
on, shown magnified for your inspection pleasure.
Bottom: Here's the widest difference in text-smoothing styles: Light smoothing vs.
Strong. Standard and Medium, of course, are in between.
9.4.5. Turning Off Smoothing on Tiny Fonts
At smaller type sizes (10-point and smaller), you might find that text is actually less
readable with font smoothing turned on. It all depends upon the font, the size, your
monitor, and your taste. For that reason, this pop-up menu lets you choose a cutoff point.
If you choose 12 here, for example, then 12-point (and smaller) type still appears crisp
and sharp; only larger type, such as headlines, displays the graceful edge smoothing. You
can choose a size cutoff as low as 4 points.
(None of these settings affect your printouts, only the onscreen display.)