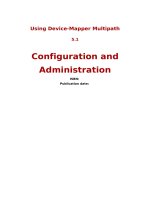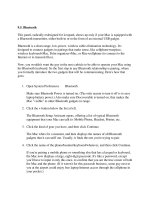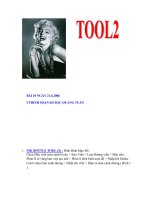Tài liệu Bluetooth pptx
Bạn đang xem bản rút gọn của tài liệu. Xem và tải ngay bản đầy đủ của tài liệu tại đây (38.98 KB, 3 trang )
9.5. Bluetooth
This panel, radically redesigned for Leopard, shows up only if your Mac is equipped with
a Bluetooth transmitter, either built-in or in the form of an external USB gadget.
Bluetooth is a short-range, low-power, wireless cable-elimination technology. It's
designed to connect gadgets in pairings that make sense, like cellphone+earpiece,
wireless keyboard+Mac, Palm organizer+Mac, or Mac+cellphone (to connect to the
Internet or to transmit files).
Now, you wouldn't want the guy in the next cubicle to be able to operate your Mac using
his Bluetooth keyboard. So the first step in any Bluetooth relationship is pairing, where
you formally introduce the two gadgets that will be communicating. Here's how that
goes:
1. Open System Preferences Bluetooth
Make sure Bluetooth Power is turned on. (The only reason to turn it off is to save
laptop battery power.) Also make sure Discoverable is turned on; that makes the
Mac "visible" to other Bluetooth gadgets in range.
2. Click the + button below the list at left.
The Bluetooth Setup Assistant opens, offering a list of typical Bluetooth
equipment that your Mac can talk to: Mobile Phone, Headset, Printer, etc.
3. Click the kind of gear you have, and then click Continue.
The Mac whirs for a moment, and then displays the names of all Bluetooth
gadgets that it can sniff out. Usually, it finds the one you're trying to pair.
4. Click the name of the phone/headset/keyboard/whatever, and then click Continue.
If you're pairing a mobile phone or something else that has a keypad or keyboard,
the Mac now displays a large, eight-digit passcode. It's like a password, except
you'll have to input it only this once, to confirm that you are the true owner of both
the Mac and the phone. (If it weren't for this passcode business, some guy next to
you at the airport could enjoy free laptop Internet access through the cellphone in
your pocket.)
At this point, your phone or palmtop displays a message to the effect that you have
30 seconds to type that passcode. Do it. When the gadget asks if you want to pair
with the Mac and connect to it, say yes.
If you're pairing a phone or palmtop, the Mac now asks which sorts of Bluetooth
syncing you want to do. For example, it can copy your iCal appointments, as well
as your Address Book address book, to the phone or palmtop.
(Or, if there are no kinds of Bluetooth syncing that your Mac can do with the
gadget—for example, there's nothing an iPhone can accomplish by talking to your
Mac, since it doesn't offer Bluetooth file transfers, for example—an error message
tells you that, too.)
Tip: A few Bluetooth phones can even get your laptop onto the Internet via the cellular
airwaves. No Wi-Fi required—the phone never even leaves your pocket, and your laptop
can get online wherever there's a cellphone signal.This is a special setup, however,
involving signing up with your cell carrier (and paying an additional monthly fee). If
you've signed up, then turn on the third option here ("Access the Internet").
When it's all over, the new gadget is listed in the left-side panel, in the list of Bluetooth
cellphones, headsets, and other stuff that you've previously introduced to this Mac. Click
the + button to open the Bluetooth Setup Assistant again, or the – button to delete one of
the listed items.
And then there's the button. On first click, it's a pop-up menu that says only, "Show
More Info." If you select that item and then click again, you get a pop-up menu with
a few Bluetooth utility commands.
9.5.1. Advanced Options
If you click Advanced, you arrive at a pop-up panel with a few more tweaky
Bluetoothisms:
Figure 9-4. Top: This System Preferences panel reveals a list of every Bluetooth
gadget your Mac knows about. Click a Bluetooth device to see details.
Middle: The Bluetooth Setup Assistant scans the area for Bluetooth gadgets, and,
after a moment, lists them. Click one, and then click Continue.
Bottom: Where security is an issue, the Assistant offers you the chance to pair your
Bluetooth device with the Mac. To prove that you're really the owner of both the
laptop and the phone, the Mac displays a one-time password, which you have 30
seconds to type into the phone. Once that's done, you're free to use the phone's
Internet connection without any further muss, fuss, or passwords.
•
Open Bluetooth Assistant at startup when no input device is present. Here's where
you can tell the Bluetooth Setup Assistant to open up automatically when the Mac
thinks no keyboard and mouse are attached (because it assumes that you have a
wireless Bluetooth keyboard and mouse that have yet to be set up).
•
Allow Bluetooth devices to wake this computer. Turn on if you want to be able to
wake up a sleeping Mac when you press a key, just like a wired keyboard does.
•
Prompt for all incoming audio requests. The Mac will let you know if your
Bluetooth cellphone, music player, or another music gadget tries to connect.
•
Share my Internet connection with other Bluetooth devices. Pretty obscure—but
when the future arrives, Mac OS X will be ready. The PAN service referred to in
the description of this item lets your Mac, which presumably has a wired or Wi-Fi
Internet connection, share that connection with Bluetooth gadgets (like palmtops)
that don't have an Internet connection.
•
Serial ports. This list identifies which simulated connections are present at the
moment. It's a reference to those different Bluetooth profiles (features) that various
gadgets can handle. They include Bluetooth File Transfer (other people with
Bluetooth Macs can see a list of what's in your Public folder, and help themselves;
see Section 6.2.7
), Bluetooth File Exchange (other people can send files to you
using Bluetooth; Section 10.30.3
), Bluetooth-PDA-Sync (personal digital
assistants—that is, Palm organizers—can sync with your Mac via Bluetooth); and
so on.