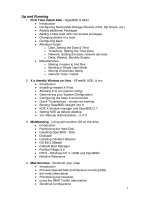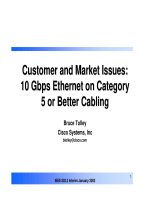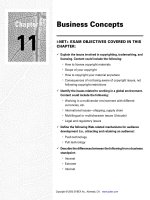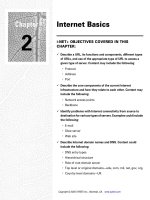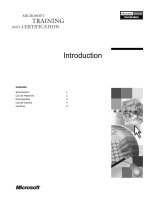Tài liệu Boot Camp pdf
Bạn đang xem bản rút gọn của tài liệu. Xem và tải ngay bản đầy đủ của tài liệu tại đây (39.49 KB, 8 trang )
8.1. Boot Camp
To set up Boot Camp, you need the proper ingredients:
•
An Intel-based Mac. All Mac models introduced in 2006 and later have Intel chips
inside. If you're not sure, choose About This Mac; if the Processor line
says something about Intel, you're good to go
•
A copy of Windows XP or Windows Vista. Windows XP needs Service Pack 2. If
you have an earlier copy, you're nottotallyout of luck, but you'll need a hacky
approach that you can find online. Let Google be your friend.
For Windows Vista, you need the Home Basic, Home Premium, Business, or
Ultimate Edition. In both cases, an Upgrade disc won't work; you need a full-
installation copy. Also, Boot Camp requires the normal 32-bit editions of
Windows. The fancy 64-bit versions won't work.
•
At least 10 gigs of free hard drive space.
Then you're ready to proceed.
Note: If you've already been using the public-beta version of Boot Camp, you don't have
to follow the procedure below. Instead, start up the Mac in Windows, and then insert your
Leopard DVD. The driver installation should begin automatically. When the installer
asks you, click Repair. Skip down to "Forth and Back, Windows/Mac," on Section 8.1.2
.
8.1.1. Installing Boot Camp
Open your Applications tilities folder. Inside, open the program called Boot Camp
Assistant.
8.1.1.1. Phase 1: Partition your drive
On the Introduction screen, you can print the instruction booklet, if you like (although the
following pages contain the essential info). There's a lot of good, conservative legalese in
that booklet: the importance of backing up your whole Mac before you begin, for
example.
When you click Continue, you get the dialog box shown in Figure 8-1
—the most
interesting part of the whole process.
You're being asked topartition—subdivide—your hard drive (which can't be partitioned
already), setting aside a certain amount of space that will hold your copy of Windows and
all the PC software you decide to install. This partitioning process doesn't involve erasing
your whole hard drive; all your stuff is perfectly safe.
The dialog box offers handy buttons like Divide Equally and Use 32 Gigs, but it also lets
you drag a space-divider handle, as shown in Figure 8-1
, to divide up your drive space
between the Mac and Windows sides.
Figure 8-1. How much hard drive space do you want to dedicate to your "PC"? It's
not an idle question; whatever you give Windows is no longer available for your
Mac. Drag the vertical handle between the Mac and Windows sides of this diagram.
Here's where things get tricky, though. If you choose an amount less than 32 gigabytes
for the Windows partition, the Windows XP installer lets you choose between two
Windows drive formats:
•
FAT32. This unappetizingly named scheme is older and, if you ask power users
and network nerds, more limited. For example, it's only available on disks smaller
than 32 gigabytes.
But the advantage of using FAT32 is that, when it's all over, you'll be able to drag
files back and forth from the Windows side to the Mac side.(This works only
when you're in Mac OS X; when you're in Windows, you can't see the Mac side of
the hard drive without a commercial program like MacDrive
[www.macdrive.com
].)
•
NTFS. If you choose a partition sizegreater than 32 GB, youmust use the NT File
System. It's a more modern, flexible formatting scheme—it offers goodies like
fileby-file access permissions, built-in file compression and encryption, journaling
(Section B.6.2.1
), and so on.
But on a Boot Camp Mac, NTFS is a drag. It means that when you're running from
the Mac side, you can see what's on the Windows partition, but can't add, remove,
or change any files.
Note: All this applies only to Windows XP. Windows Vistaalways uses NTFS. You don't
have a choice. Bummer.
Most people choose to dedicate a swath of the main internal hard drive to the Windows
partition. But if you have a second internal hard drive, you can also choose one of these
options:
•
Create a Second Partition. The Boot Camp Assistant carves out a Windows
partition fromthat drive.
•
Erase Disk and Create a Single Partition for Windows.Just what it says.
8.1.1.2. Phase 2: Install Windows
On the Start Windows Installation screen, you're supposed to—hey!—start the Windows
installation. Grab your Windows XP or Vista CD or DVD and slip it into the Mac. Its
installer goes to work immediately.
Following the "I agree to whatever Microsoft's lawyers say" screen, Microsoft's installer
asks partition you want to put Windows on. It'sreally important to pick the right one. Play
your cards wrong, and you could erase your wholeMac partition. So:
•
Windows XP. Choose the partition (by pressing the up or down arrow keys) called
"C: Partition3 <BOOTCAMP>."
•
Windows Vista. Choose the one called "Disk 0 Partition 3 BOOTCAMP."
When you press Enter ,you now encounter another frightening-looking screen (Figure 8-
2). Here, Windows invites you to format the new partition.
Figure 8-2. Use the arrow keys to highlight either "Format the partition using the
NTFS file system (Quick)" or "Format the partition using the FAT file system
(Quick)." Then press Enter. On the following screen, type F to confirm the
formatting, then Enter to confirm the whole thing.
•
Windows XP.If your Windows partition is less than 32 gigs, you get to choose
between FAT32 or NTFS—a decision that, presumably, you've already made,
having read the previous pages. Proceed as shown in Figure 8-2
.
•
Windows Vista.Click "Drive options (advanced)," click Format, click OK, and
finally click Next. Your Windows partition is now formatted for NTFS, like it or
not.
8.1.1.3. Phase 3: Install the drivers
Now a crazy, disorienting sight presents itself: Your Mac, running Windows. There's no
trace of the familiar desktop, Dock, or menu; it's Windows now, baby.
Walk through the Windows setup screens, creating an account, setting the time, and so
on.
At this point, your Mac is actually a true Windows PC. You can install and run Windows
programs, utilities, and even games; you'll discover that they runreally fast and well.
But as Windows veterans know, every hardware feature of a Windows requires adriver—
a piece of software that tells the machine how to communicate with its own monitor,
networking card, speakers, and so on. And it probably goes without saying that Windows
doesn't include any drivers forApple's hardware components.
That's why, at this point, you're supposed to insert your Leopard installation DVD; it
contains all of the drivers for the Mac's graphics card, Ethernet and AirPort networking,
audio input and output, AirPort wireless antenna, iSight camera, brightness and volume
keys, Eject key, and Bluetooth transmitter. When this is all over, your white Apple
remote control will even work to operate iTunes for Windows.
WORKAROUND WORKSHOP
How To Right-Click
Every Windows computer comes with a two-button mouse. The left button
clicks normally; the right button summons a shortcut menu containing
commands for whatever you clicked. The Mac has shortcut menus, too, of
course, but they're not nearly as necessary as they are in Windows, where the
shortcut menu is often theonly place you'll find a certain command.
So when you're running Windows on your Mac, how are you supposed to right-
click?
Well, you could get yourself a two-button mouse, of course. It works fine on a
Mac (in Windows or Mac OS X). In fact, most desktop Macs sold since 2006
comewith two-button mouse, called the Mighty Mouse. It doesn'tappear to have
two buttons, but you can actually click two different spots on its sloping far
side. See Section 9.14.3 for instructions on turning this feature on. The Mighty
Mouse works fine for right-clicking in Windows.
If you have a recent Mac laptop, you can trigger a right-click using a sneaky
trick:put two fingertips on the trackpad, and then click the button. (That's an
option you can turn on or off in the Keyboard & Mouse panel of System
Preferences.)
Alternatively, if that's too much to learn, just highlight whatever you want to
right-click and then press Shift-F10.
If you're stuck with a one-button Mac mouse, and none of these options works
for you, use the Apple Mouse Utility program for Windows. (You can download
it from this book's "Missing CD" page at www.missingmanuals.com.) It lets you
Control-click to simulate a right-click while you're running Windows.
(It also installs a new Control Panel icon and system-tray pop-up menu, as described later
in this chapter.)
Note: Unbeknownst to you, this DVD is actually a dual-mode disc. When you insert it
into a Mac running Mac OS X, it appears as the Leopard installer you know and love. But
when you slip it into a PC, its secret Windows partition appears—and automatically
opens the Mac driver installer!
When you insert the Leopard disc, the driver installer opens and begins work
automatically. Click past the Welcome and License Agreement screens, and then click
Install. You'll see a lot of dialog boxes come and go; just leave it alone (and don't click
Cancel).
A few words of advice:
•
If you see, "The software you are installing has not passed Windows Logo
testing," click Continue Anyway. (As if Apple's going to pay Microsoft to have its
software certified for quality!)
•
If the installation seems to stall, Windows may be waiting for you to click OK or
Next in a window that's hidden behind other windows. Inspect the taskbar and
look behind open windows.
•
Windows XP concludes by presenting the Found New Hardware Wizard. Go
ahead and agree to update your drivers.
When it's all over, a dialog box asks you to restart the computer; click Restart. When the
machine comes to, it's a much more functional Windows Mac. (And it has an online Boot
Camp Help window waiting for you on the screen.)